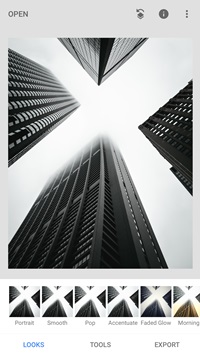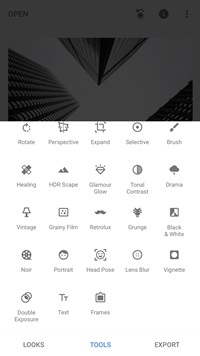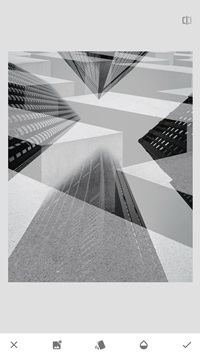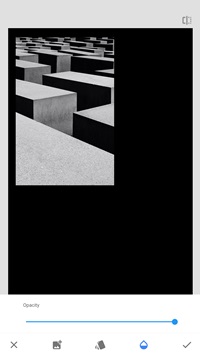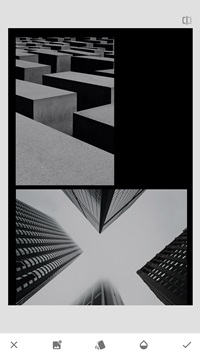Snapseed 是一款真正强大的照片编辑应用程序,它提供的工具只能与 Lightroom(移动应用程序)相媲美。然而,Snapseed 长期以来一直缺少组合照片或将它们放在拼贴中的功能。

仍然没有创建拼贴画的选项,但该应用程序允许对图像进行一些组合。确切地说,2017 年更新引入了双重曝光工具,可让您合并两个图像。这使您可以创建一定会吸引喜欢的艺术图像。不仅如此,还有一种制作拼贴画的技巧。留下来看看怎么做。
Snapseed 双重曝光工具
使用此工具获得的最终结果类似于梦幻般的模拟摄影双重曝光。在您确定正确的外观之前可能需要一些练习。这是一个快速指南,可以帮助您避免反复试验。
- 首先导入您的照片。启动应用程序,点击大加号按钮,然后从您的 画廊/相机胶卷.
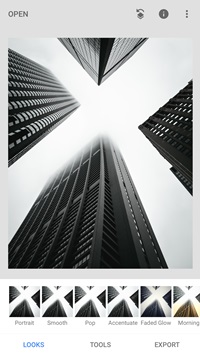
- 打 工具 窗口底部的选项并选择 双重接触 从弹出菜单中。该图标描绘了两个重叠的圆圈,它也在菜单的底部。
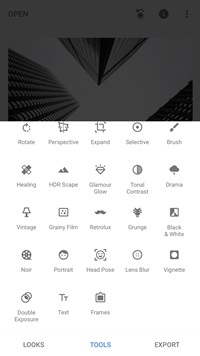
- 该应用程序将确认工具选择,现在您应该点击 图片+ 左下角的图标。从图像中选择 相机胶卷/画廊 它会自动覆盖在第一张图片的顶部。
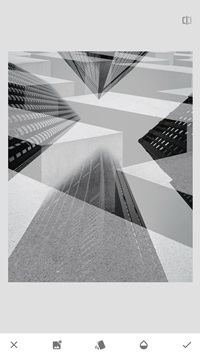
如果您对结果感到满意,请点击右下角的复选标记图标并继续导出照片。点击“共享”按钮将图像发送到消息应用程序、Facebook 或 Instagram。当然,也可以选择将双曝光照片另存为 jpeg。

笔记: 共享功能已在 iPhone 上进行了尝试和测试,但您应该在 Android 上获得类似的选项。
Snapseed 双重曝光提示和技巧
如上所述,自动双重曝光可能不会每次都有效。幸运的是,有两个过滤器可以根据您的喜好调整图像。
滤光片
点击“双重曝光”菜单中间的图标(位于底部,“图像+”图标旁边)。将弹出一个带有六个不同过滤器的菜单,您可以选择添加或减去光线、创建叠加等。

笔记: 在您点击复选标记图标之前,双重曝光过滤器可用。如果您想在完成后编辑照片,则需要使用其他 Snapseed 工具。
不透明度
点击水滴图标以调出不透明度滑块。向右移动滑块会使背景图像变黑,向左移动滑块会使前景图像淡出。在任何时候,您都可以通过点击右上角的开关图标来预览背景图像。
Snapseed 拼贴技巧
即使 Snapseed 中没有拼贴工具,您也可以利用双重曝光制作一个。查看下面的分步指南。
- 打开图像并选择 双重接触 工具。点击 图片+ 图标并添加另一张照片,捏合以调整该照片的大小,然后将其重新定位在屏幕上。
- 选择水滴图标以访问不透明度工具并将滑块一直向右移动。这会使背景图像变黑并为类似拼贴画的组合创建一个画布。
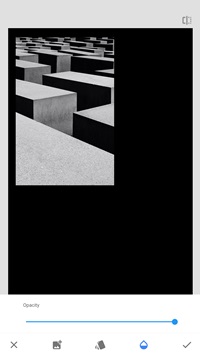
- 点击复选标记图标完成,您将被带到主窗口。选择工具,然后选择双重曝光,然后导入另一个图像。根据您的喜好调整图像大小和位置,然后点击复选标记图标进行确认。
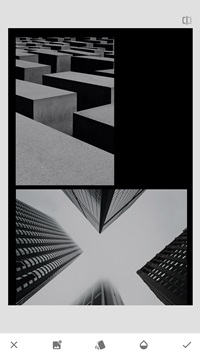
理论上,您可以根据需要多次重复这些步骤,但使用三到四张图像的最终结果看起来最好。当然,您不应该害怕使用双重曝光光线和不透明度工具发挥创意并创建出色的照片组合。
双重曝光限制
除非您的目标是获得双重曝光,否则使用此工具将照片组合成拼贴画可能并不令人满意。您会注意到的第一件事是该工具无法识别图层。这意味着您在点击复选标记图标后将无法进行任何重新定位。
也没有将一张图像移动到背景或前景的选项。当您的目标是双重曝光以及类似拼贴画的组合时,这会有所帮助。也就是说,您可以捏合和旋转图像以创建不均匀框架的错觉。此外,该应用程序确实允许超出边界的体面溢出。
如果您希望图像组合真正流行,请使用主窗口中的“外观”选项。您还可以访问“工具”菜单并选择“调整图像”。这就是 Snapseed 真正闪耀的地方。该应用程序具有最人性化的界面之一,允许您通过简单的滑动进行所有必要的调整。
种下快照的种子
在 Snapseed 中组合照片确实需要一些技巧。但是,这会促使您更有创意并找到使用旧工具的新方法。
您想用 Snapseed 制作什么样的照片组合?当您将它们发布到社交媒体上时,您的照片组合是否获得了很多赞?在下面的评论部分与社区的其他成员分享您的经验。