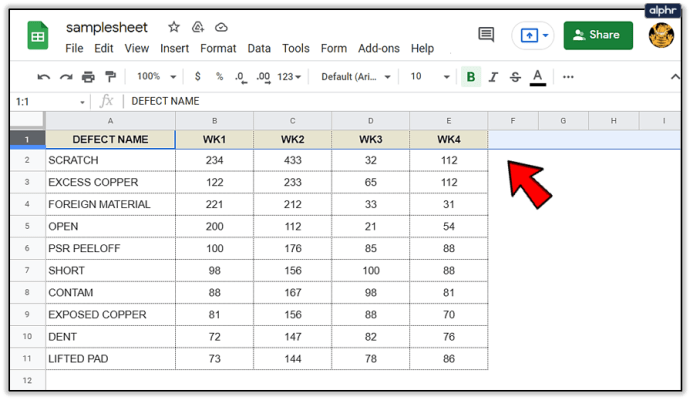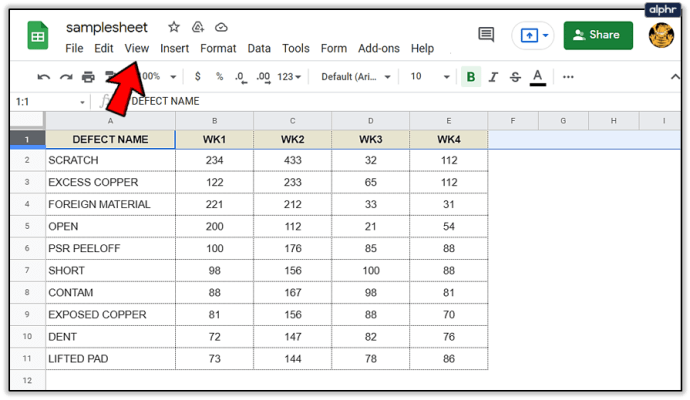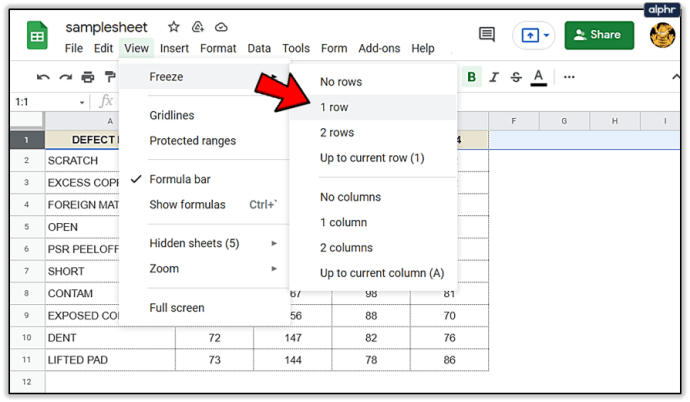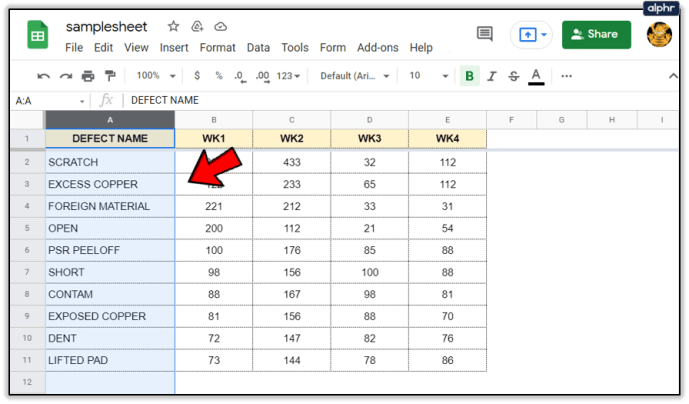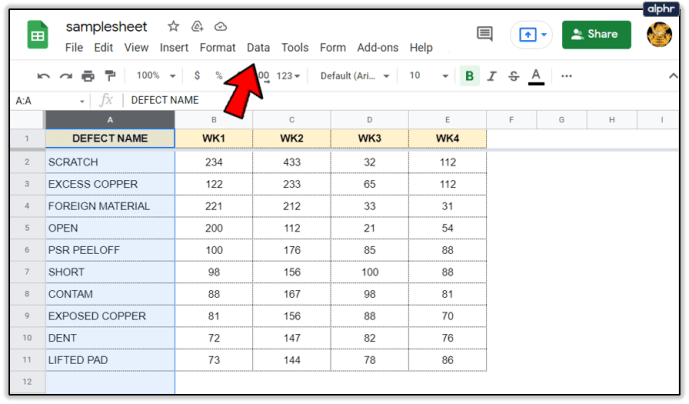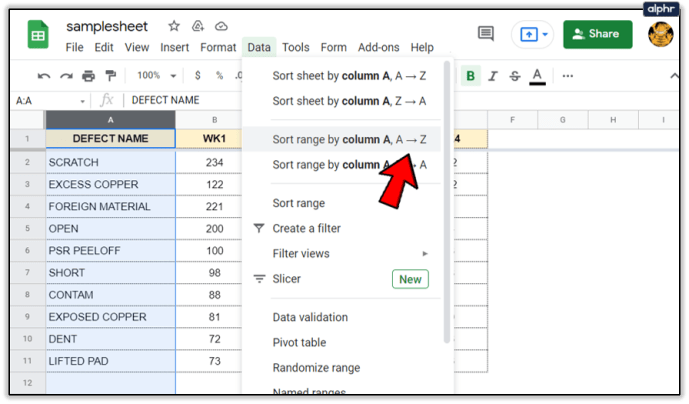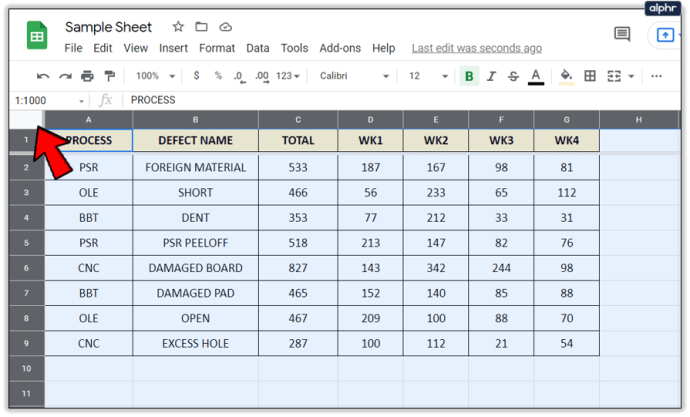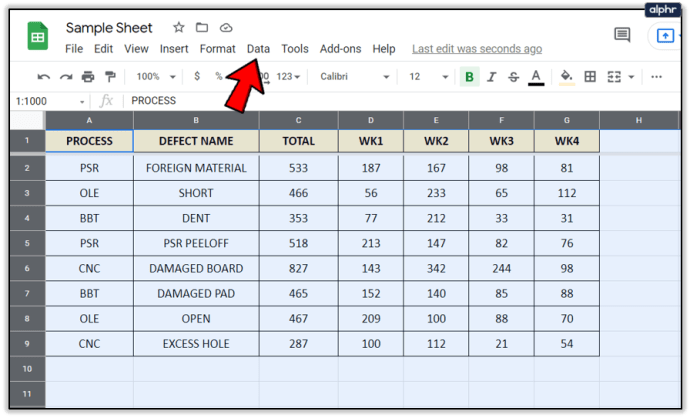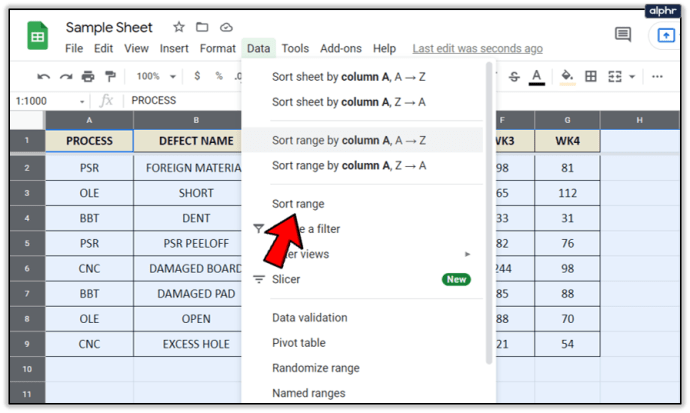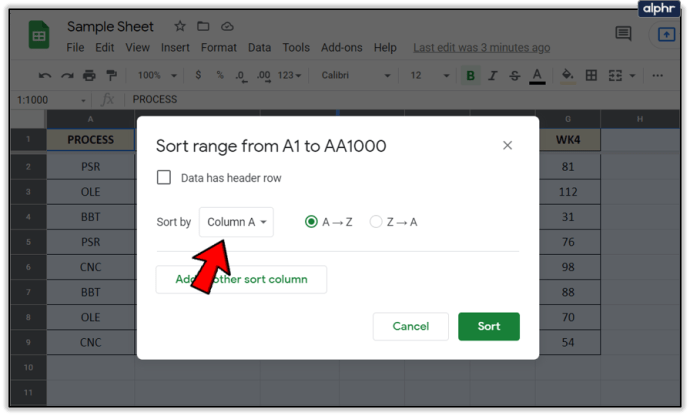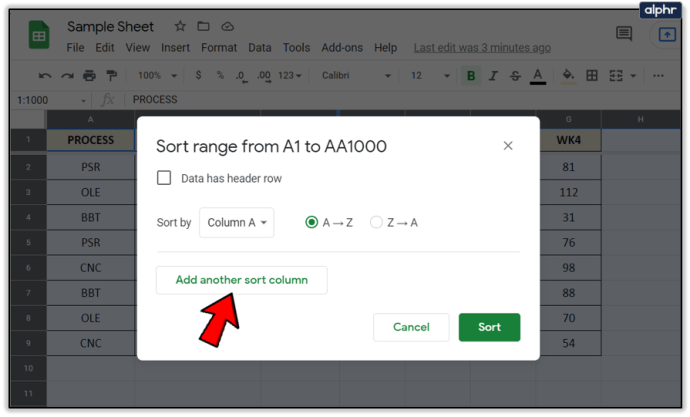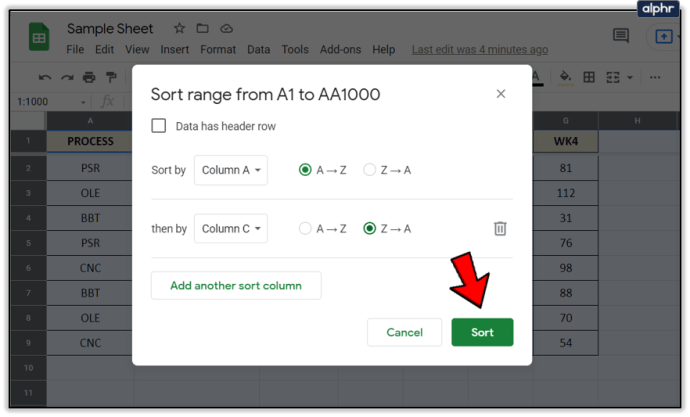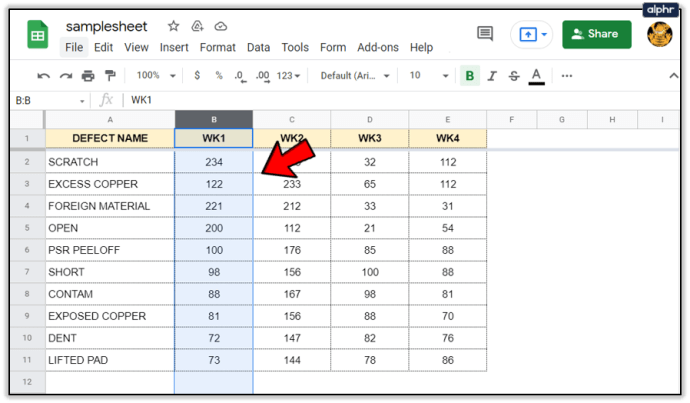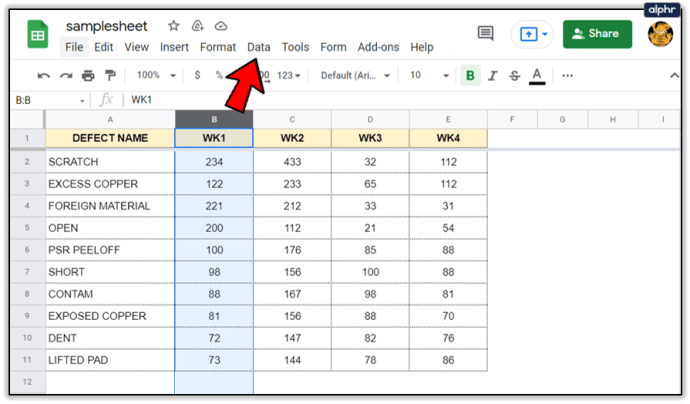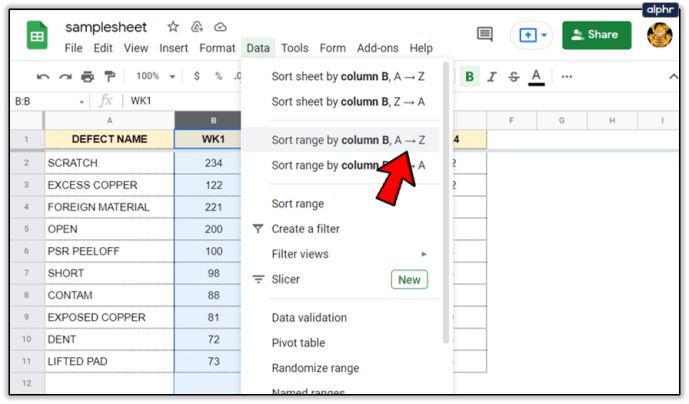理解数据是电子表格的全部意义所在。您添加的内容越多,您需要变得越有条理。幸运的是,Sheets 提供了多种组织数据的方法,包括排序和过滤。今天我们将使用排序功能来按字母顺序排列 Google 表格中的数据。

表格中有几个排序选项。您可以按工作表、按范围或命名范围进行排序。每个都有不同的应用程序,具体取决于您使用的数据类型。

将 Google 表格中的数据按字母顺序排列
按理说,要按字母顺序排列,您的电子表格需要有单词和数字。您可以对数字进行排序,但我们将在一分钟内介绍。如果您有列标题,则需要先冻结它们,以免它们包含在按字母顺序排列的过程中。
- 突出显示要冻结的行。
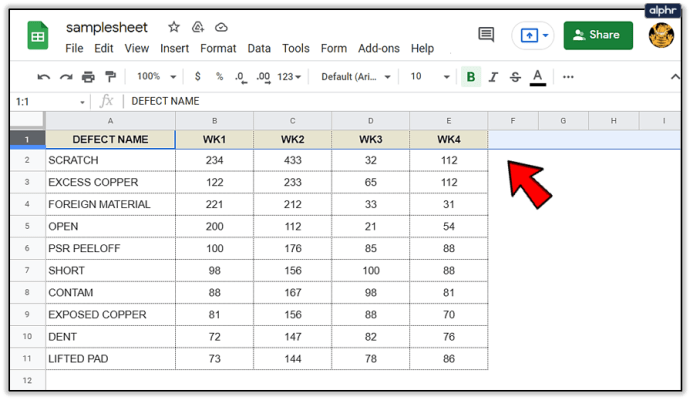
- 选择 看法 从顶部菜单。
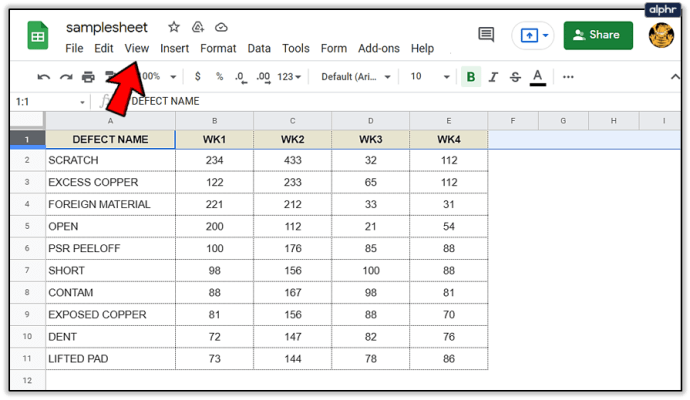
- 然后,悬停在 冻结 并选择 1 排 从列表中,或者更多,如果你需要它们。
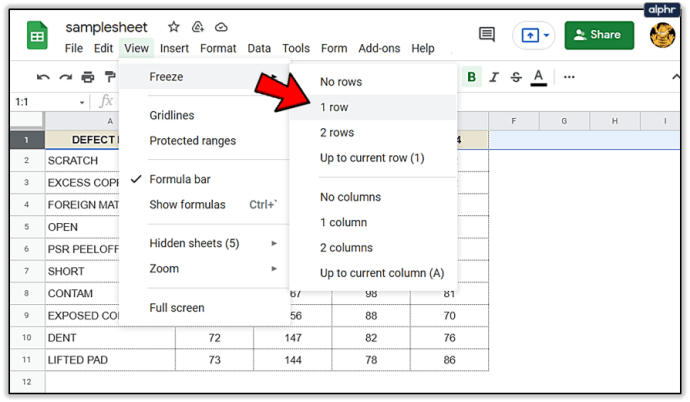
现在您可以继续按字母顺序排列数据。
所以按字母顺序排列一列:
- 打开要排序的工作表。
- 突出显示要按字母顺序排列的整个列。
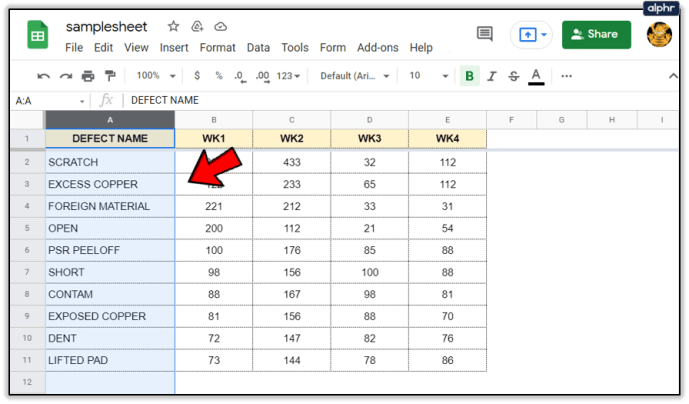
- 选择 数据 从顶部菜单。
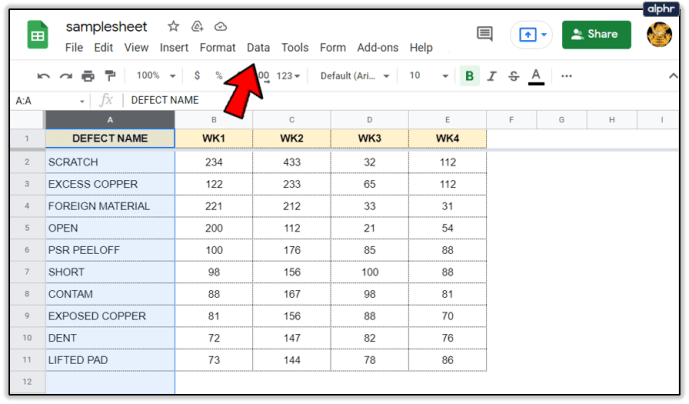
- 然后,点击 按列 A – Z 对范围进行排序.
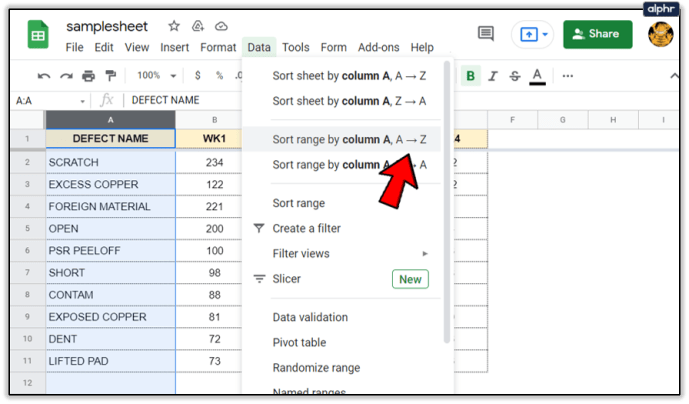
您当然可以通过选择来选择反向字母顺序 按列 Z –A 对范围进行排序.
要按字母顺序排列工作表:
- 打开要排序的工作表。
- 单击 A1 上方的角按钮突出显示整个工作表。
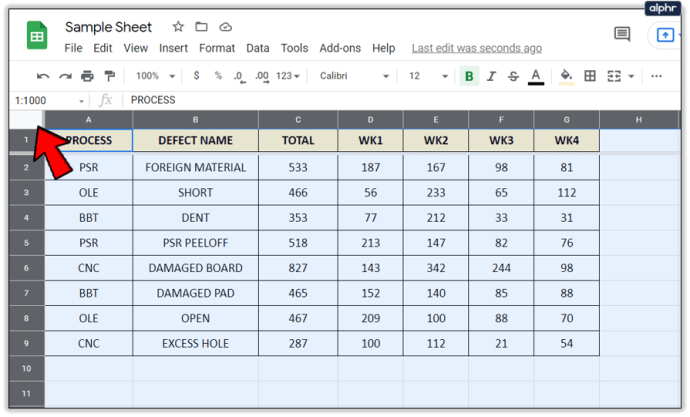
- 选择 数据 从顶部菜单。
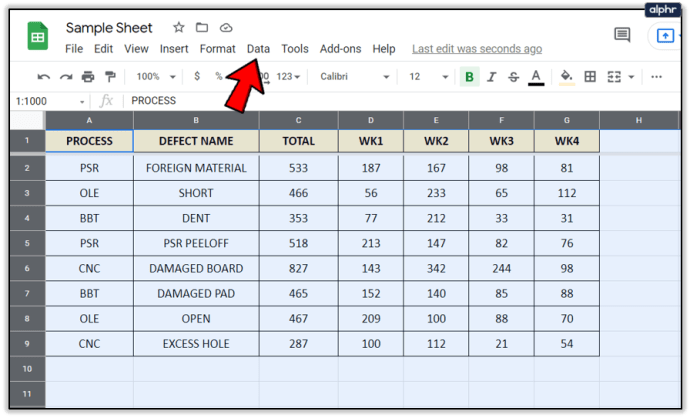
- 然后,点击 排序范围.
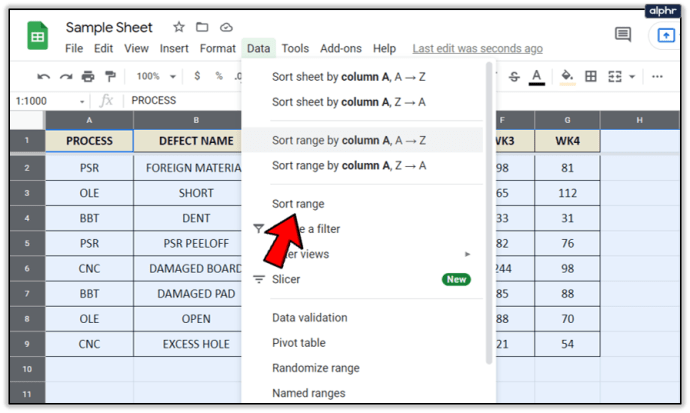
- 在弹出窗口中选择要作为排序依据的第一列。
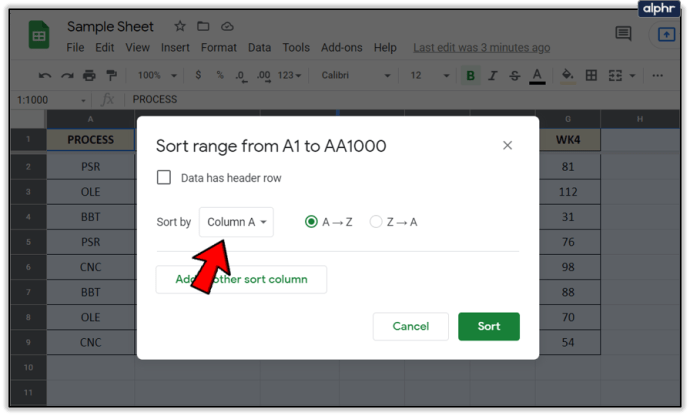
- 如果您想继续对列进行排序,请添加另一列。
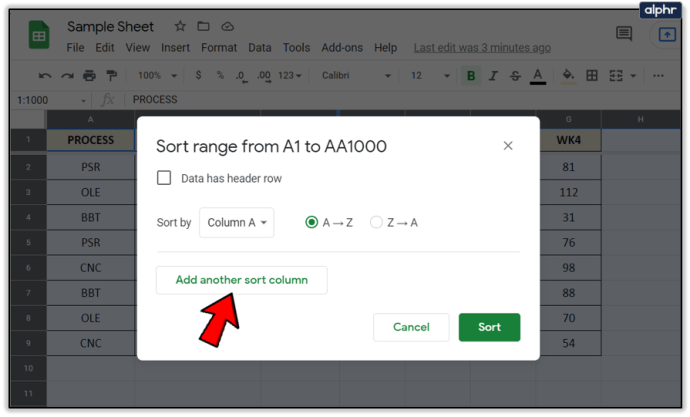
- 选择 种类 当你有足够的列时。
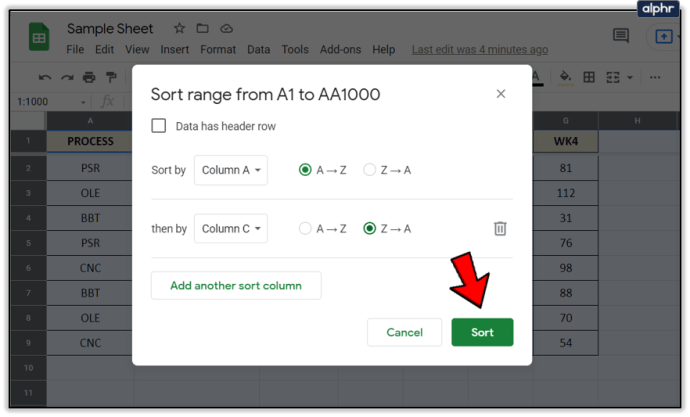
这将对您选择的每一列进行排序。您也可以通过拖动鼠标以包含要排序的所有单元格来选择填充的单元格。如果您有不想包含的电子表格元素,这会更有用。

按数值排序
尽管数字显然不能按字母顺序排列,但相同的工具却按升序或降序对数字进行排序。该过程与按字母顺序排列完全相同,其中 A 是最低数字,Z 是最高数字。
- 打开要排序的工作表。
- 突出显示要排序的列。
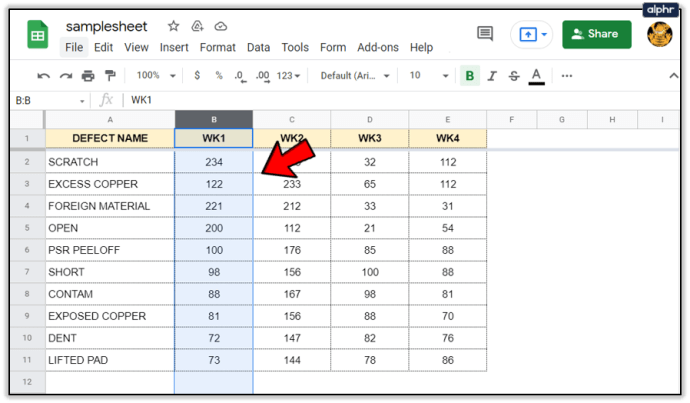
- 再次选择 数据 从顶部菜单。
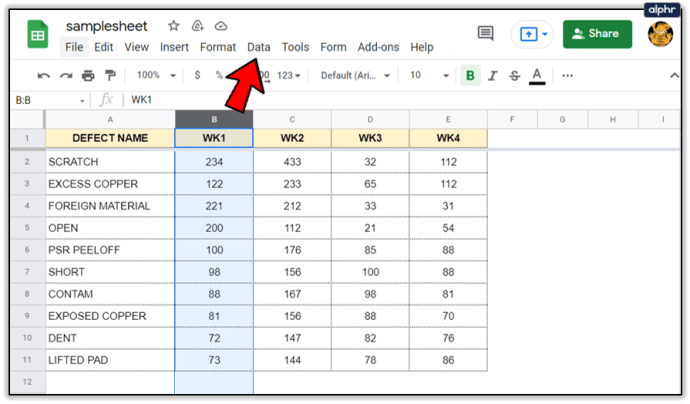
- 和之前一样,选择 按列 A – Z 对范围进行排序 或者 按列 Z – A 对范围进行排序.
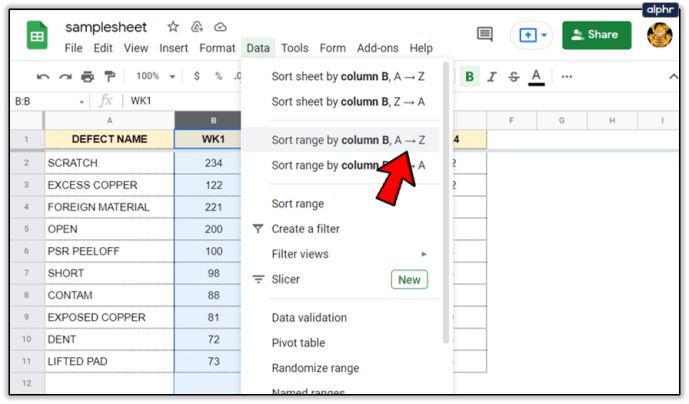
与按字母顺序排列一样,您也可以按照与上述完全相同的方式按多列进行排序。从弹出菜单中选择多列,表格会为您排序。
订购数据是任何电子表格的基础,而 Google Sheets 做得很好,很容易做到。但它并非没有缺陷,您可能会发现在对混合列或带有数值和字母的列进行排序时,事情并不完全按计划进行。重复这个过程几次通常可以克服它。
有任何要添加的 Google 表格提示吗?希望我们涵盖其他任何内容?如果你这样做了,请在下面告诉我们!