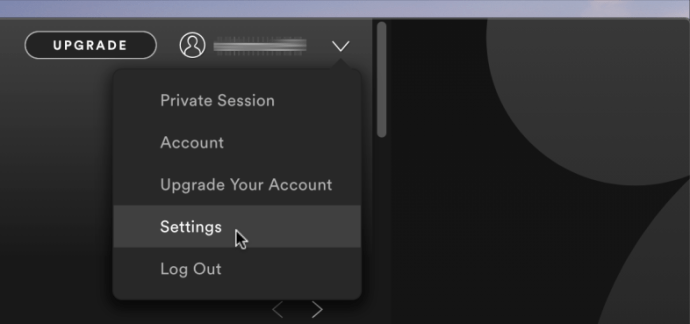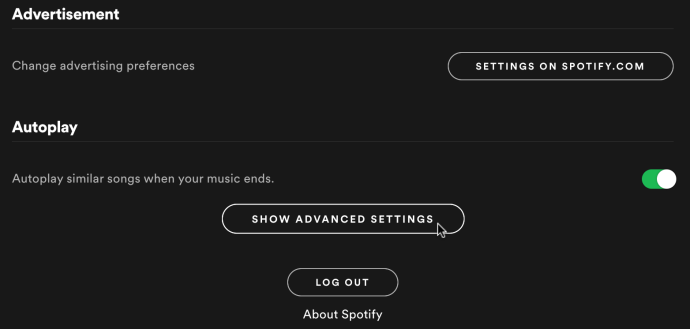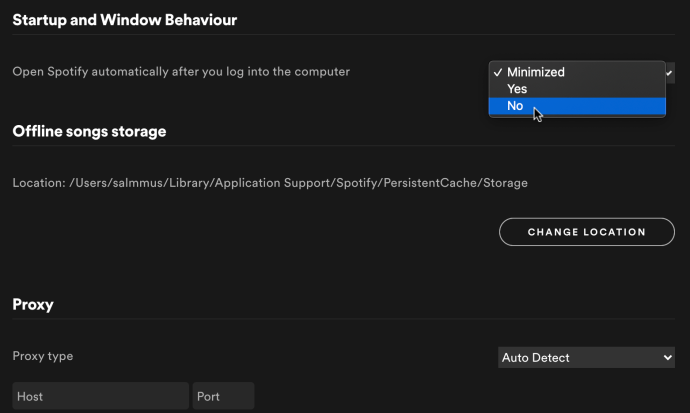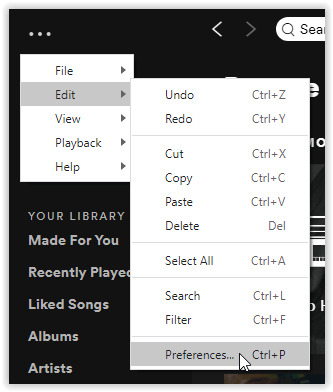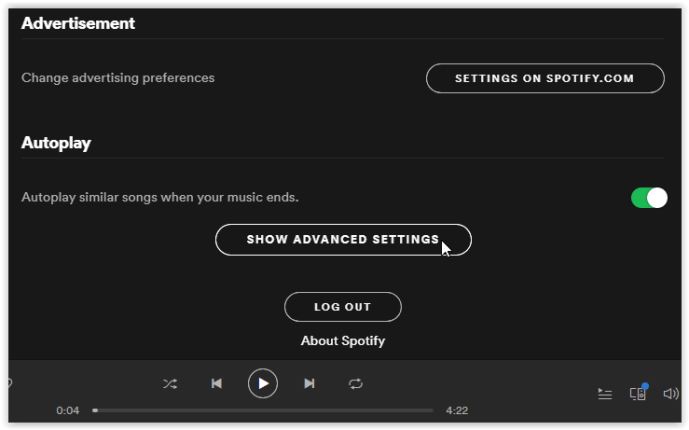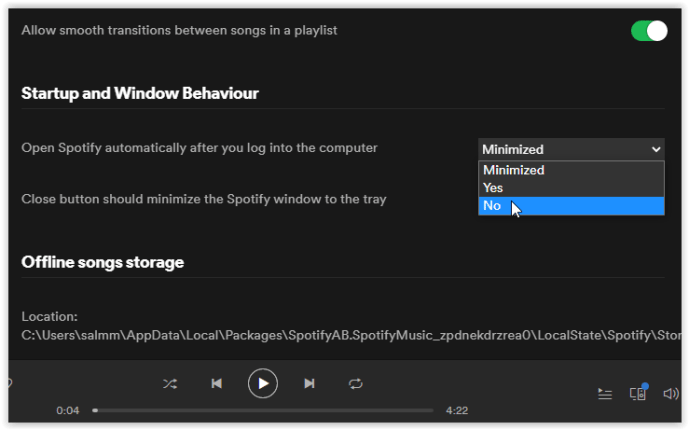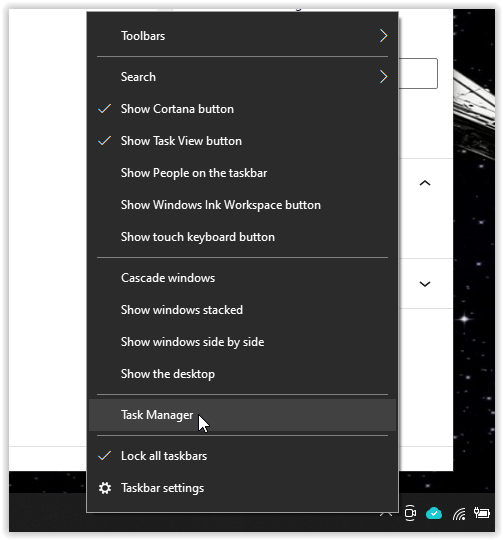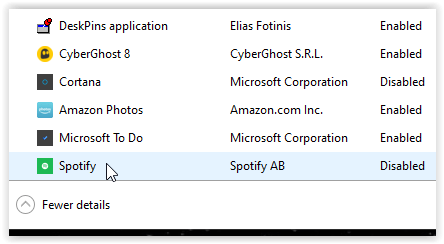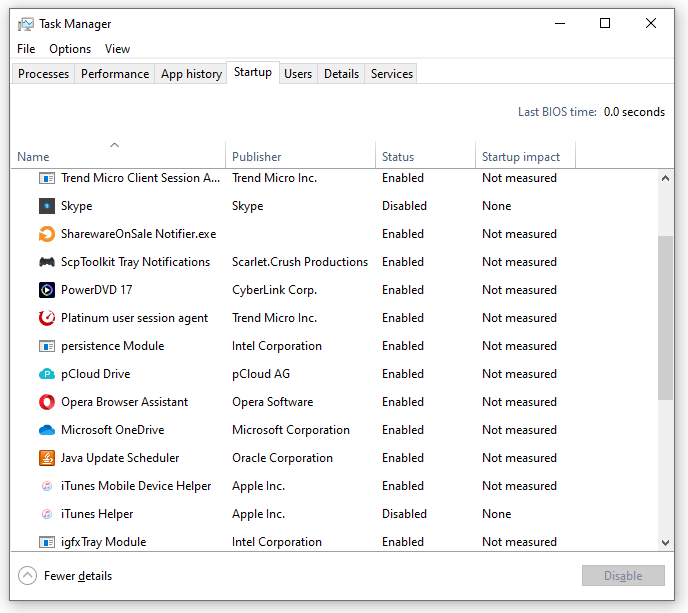默认情况下,只要您启动或重新启动设备,Spotify 就会启动。无论您使用的是 Mac 还是 Windows 系统都没有关系。虽然该选项对某些人有益,但对其他人却没有,例如低端系统的用户、很少使用它的人,甚至在需要为其他任务保留资源时。

Mac 在阻止程序将自己添加到启动功能(由于用户通知)方面比 Windows 好得多,但无论您使用什么操作系统,阻止 Spotify 自动启动并不难。

如何在 Mac 中从 Spotify 中删除自动启动
Mac OS 具有许多用户权限,其中之一需要 Spotify 请求自动启动功能。当您第一次安装 Spotify 时,您应该会看到一个弹出窗口,询问您是否希望它自动启动。如果您共享计算机并且其他人接受了授权启动功能的提示,您仍然可以将其关闭。
- 在 Mac 上打开 Spotify,然后选择右上角的向下箭头,然后单击 “设置。”
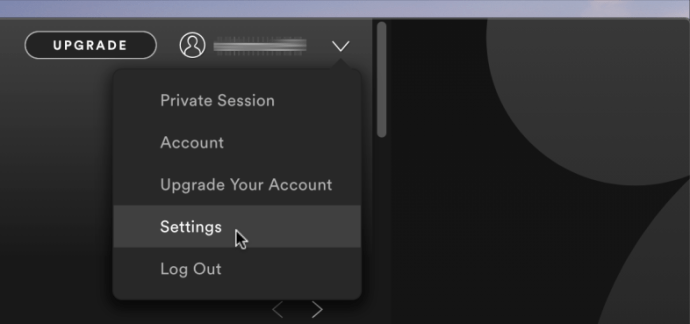
- 向下滚动设置菜单,然后单击 “显示高级设置。” 打开更多菜单选项。
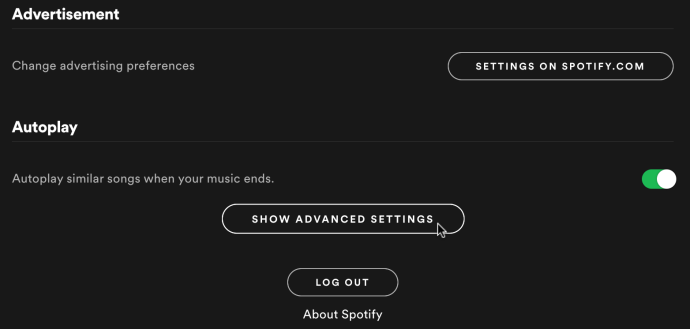
- 向上滚动到“启动和窗口行为”菜单选项。选择 “不” 在“自动打开 Spotify...”旁边的下拉菜单中
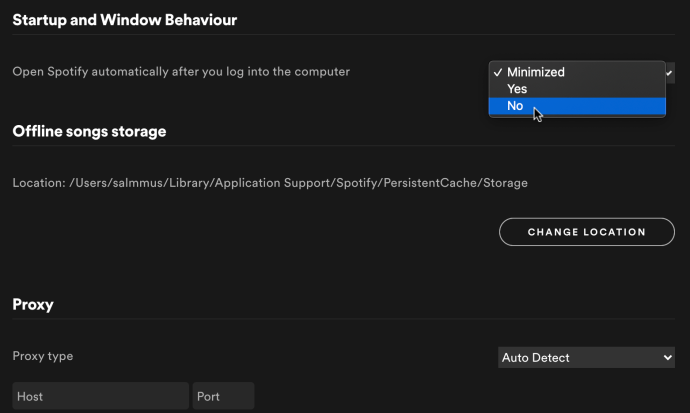
下次启动 Mac 时,Spotify 不应加载,也不会要求再次启动计算机。如果确实启动,请重做上述步骤。有时,操作系统无法注册该选项,但这与通常需要多次重新启动才能进行更改的 Microsoft Windows 没有什么不同。现在,您可以随时打开 Spotify,而不是在启动期间。
笔记: 默认情况下,“登录项”部分中不存在 Spotify,即“系统偏好设置 -> 用户和组”中的启动列表。您必须使用 Spotify 的设置菜单来关闭自动启动,否则它将无法工作。
如果需要,您可以将 Spotify 添加到“登录项”列表中,但这对启动功能没有影响。如果 Spotify 列在“登录项”中,那么其他人将其手动放置在那里。
如果您想在 Mac 上查看启动应用程序,请导航至 “系统偏好设置 -> 用户和组” 并选择 “登录项目。”
如何在 Windows 10、8、7 中从启动中删除 Spotify
Windows 10、8 和 7 不会要求您允许应用和程序将自己添加到启动列表,但许多程序出于礼貌会提示您选择该选项。如果一个程序不占用很多资源并且不减慢启动过程或使用大量资源,则通常不是问题。有些人更喜欢 Spotify 在启动时不会自动启动,并且出于各种原因这样做。
在 Windows 中从启动中删除 Spotify:
- 在 Windows 中打开 Spotify,然后单击水平省略号(三个水平点)并选择 “编辑” 在顶部菜单中,然后选择 “喜好。”
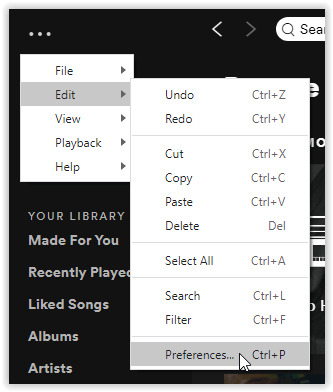
- 选择 “显示高级设置” 调出高级选项。
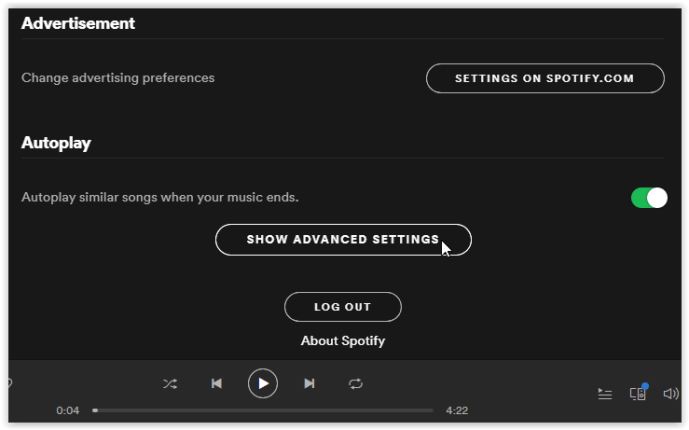
- 向上滚动并查找“启动和窗口行为”,然后选择“自动打开 Spotify...”旁边的下拉菜单。并选择 “不。”
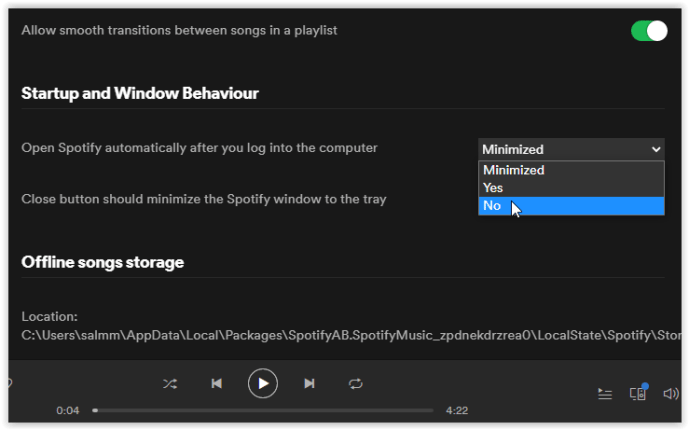
下次启动 Windows 时,Spotify 不应启动。如果 Spotify 确实启动(活动窗口或作为任务栏中显示的后台进程),请重试上述步骤。就像 Mac 一样,可能需要重新启动几次才能成功进行更改。
笔记: 在 Windows 和 Mac 中禁用 Spotify 的自动启动时,任务管理器设置实际上可以阻止它在启动期间启动。因此,如果愿意,您可以将以下步骤用作第二个选项。
如果您想阻止 Spotify 自动启动并更好地控制启动 Windows 时启动的内容,请按照以下步骤操作。
- 右键单击 Windows 任务栏的空白部分,然后选择 “任务管理器” 从弹出菜单中。
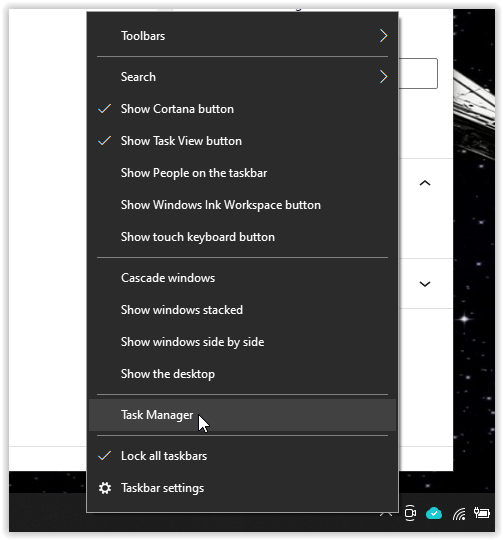
- 点击 “启动” 选项卡,右键单击 “Spotify” 或其他程序,然后选择 “使能够” 或者 “禁用” 来控制启动功能。
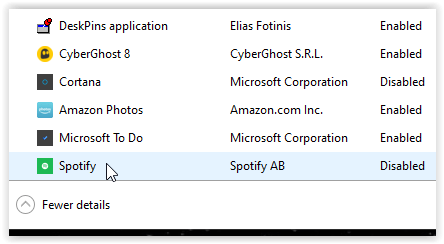
- 对您不想在 Windows 启动期间自动启动的任何应用程序重复此操作。
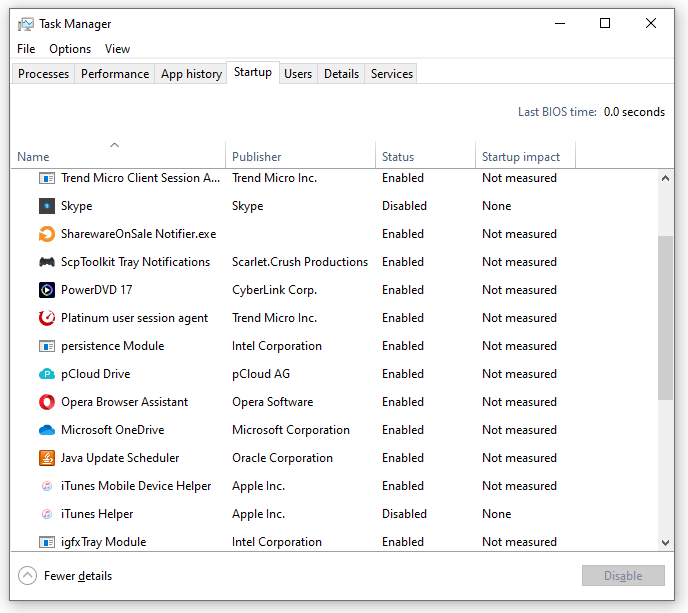
理想情况下,您应该从启动列表中删除尽可能多的应用程序。确保启用防病毒软件、防火墙、安全应用程序和所有驱动程序。其他一切都是可选的。根据需要添加程序或根据需要删除它们。根据您使用的是 SSD 还是 HDD,一旦您从启动中删除其中一些程序(包括 Spotify),您可能会看到启动时间的显着差异!