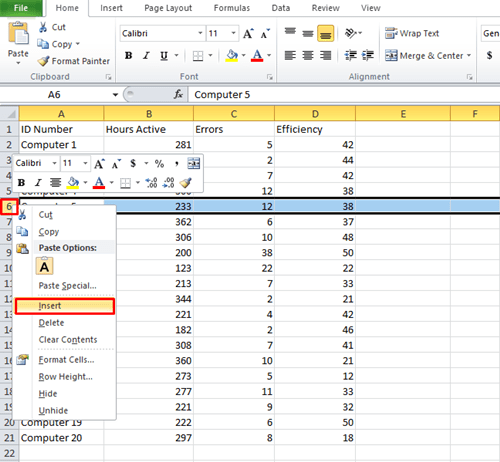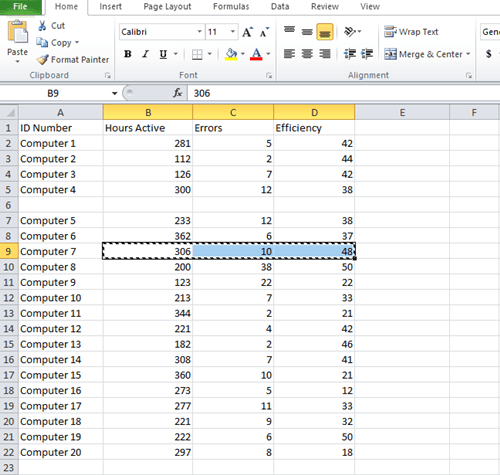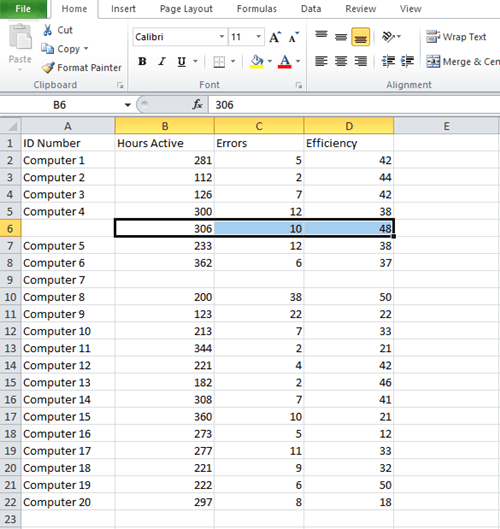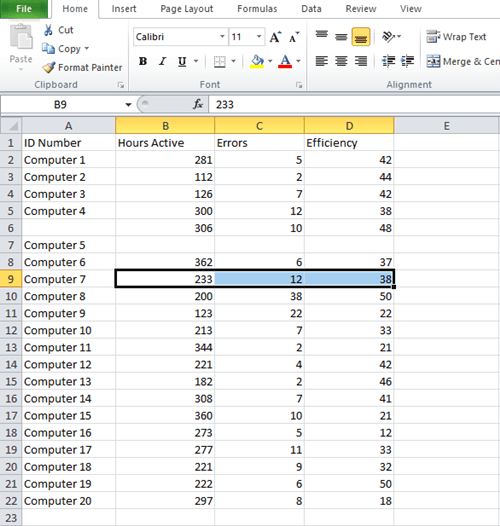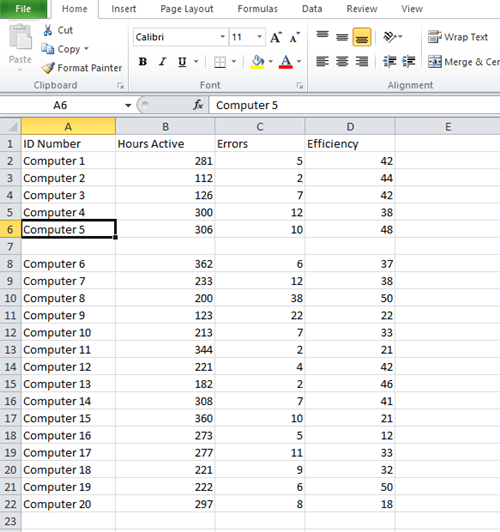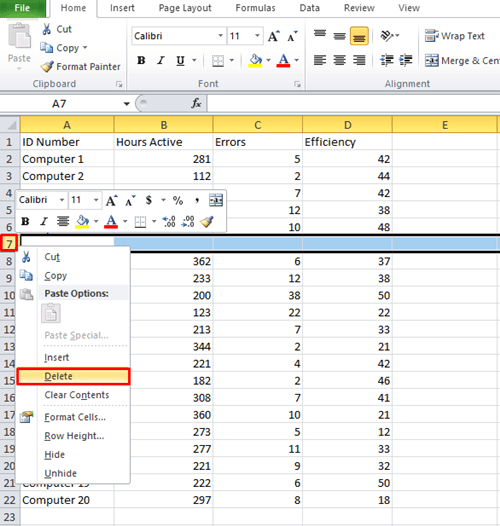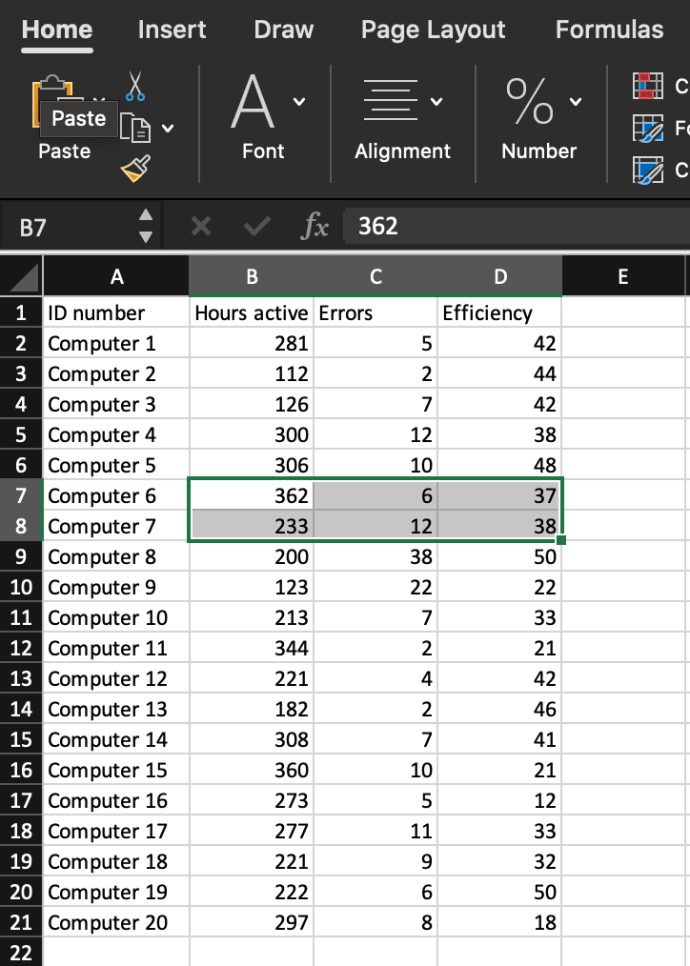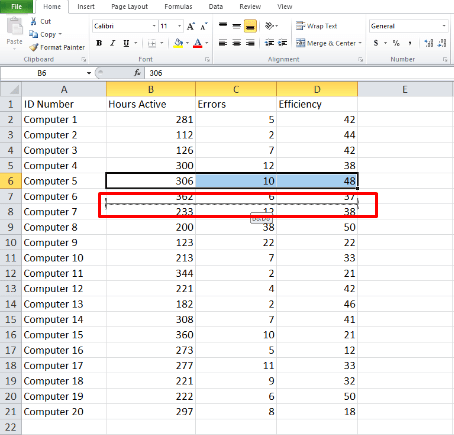Microsoft Excel 是处理大量数据的理想应用程序。只要您知道要使用哪些功能,您就可以使用它立即完成大量工作。但是它可能很难掌握,因为有许多功能和命令需要学习。

数据输入过程中很容易出错,您可能迟早需要交换行(或列)。幸运的是,这是您可以在 Excel 中执行的最简单的操作之一。继续阅读以了解如何以两种不同的方式交换两行。您也可以使用相同的方法来交换列。
想象中的问题
为了说明这些方法,我们创建了一个 Excel 文件,假设我们是一个跟踪活动服务器的系统管理服务。我们填写了几行,让您了解事情是如何运作的。假设计算机 7 和计算机 5 的信息已混淆,并且您想更正错误。
请注意,我们示例中的第一行用于类别标签,因此计算机 5 及其数据位于第 6 行,而计算机 7 位于第 8 行。

让我们继续讨论方法。
复制粘贴
第一种方法用于 Excel 中的许多不同操作。它很简单,只需几秒钟即可完成。您可以使用它一次交换整行或整列,而不是逐个单元格地切换数据。
这种方法只需要您从一行中复制信息并将其粘贴到另一行中。但首先,您需要创建一个空行并将数据放在那里。
如果您想交换与计算机 5 和计算机 7 关联的数据,这正是您必须执行的操作:
- 在计算机 4 和 5 之间插入一个新行。通过右键单击第 6 行并选择“插入”选项来完成。您的空行将是第 6 行。
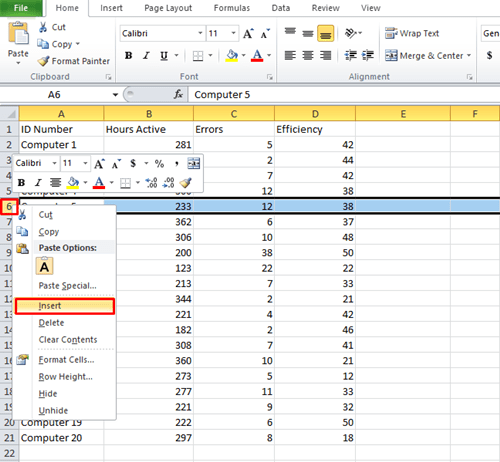
- 添加新行将“Computer 7”从第 8 行移动到第 9 行。找到该行并从 B、C 和 D 列中剪切信息。您可以使用鼠标或使用 Shift 按钮选择单元格,然后按“Ctrl+X”进行剪切。
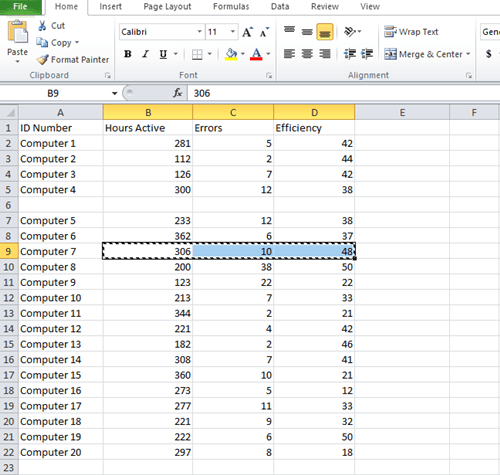
- 单击新创建的第 6 行中的单元格 B6,然后按“Ctrl+V”。来自计算机 7 的数据将移动到第 6 行。
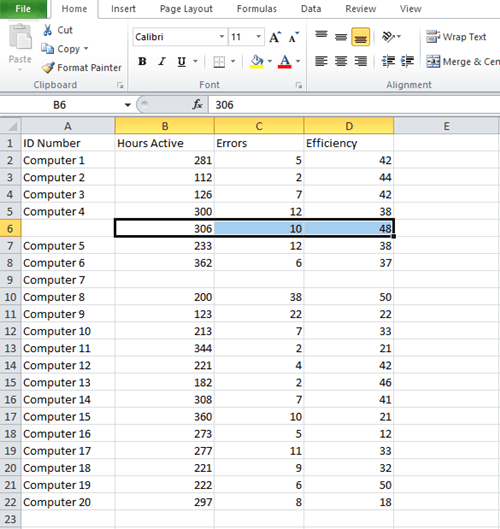
- 计算机 5 的数据也向下移动了一行,这意味着您要选择单元格 B7、C7 和 D7 以获取计算机 5 的数据。再次按“Ctrl+X”。
- 选择计算机 7 旁边的空单元格(即单元格 B9),然后按“Ctrl+V”。
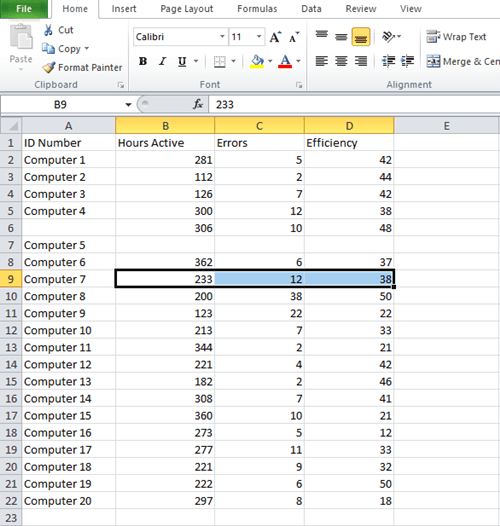
- 复制单元格 A7 并将其粘贴到上面的空单元格中(在我们的示例中,这是标签“计算机 5”)。
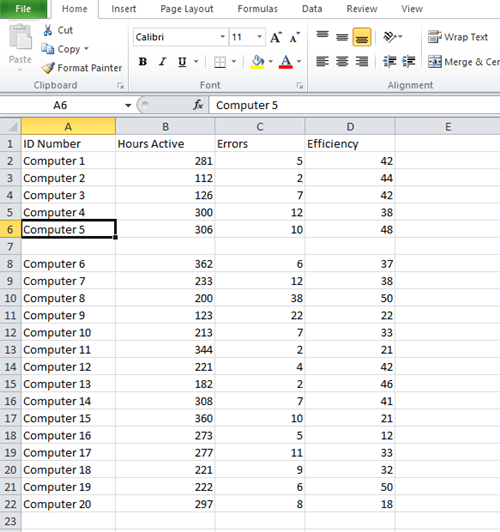
- 右键单击现在为空的第 7 行,然后选择“删除”。
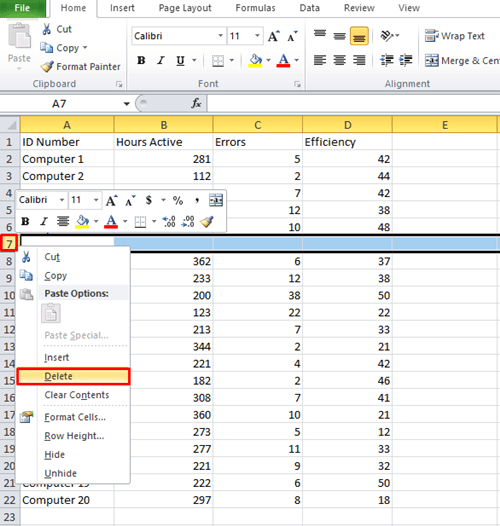
您只需单击几下即可将内容从一行移动到另一行。您可以使用相同的技术在列之间交换数据。当您处理包含数百行和列的长 Excel 列表时,此方法特别有用,因为它允许您同时交换行中的每个单元格。要在 Excel 中选择整行,请按 Shift+Space。

交换相邻的行或列
在相邻行之间交换数据要容易得多,因为您根本不必创建新行。 Excel 允许您通过按住键盘上的 Shift 键在几秒钟内在两列或两行之间交换数据。这是你必须做的:
- 选择要交换的数据。
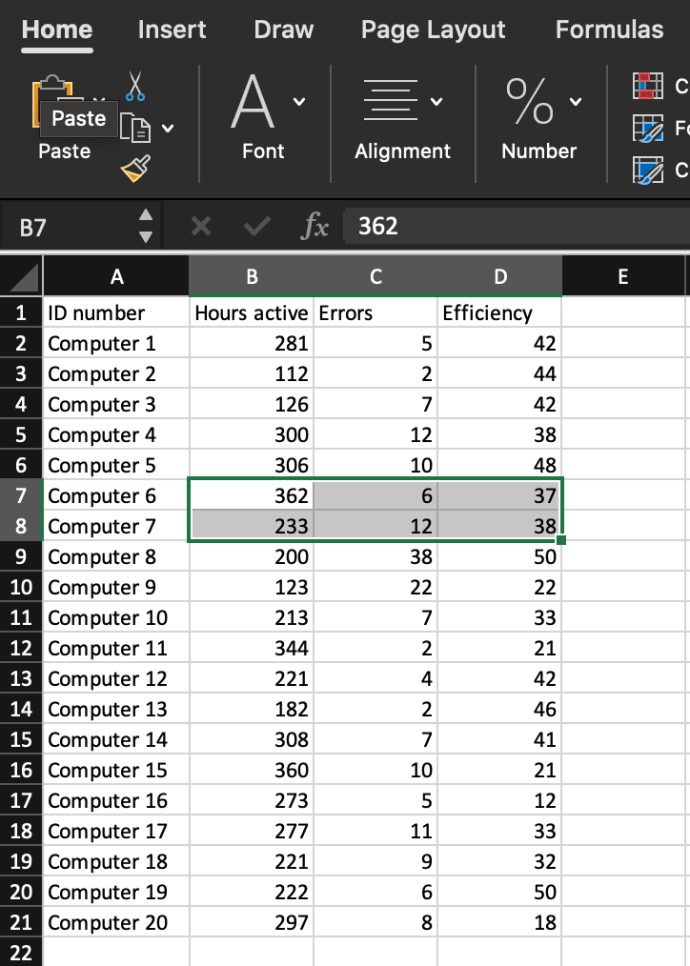
- 按住键盘上的“Shift”键。
- 将鼠标悬停在相邻两行之间的边界上,直到它变成一个十字箭头图标。
- 单击并按住鼠标和“Shift”,直到您看到要与之切换数据的行下方出现一条灰线。
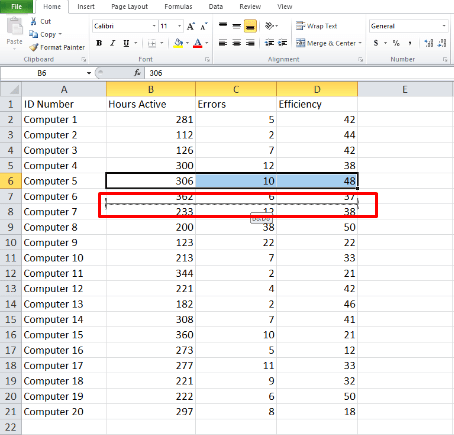
- 松开鼠标按钮,数据将切换位置。您可以使用相同的方法在列之间进行交换。
成为 Excel Pro 的途径
如果您的工作需要您在 Excel 中工作,您将必须学习各种方法来更快、更轻松地完成数据管理任务。这似乎令人生畏,但您可以找到 YouTube 教程,教您如何做任何您想做的事。
不要放弃
学习如何充分使用 Excel 可以使您在工作场所成为不可替代的人。在行和列之间切换数据只是第一步,但这肯定很重要。
你经常使用Excel吗?您想与他人分享您最喜欢的提示是什么?在下面的评论部分告诉我们如何提高我们的 Excel 技能。