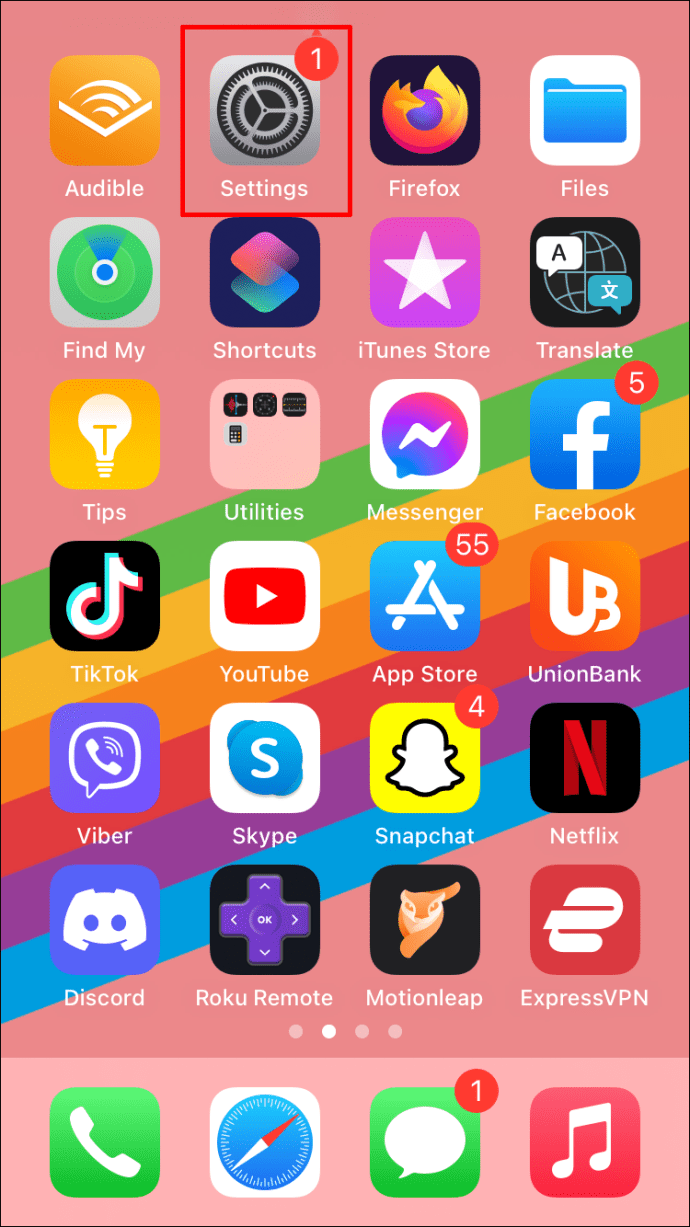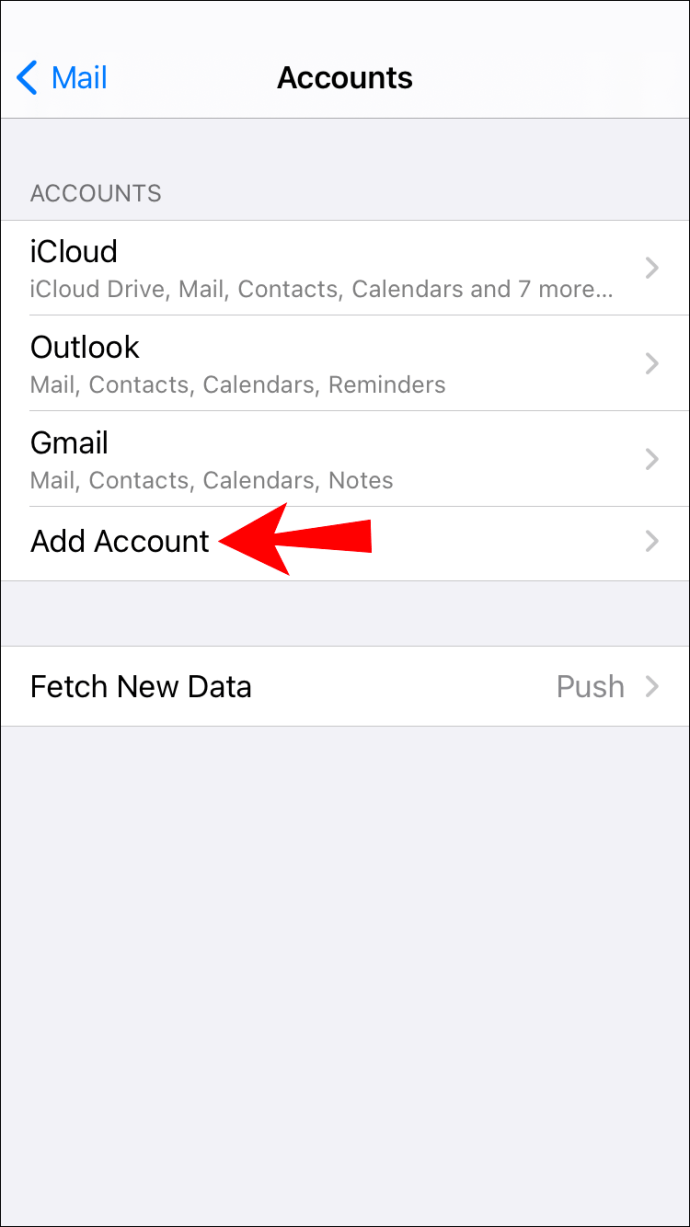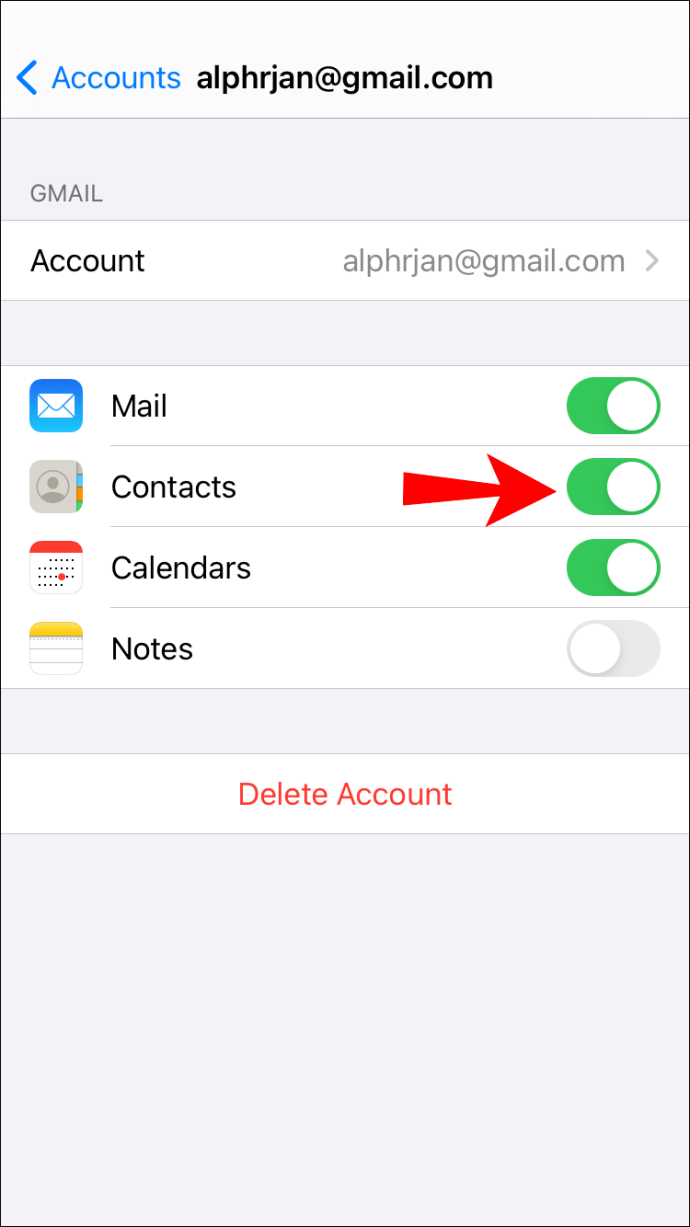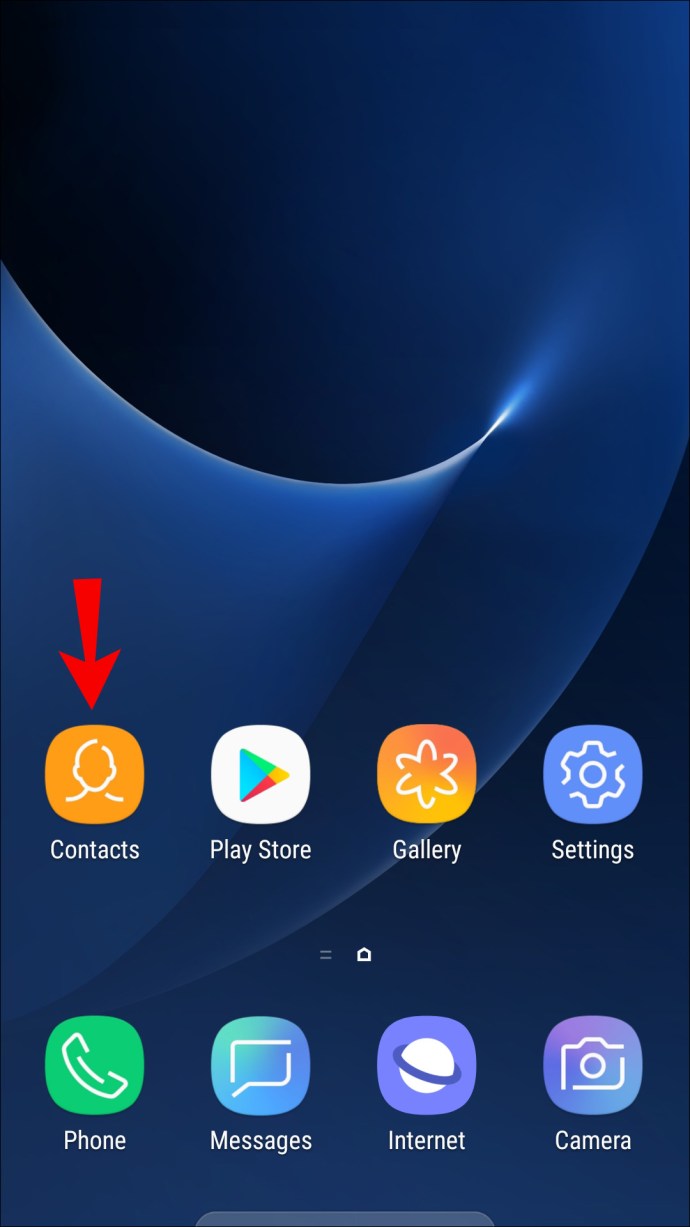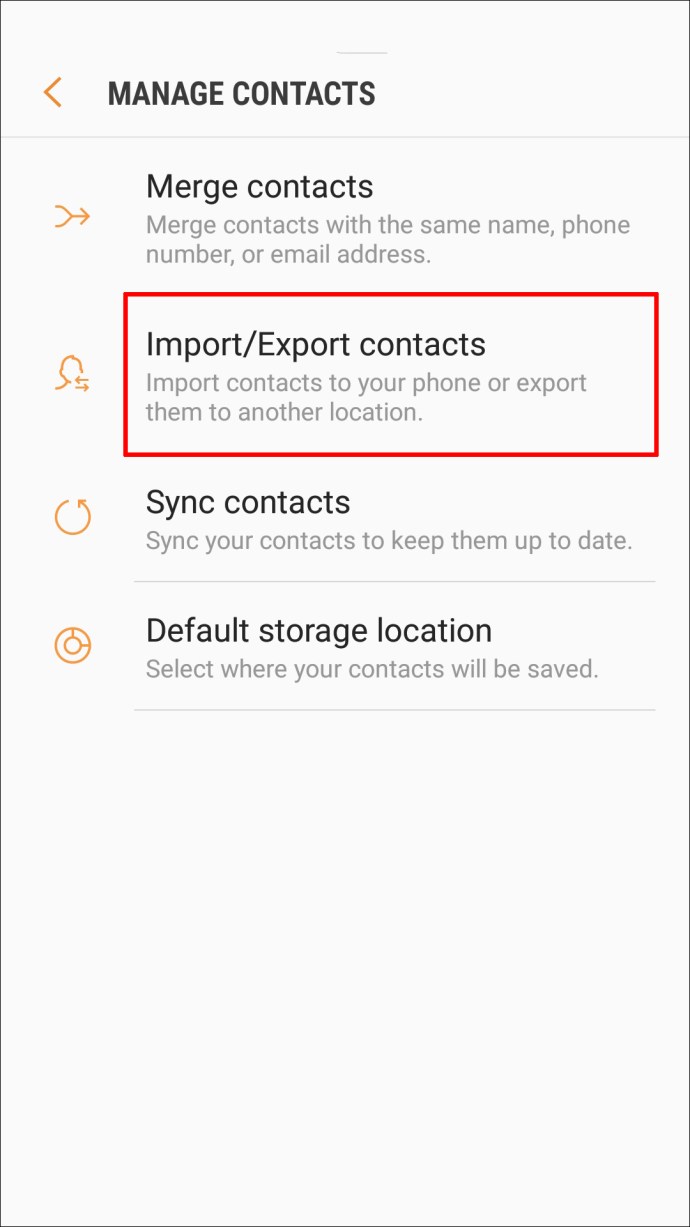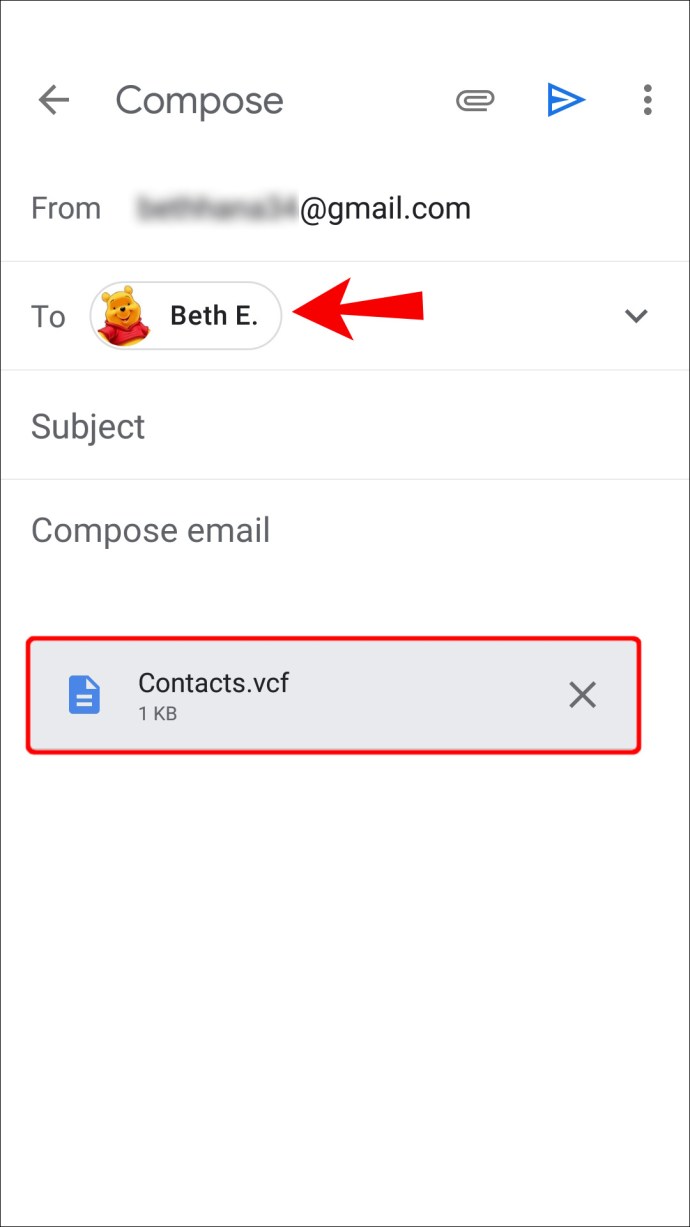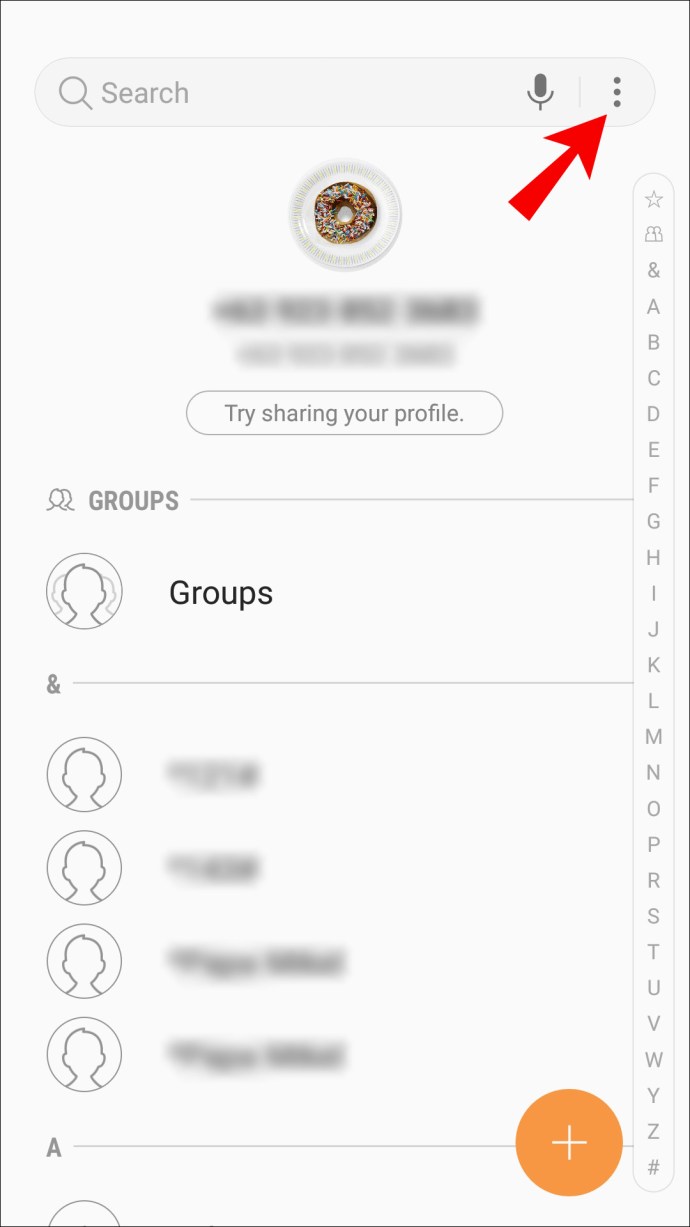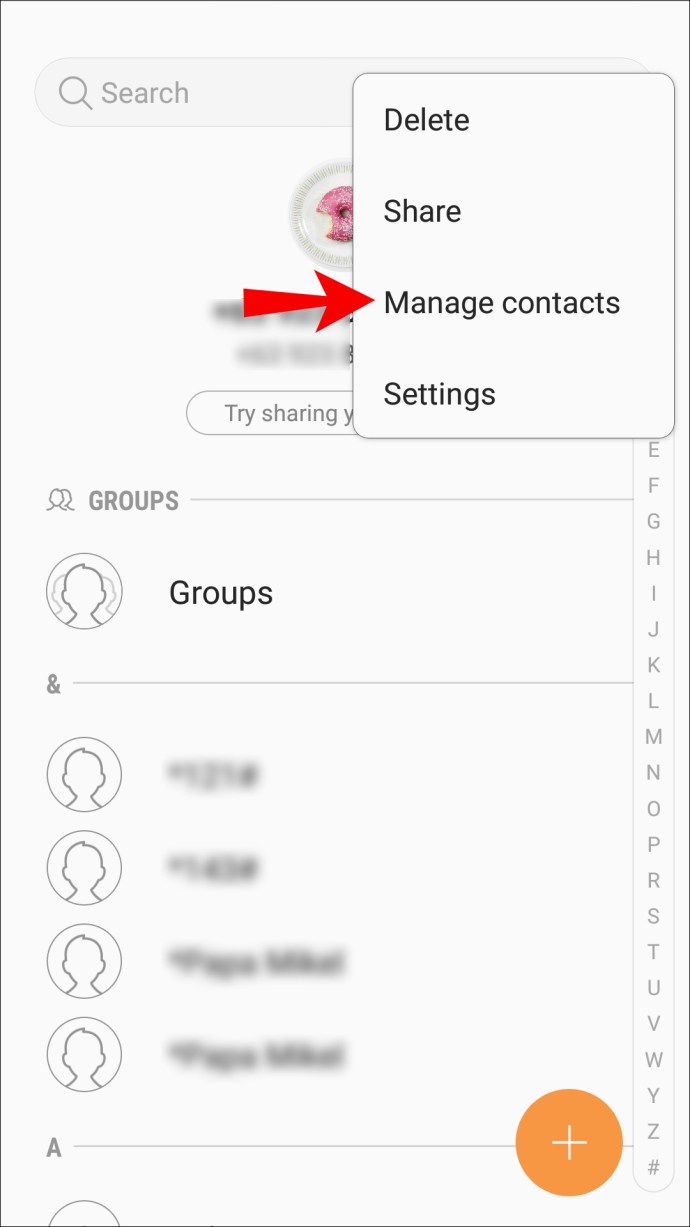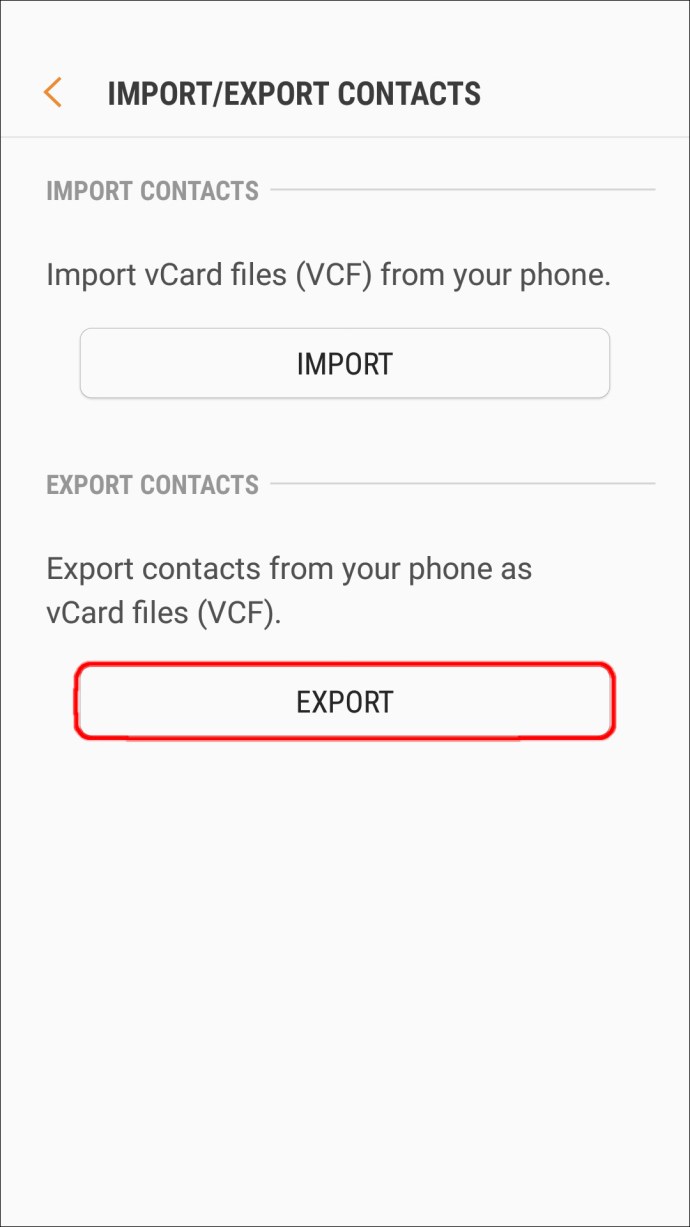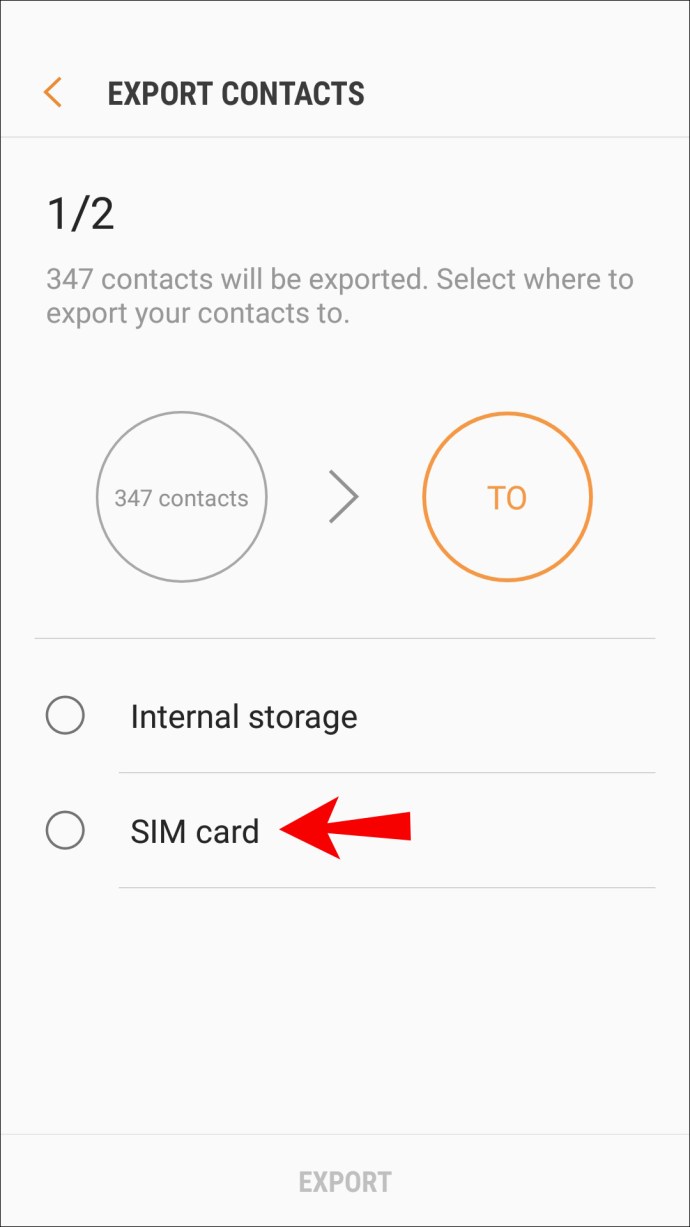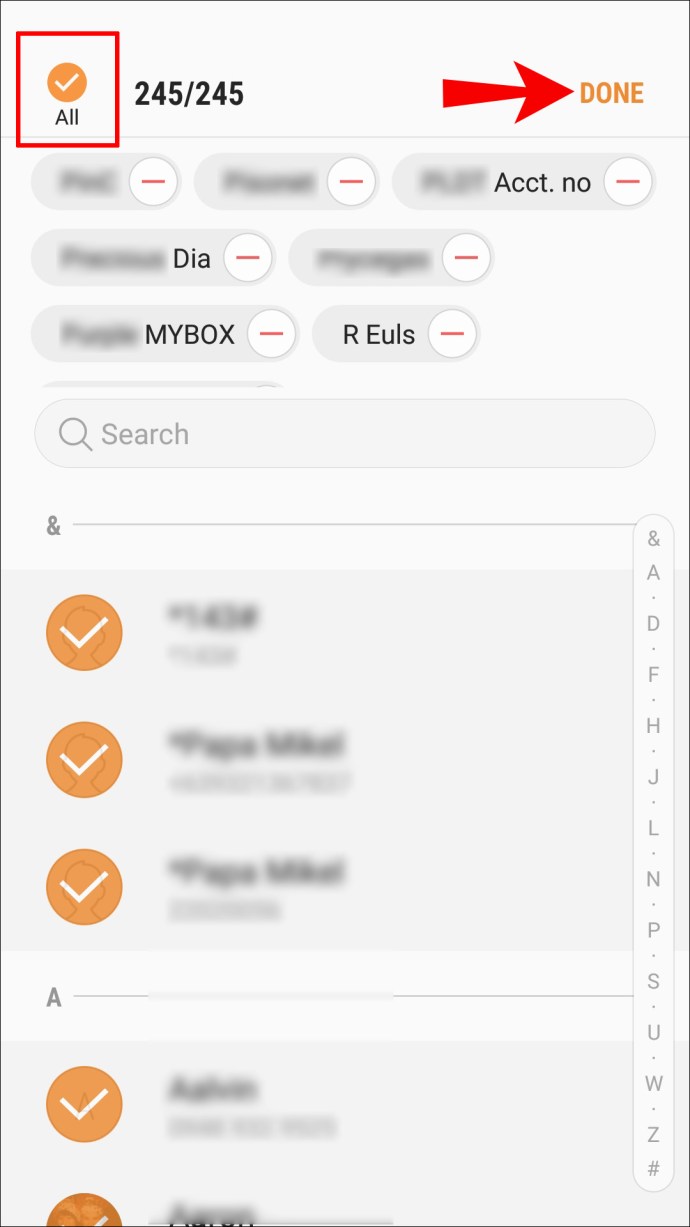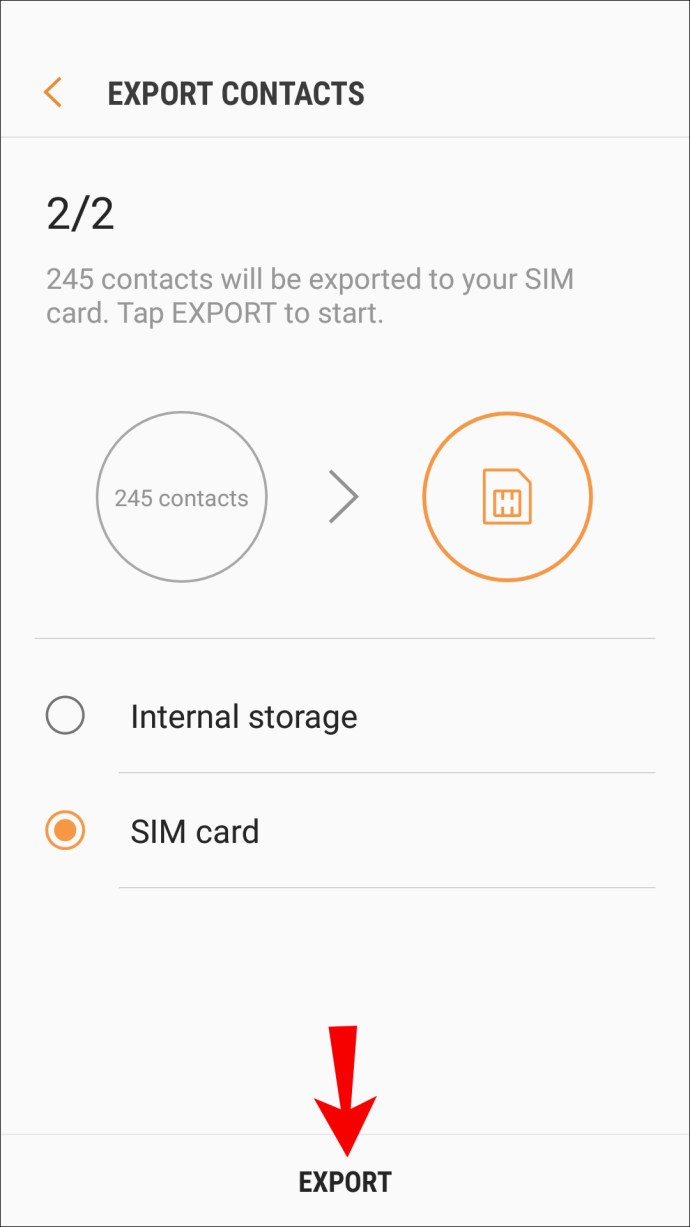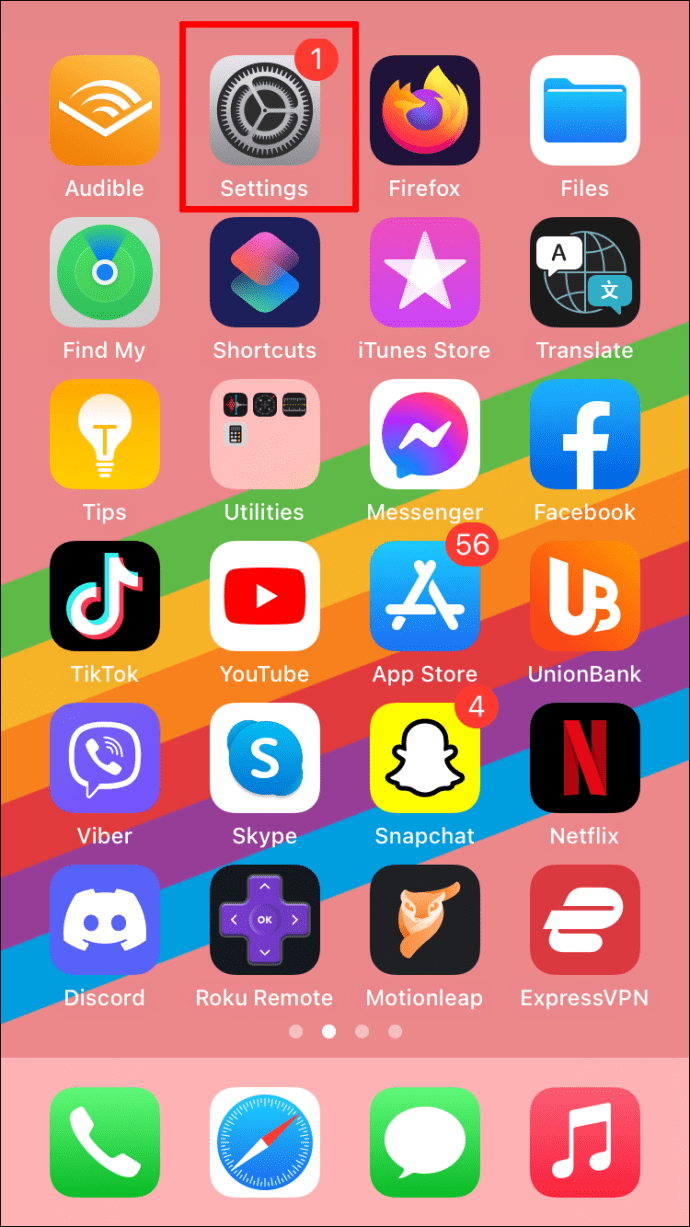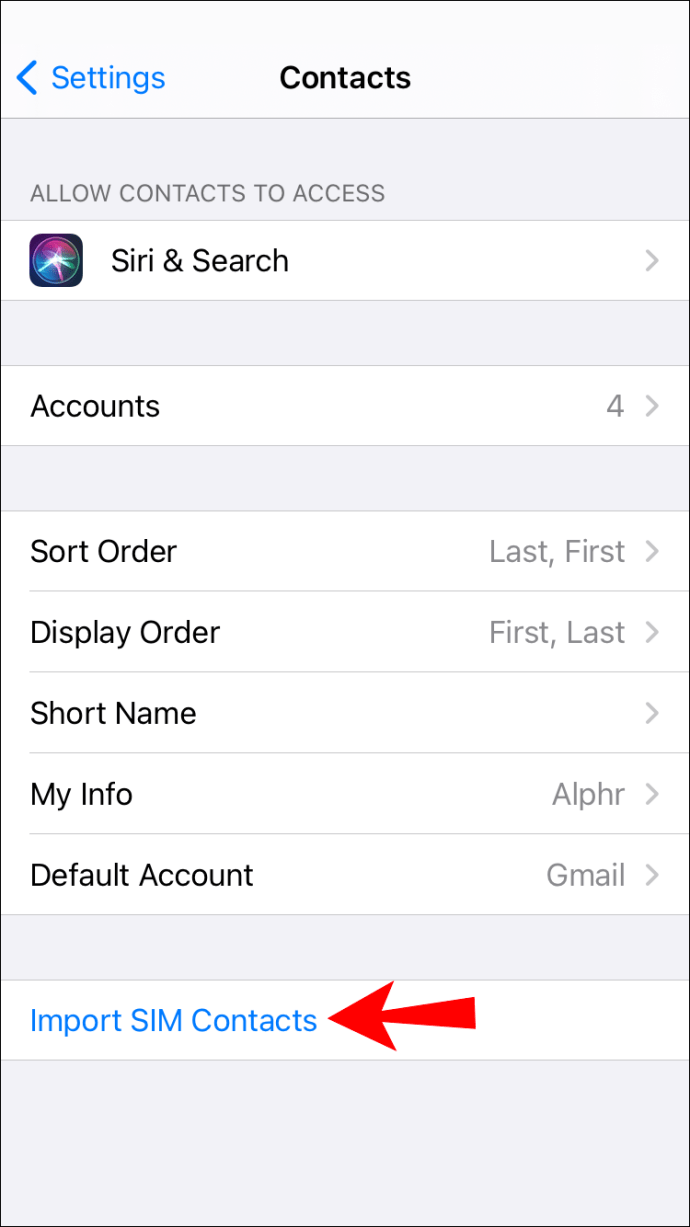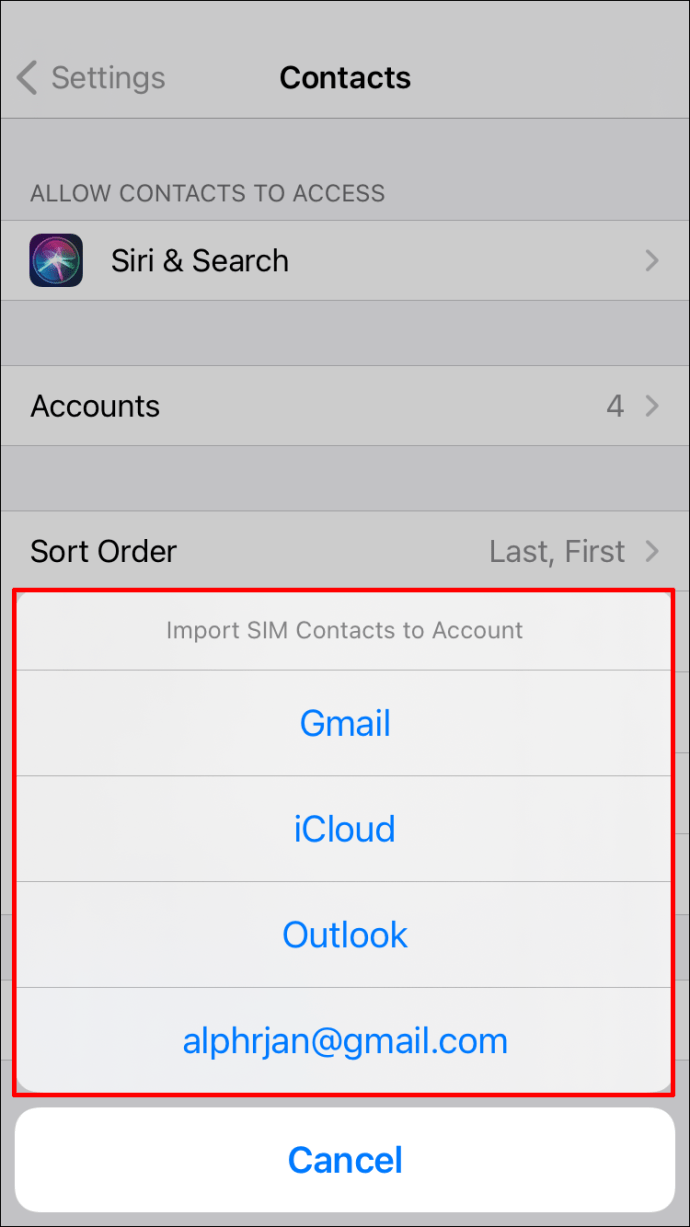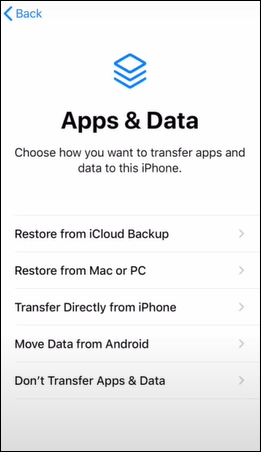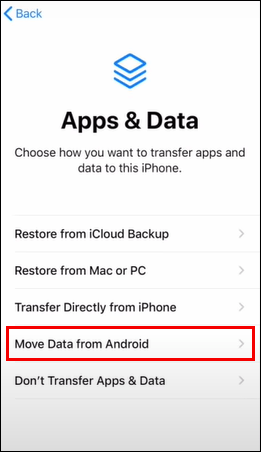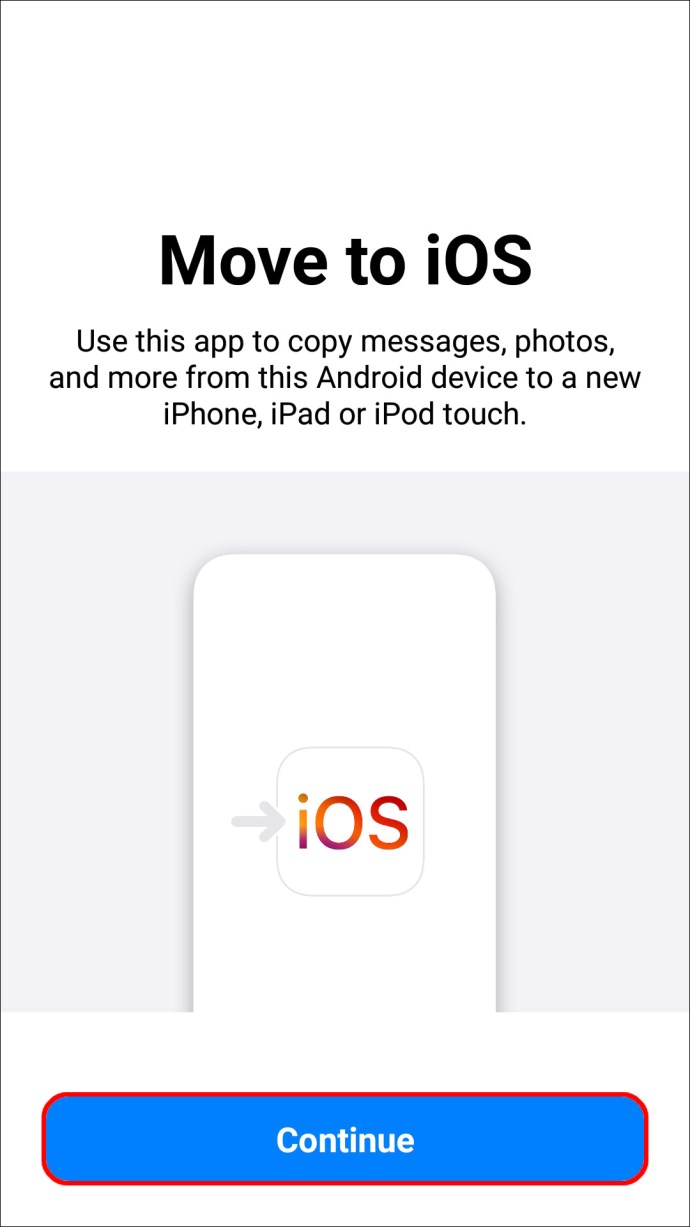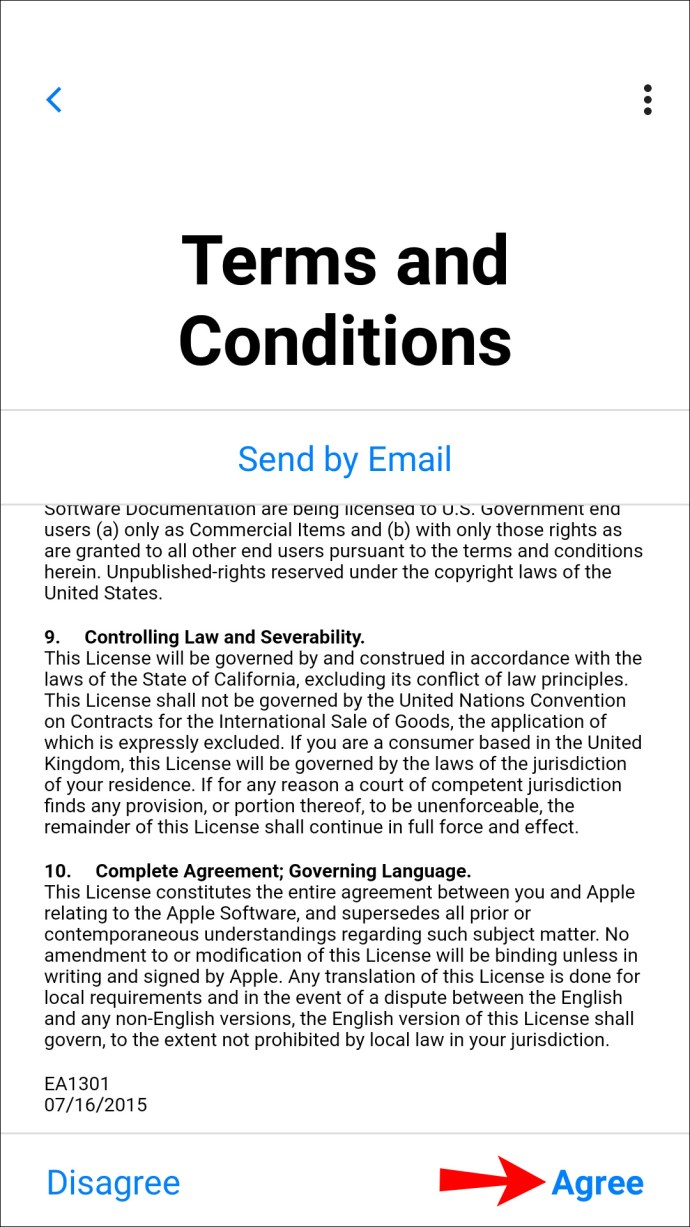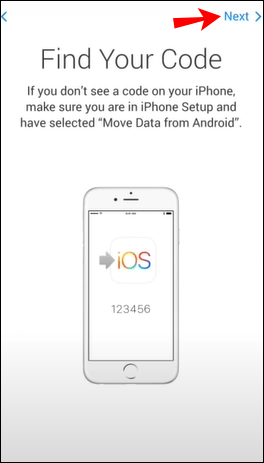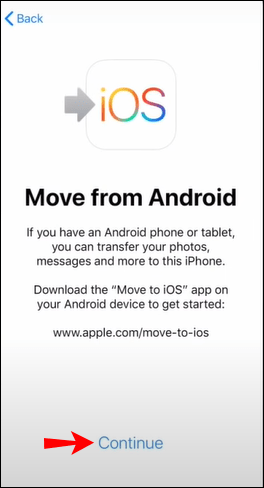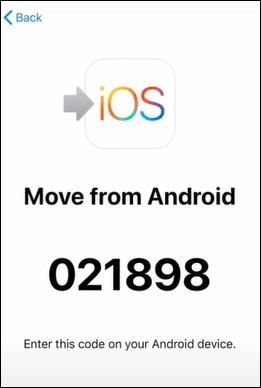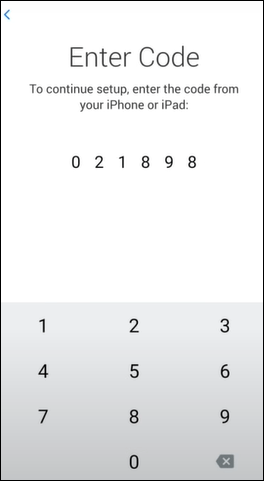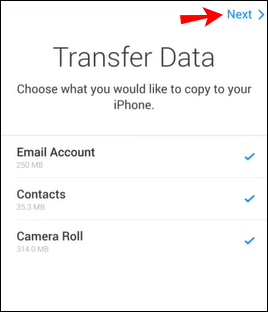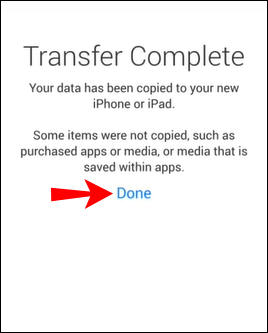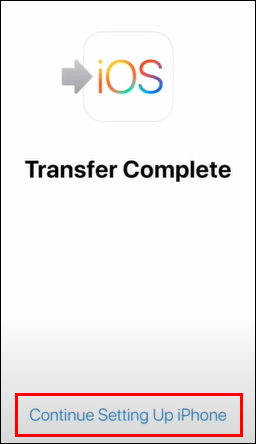您的 Android 智能手机可以做很多事情,包括有效地组织您的联系人。只需按一下按钮,您就可以轻松找到人员并与他们联系。

但是,如果您决定更换手机并选择 iPhone 呢?你的联系人会怎样?你还能轻松地与妈妈或你的老板取得联系吗?
如何将联系人从 Android 设备传输到 iPhone
有多种方法可以将联系人从 Android 设备移动到 iPhone。这些包括无线或使用 USB 电缆、使用第三方应用程序,或通过电子邮件将联系人发送给自己,然后访问电子邮件以将联系人保存到您的 iPhone。
这些选项是免费的、简单的,并且会在眨眼间将您的联系人无缝转移到您的 iPhone。请继续阅读有关如何使用这些方法的详细步骤。
使用 Google Sync 将通讯录传输到 iPhone
此方法仅在您将联系人同步到您的 Google 帐户时才有效;那么您只需要将您的 Android 的 Google 帐户详细信息添加到您的 iPhone:
- 在 iPhone 上启动“设置”应用程序。
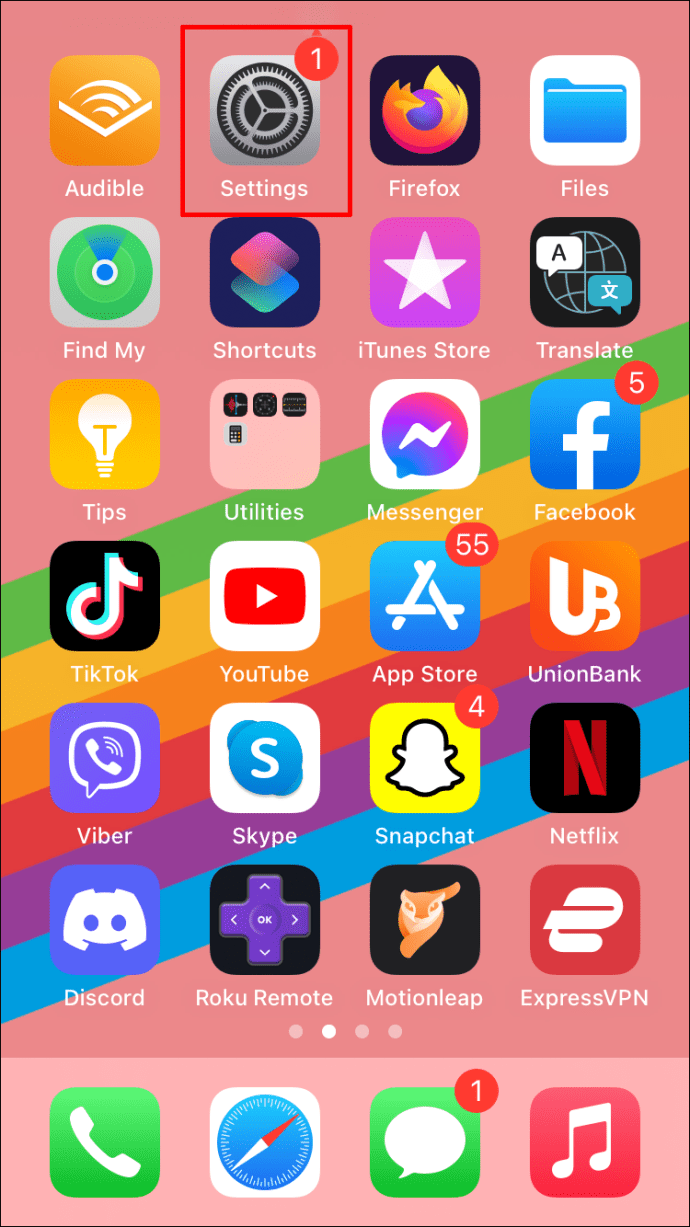
- 选择“邮件”、“帐户”,然后选择“添加帐户”。
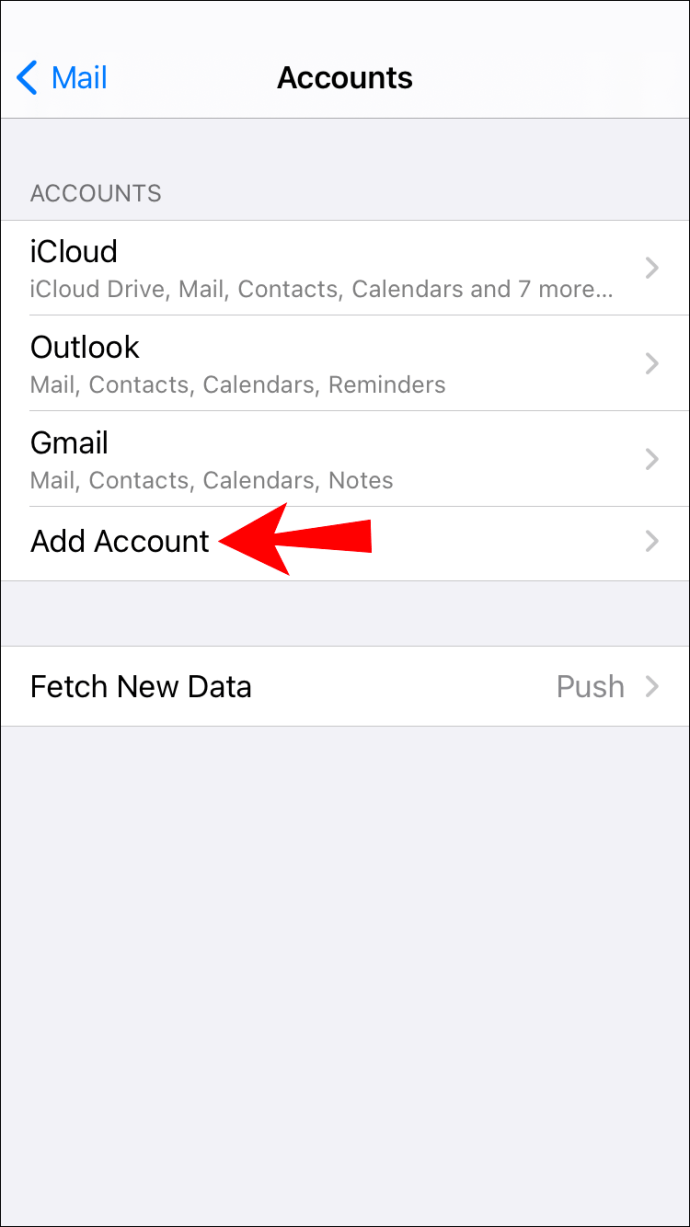
- 添加您的 Gmail 帐户并确保选中“联系人”选项。
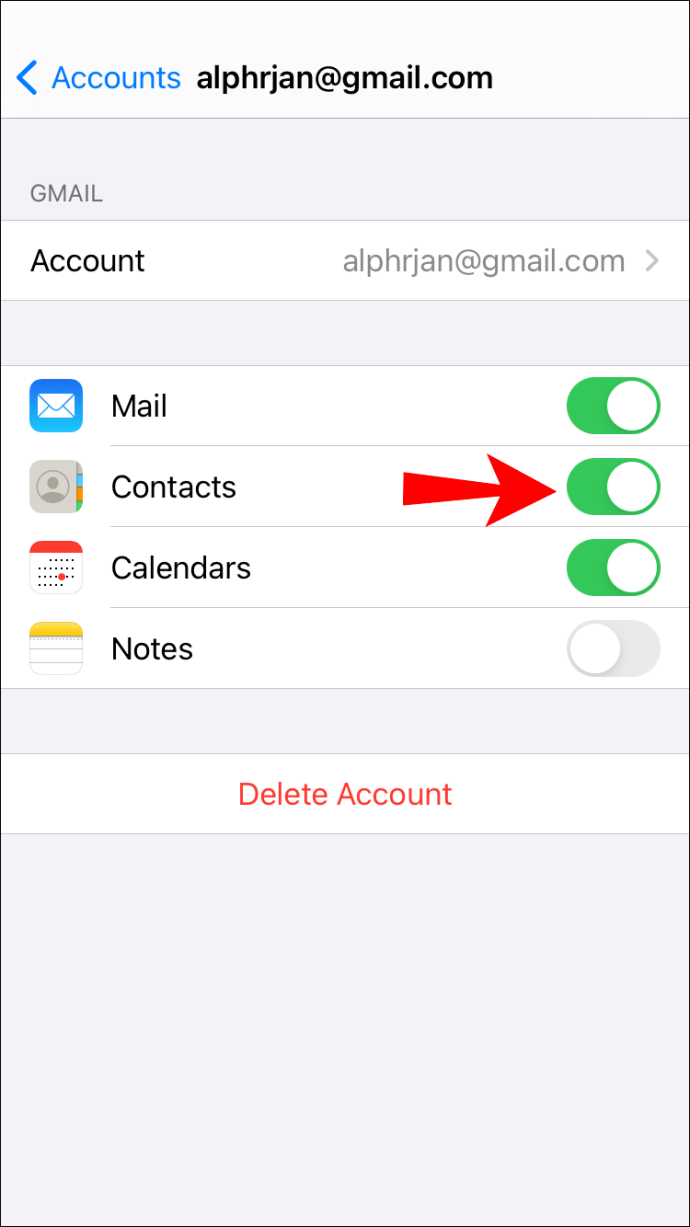
您的联系人现在应该在您的 iPhone 上。
使用 VCF 文件手动传输联系人
此方法涉及制作 vCard 文件 (VCF),然后从您的 iPhone 访问它以获取联系人。当您的 Google 帐户中只有部分联系人或您只想转移一些联系人时,这是一种很好的方法:
- 在您的 Android 设备上启动“联系人”应用程序。
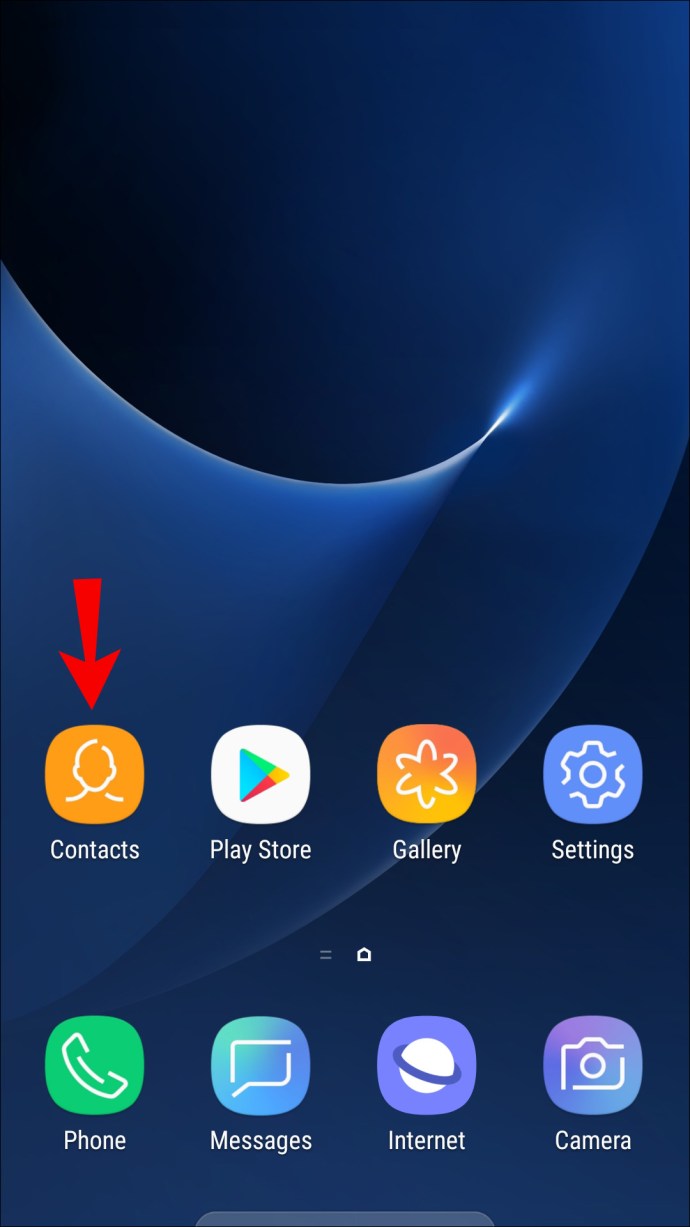
- 单击三点状菜单,然后单击“导入/导出”和“导出到存储”。
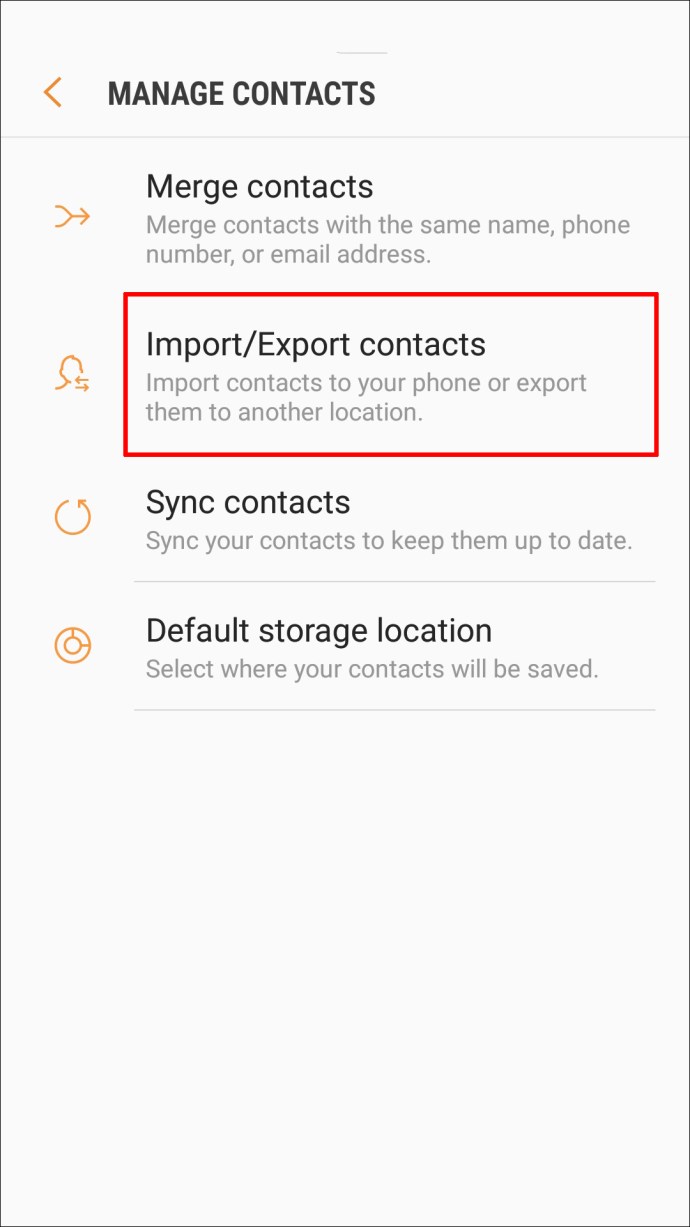
- 这将创建 VCF 并将其保存到您的设备。
- 接下来,登录您的电子邮件帐户,将 VCF 附加到电子邮件中,并将电子邮件地址发送给您自己。
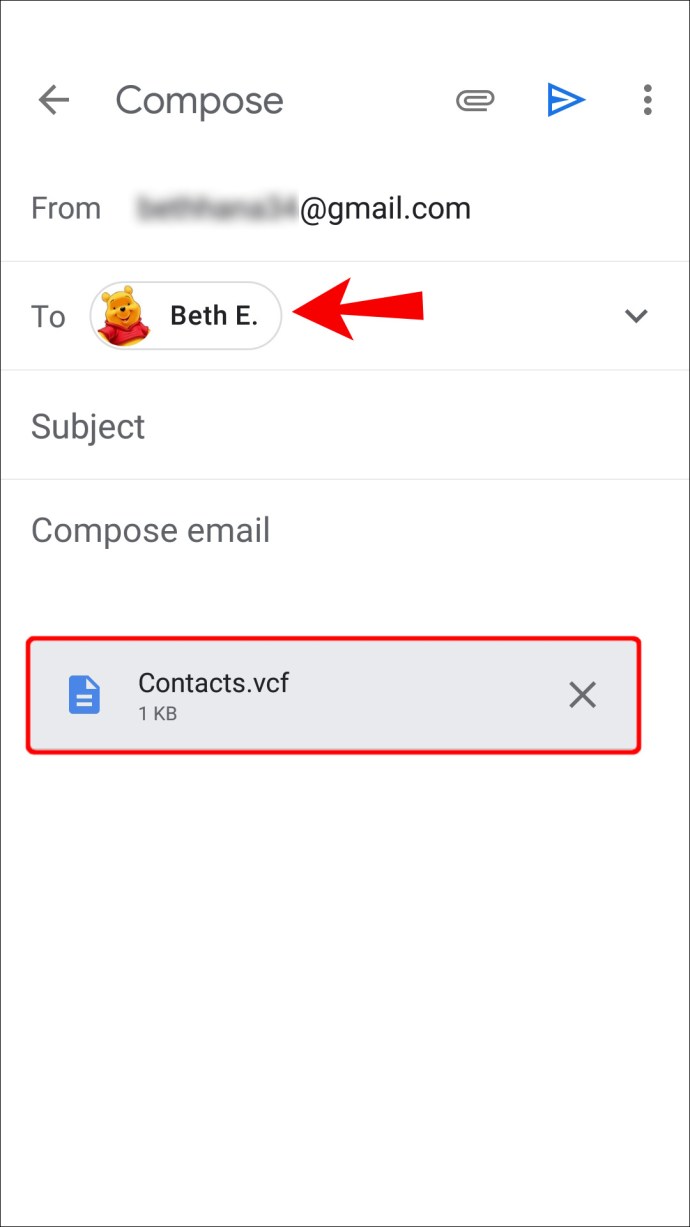
- 在 iPhone 上登录您的电子邮件帐户并启动 VCF。系统会提示您“添加所有联系人”。
- 按照屏幕上的步骤完成。
使用您的 SIM 卡转移联系人
如果您的 Google 帐户有问题或没有,使用 Nano-SIM 卡将联系人从 Android 手机转移到 iPhone 会很方便:
- 在您的 Android 设备上启动通讯录应用程序。
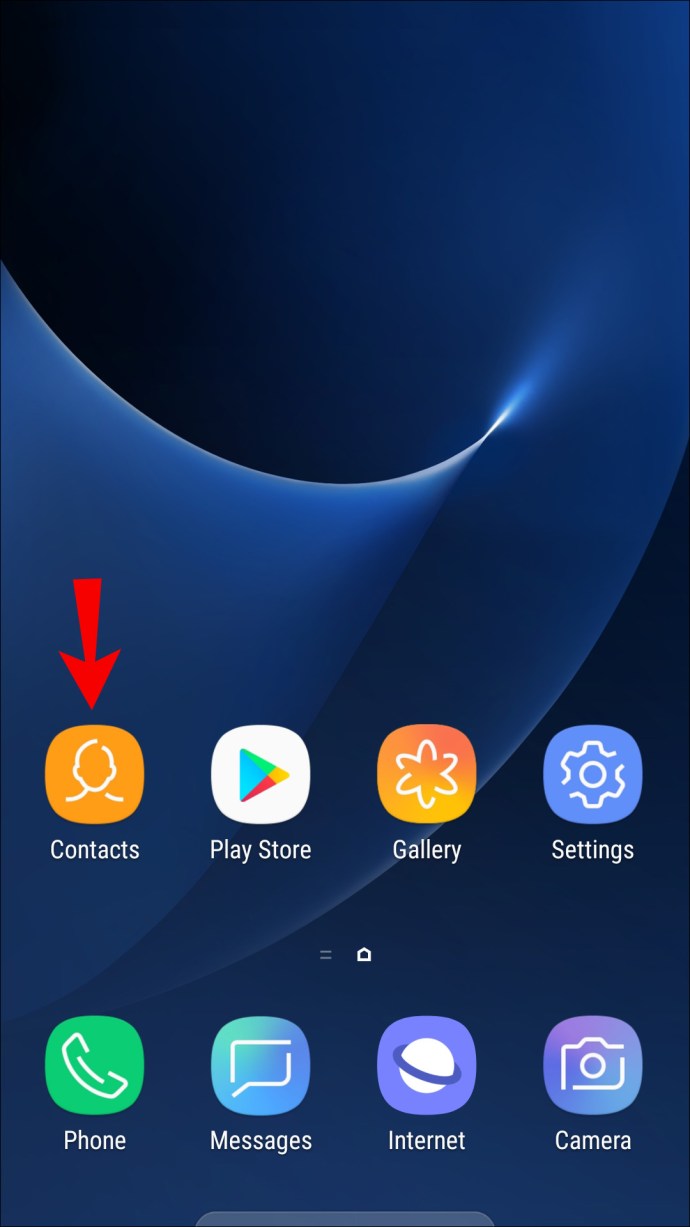
- 单击汉堡菜单图标。
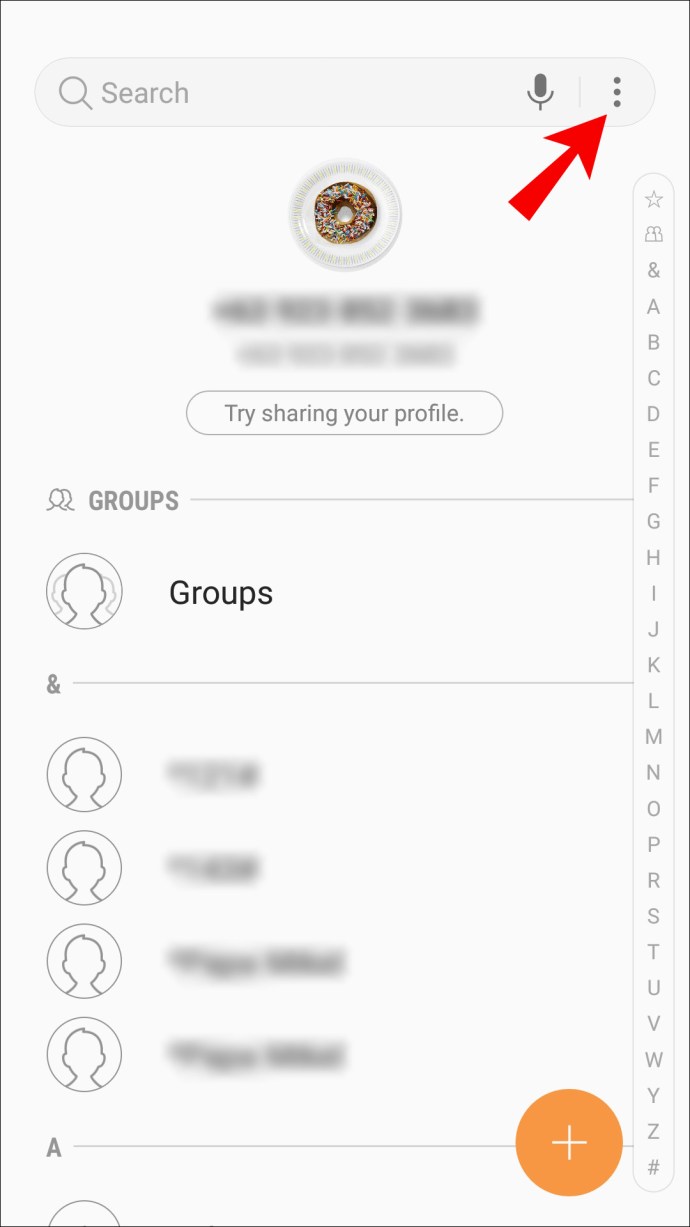
- 选择“管理联系人”。
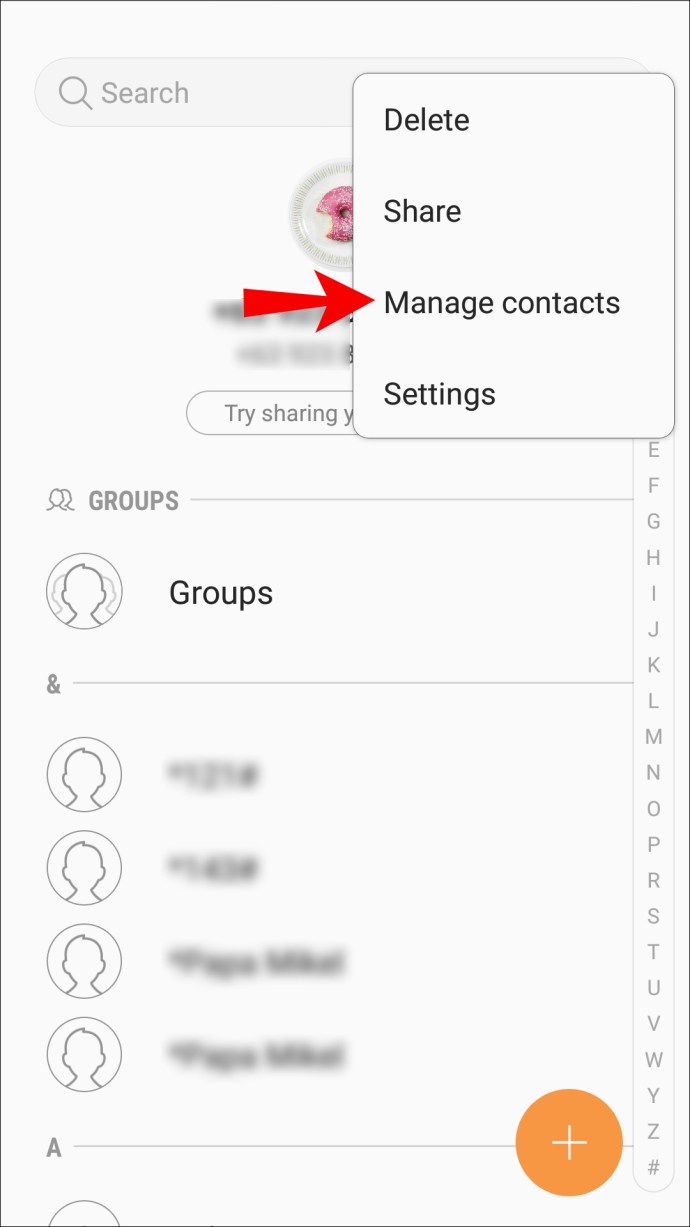
- 通过“管理联系人”屏幕,选择“导入/导出联系人”。
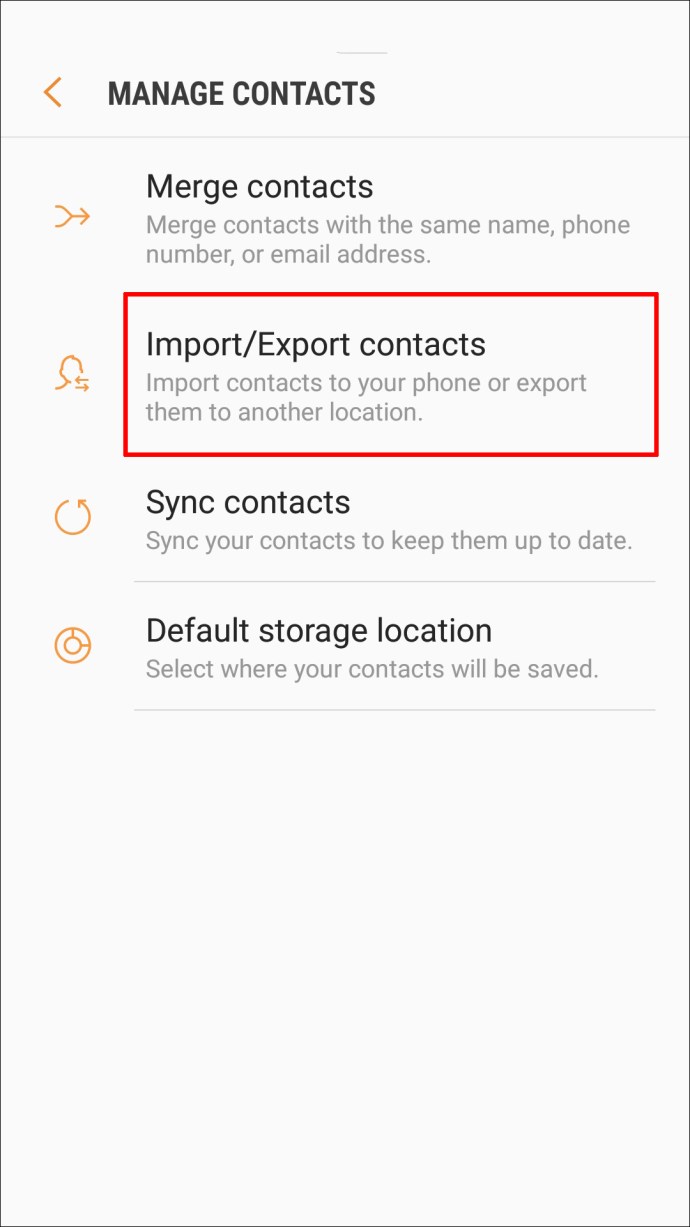
- 点击“导出”。
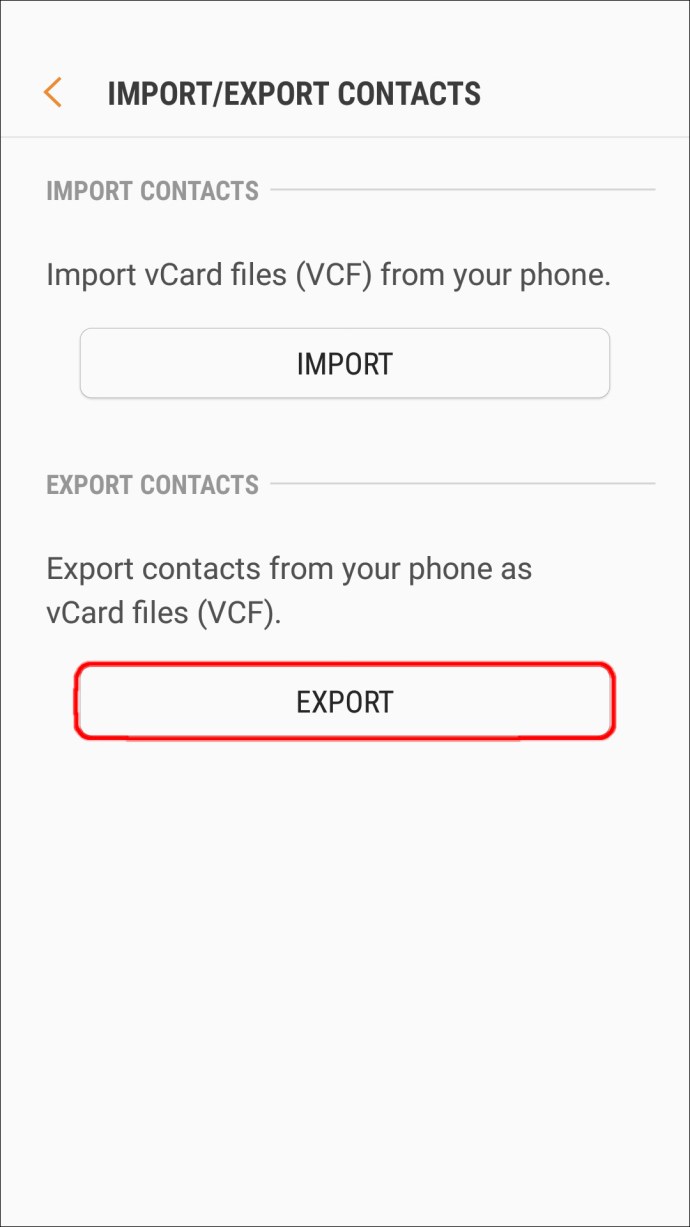
- 选择要导出联系人的位置:“SIM 卡”。
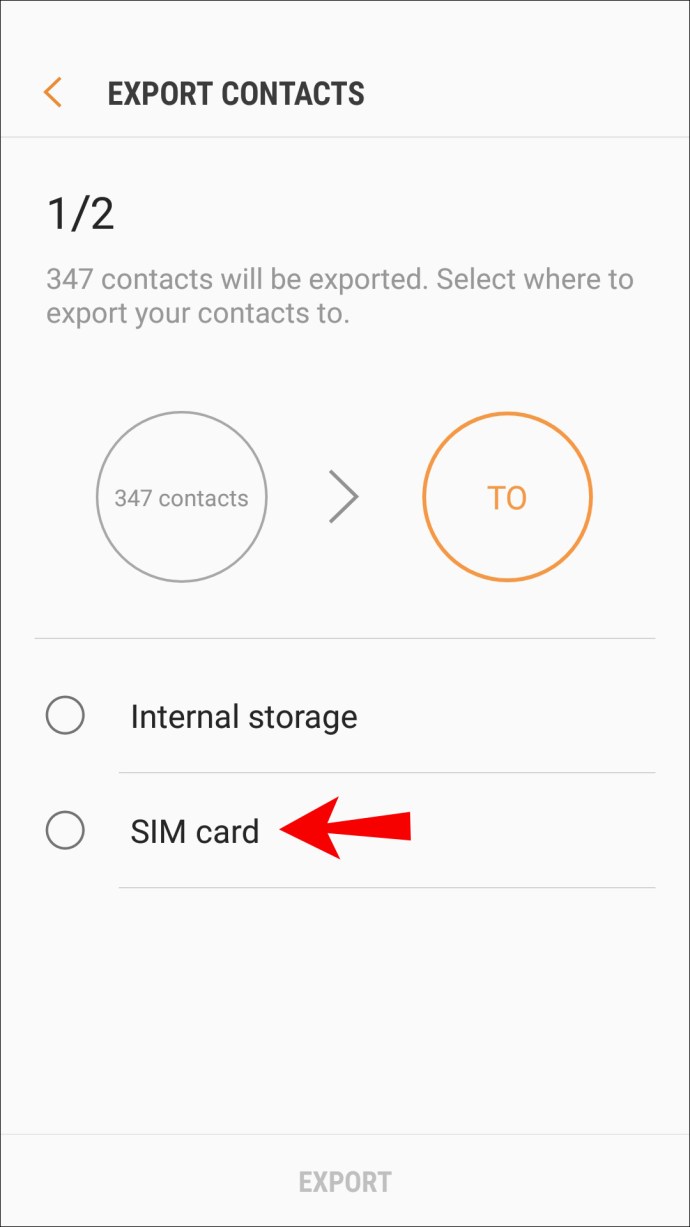
- 选择您要导出的联系人。单击“全部”或单独选择它们,然后单击“完成”。
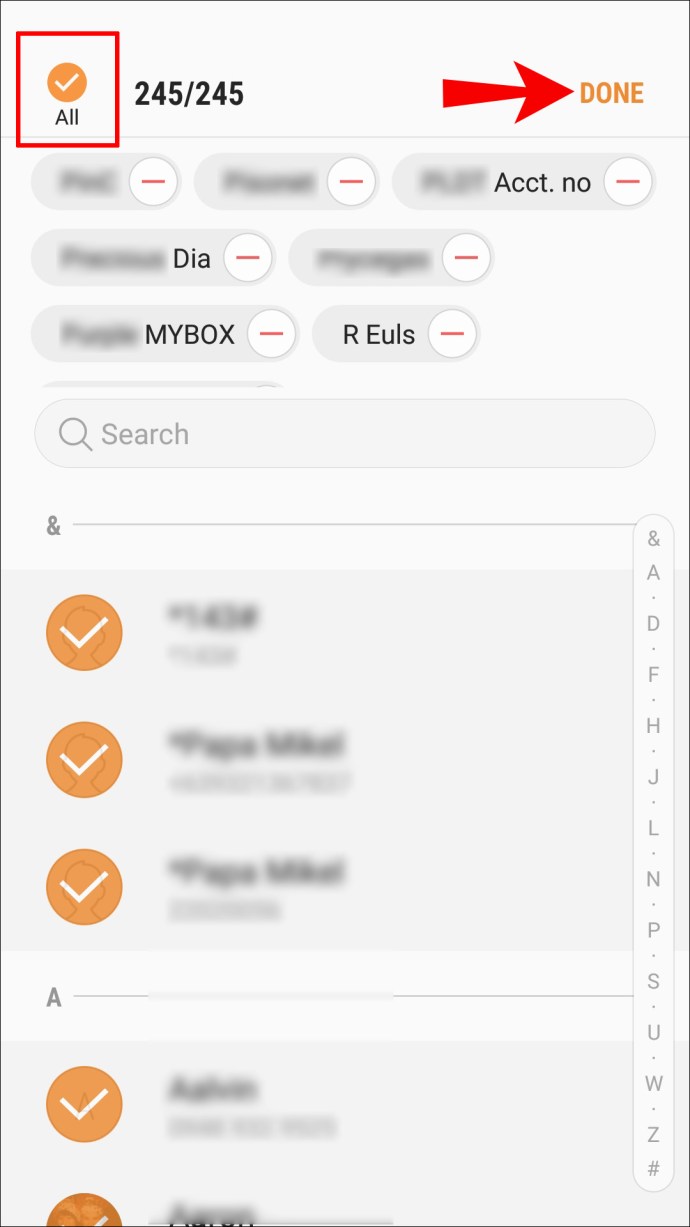
- 选择“导出”并在出现提示时确认。
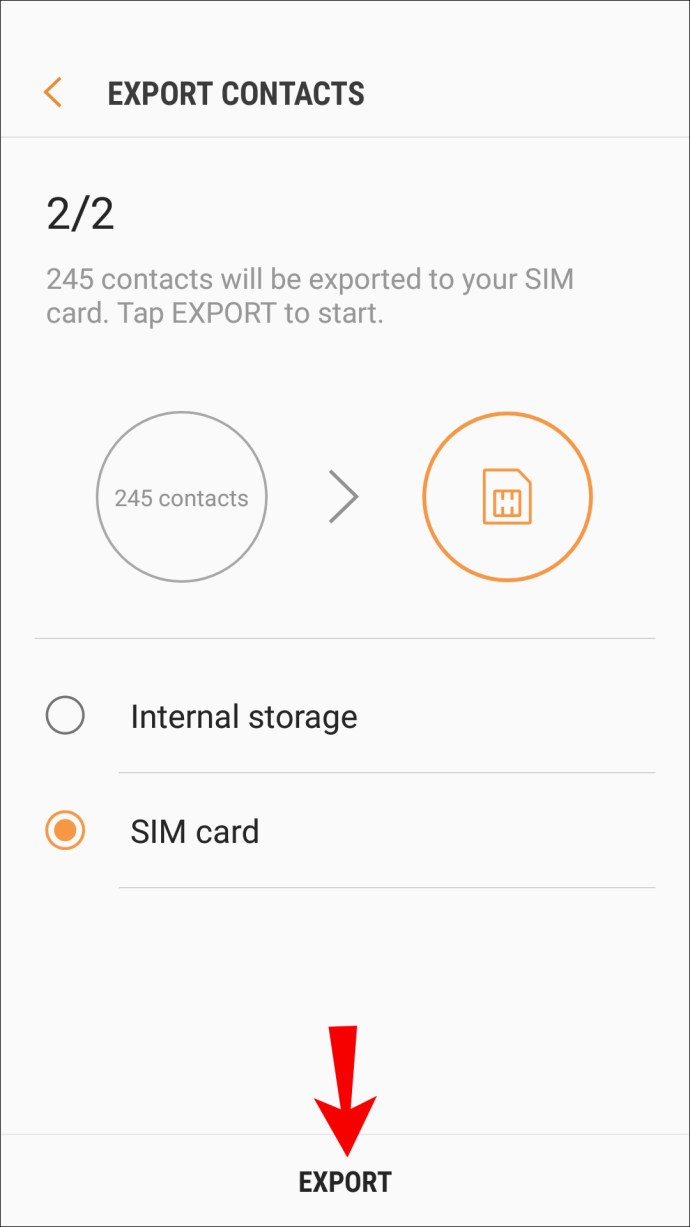
- 接下来,将您的 Android SIM 卡插入您的 iPhone。

- 通过您的 iPhone,启动“设置”应用程序。
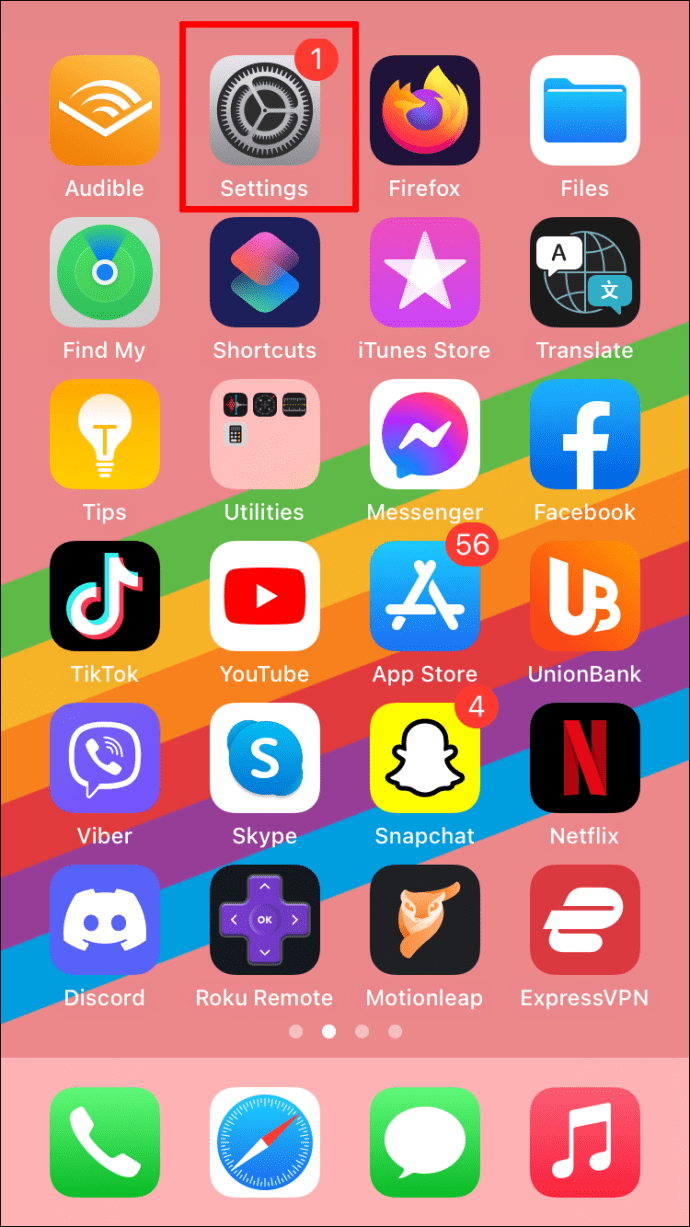
- 单击“联系人”,然后单击“导入 SIM 联系人”。
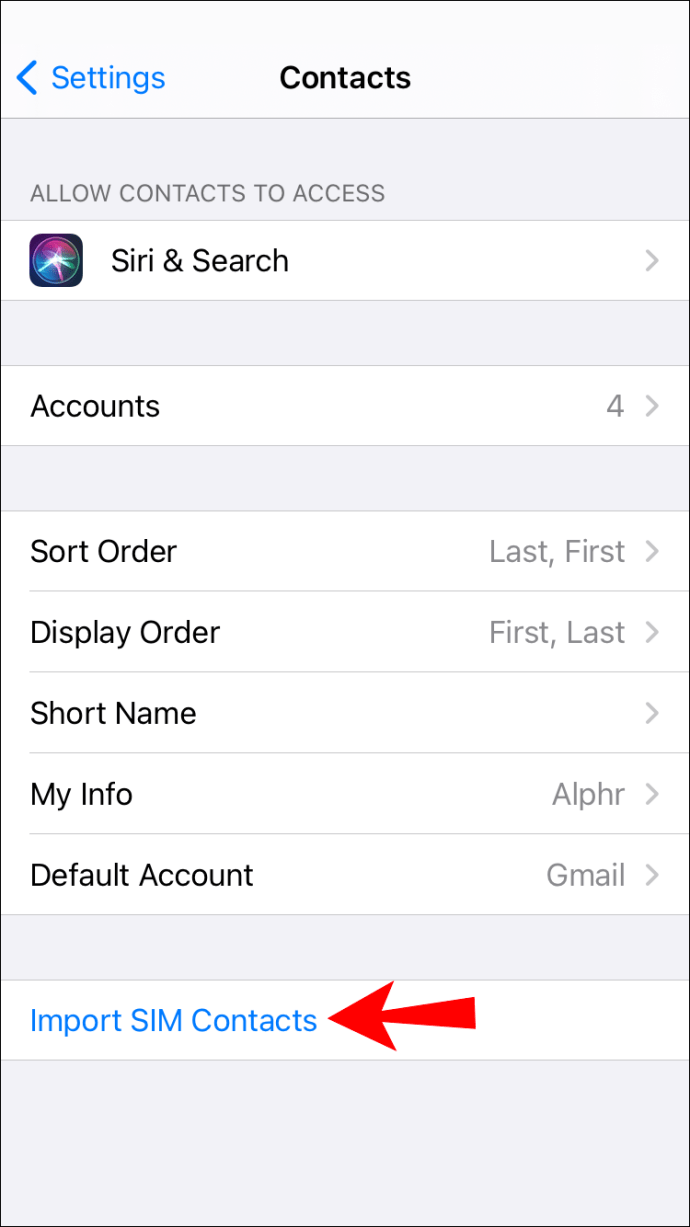
- 选择您要存储联系人的帐户。
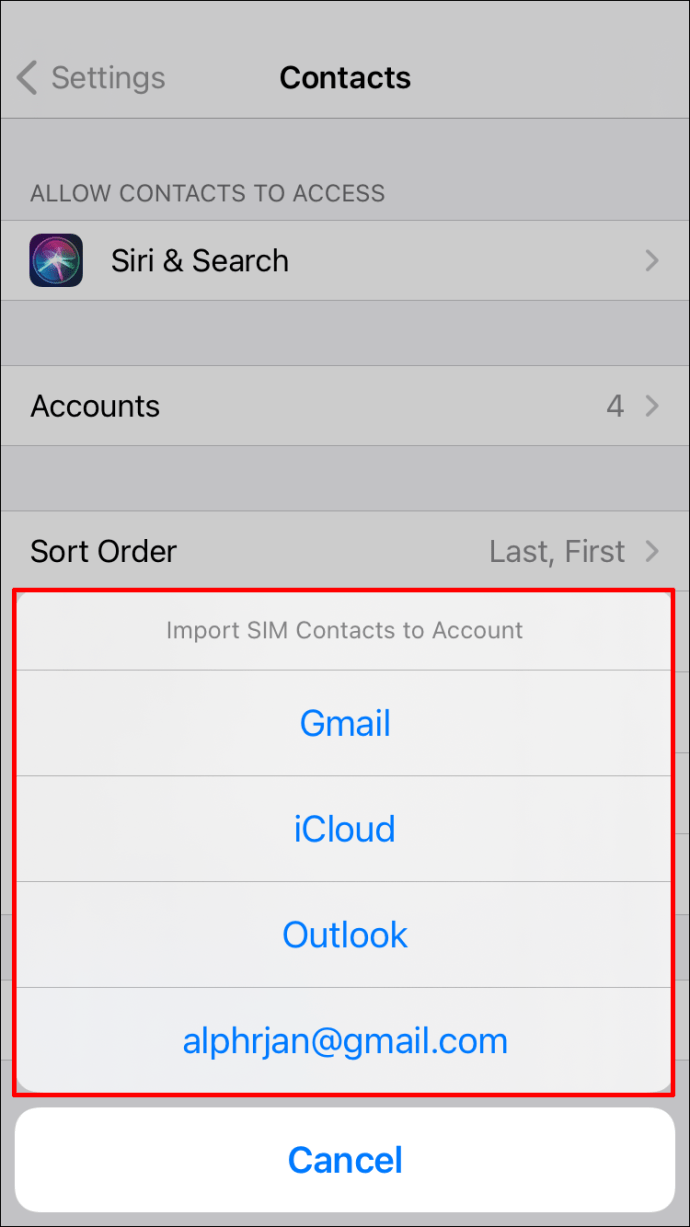
使用第三方应用程序将联系人转移到 iPhone
有几个第三方应用程序可用于促进将联系人转移到 iPhone 的过程。以下是一些不错的:
使用 Move to iOS App 将联系人转移到 iPhone
Move to iOS 应用程序是 Apple 的创作,可从 Google Play 商店获得。它专门用于将 Android 数据无线传输到 iOS。在移动您的联系人之前,请确保准备好以下各项:
- 您的 Android 设备已启用 Wi-Fi。
- 您的 Android 设备和 iPhone 已插入电源。
- 您在 Android 设备上安装了最新版本的 Move to iOS。
- 在您的 iPhone 上,完成初始设置说明,直到出现“应用程序和数据”屏幕。
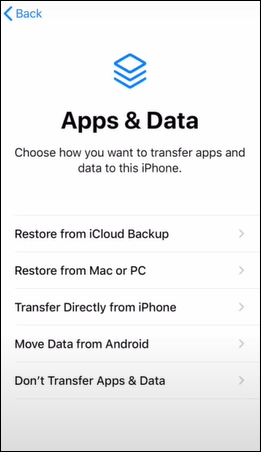
- 单击“从 Android 移动数据”。
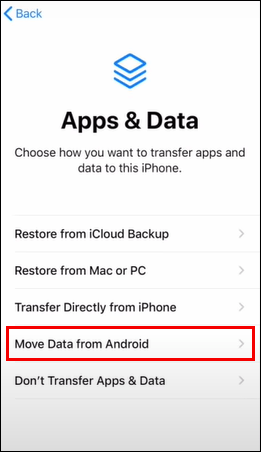
- 在您的 Android 设备上,启动“移至 iOS”应用程序,然后选择“继续”。
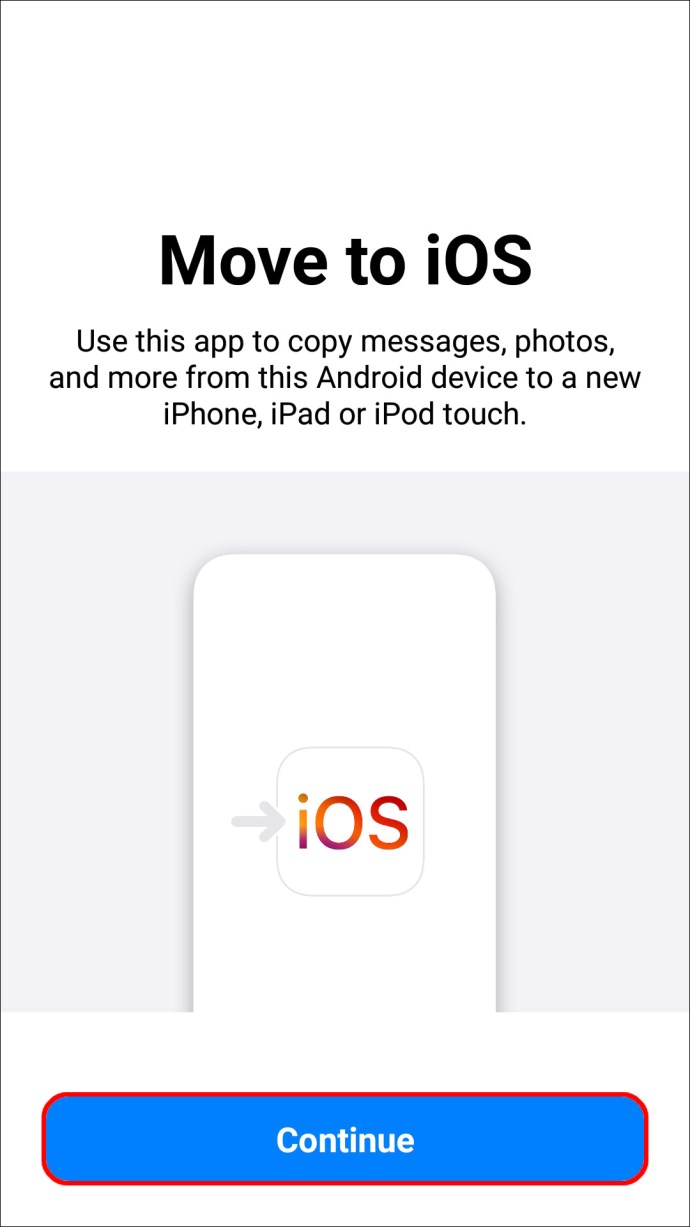
- 仔细阅读服务条款,然后选择“同意”继续。
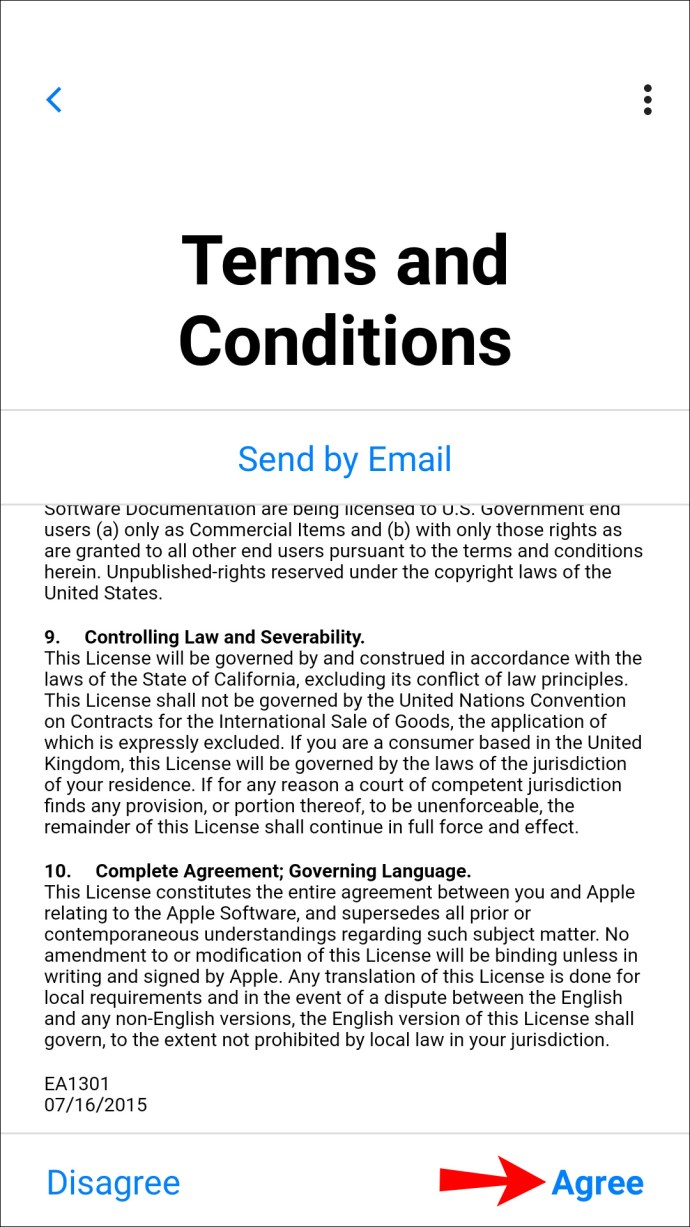
- 在“查找代码”屏幕的右上角,单击“下一步”。
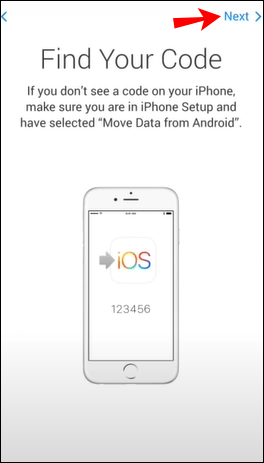
- 在 iPhone 上,通过“从 Android 移动”屏幕,选择“继续”。
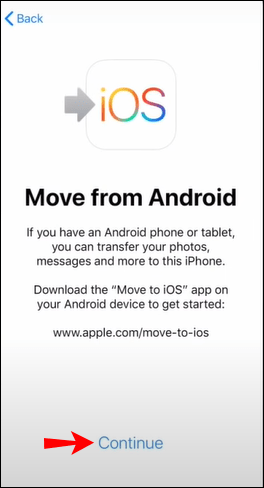
- 现在,等待显示 6 位或 10 位代码。
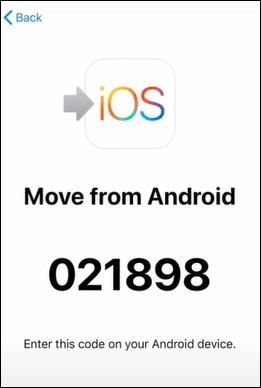
- 您可以忽略 Android 设备可能显示的弱信号警报。
- 在您的 Android 设备上输入代码。不久之后,将出现“传输数据”页面。
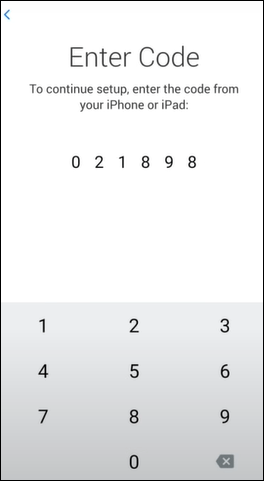
- 通过您的 Android 设备,选择传输“联系人”,然后单击“下一步”。
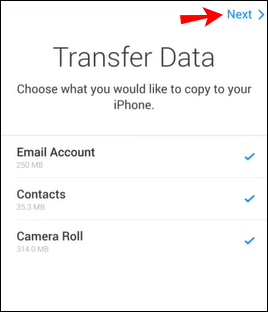
- 离开设备,直到 iPhone 上的加载栏完成。
- 栏完成后,在您的 Android 设备上选择“完成”。
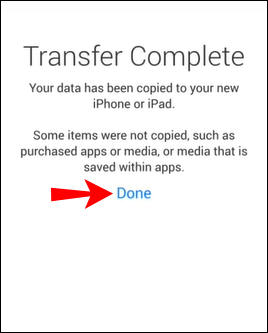
- 在您的 iPhone 上单击“继续”,然后完成设置说明。
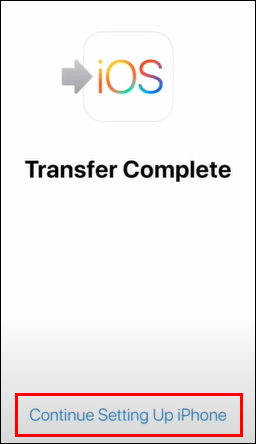
使用 iTunes 将联系人转移到 iPhone
要使用此方法成功转移您的联系人,您需要将您的 Android 联系人同步到您的 Google 帐户。
- 将您的 iPhone 连接到您的 Android 设备。
- 然后启动最新版本的 iTunes。
- 接下来单击 iTunes 中的“信息”选项卡,然后启用与 Google 帐户选项同步的联系人。
- 登录您的 Android 联系人所在的 Google 帐户,然后允许 iTunes 访问它。
- 应用更改然后坐下来,因为您的联系人已同步到您的 iPhone。
通过蓝牙将联系人传输到 iPhone
森德
Xender 是一款免费应用程序,当设备连接到同一 Wi-Fi 时,它允许您将内容从一台设备无线传输到另一台设备。使用高达 40Mb/s 的速度,它可以将图片、视频、音乐等从 Android 传输到 iPhone。它还可以在平板电脑和计算机之间传输数据。它支持多种语言和 Android 2.3 及更高版本。
其他常见问题
如何将 Android 笔记同步到 iPhone?
以下方法通过 Android 使用 Google 同步功能。它允许将笔记和其他数据自动存储到 Google 帐户,然后从 iPhone 访问。
1. 通过您的 Android 应用程序启动“设置”。
2. 在底部,选择“帐户”,然后选择“Google”。
3. 启用“立即同步”。
· 您的所有笔记、联系人、日历和邮件数据都将在您的 Google 帐户中更新。
4. 完成后,通过您的 iPhone 启动“设置”应用程序。
5. 单击联系人、邮件和日历,然后选择“添加帐户”。
6. 填写详细信息,然后登录之前在您的 Android 设备上访问的帐户。
7. 单击“下一步”,然后启用“注释”以开始同步。
如何将音乐从 Android 传输到 iPhone?
您可以使用计算机将音乐从 Android 设备传输到 iPhone:
1. 将您的 Android 设备连接到您的计算机,然后找到您的音乐。如果您使用的是 Mac,请安装 Android File Transfer,启动它,然后转到“音乐”。
2. 选择要传输的音乐,然后将它们拖到计算机上的文件夹中。
3. 接下来,断开您的 Android 设备,然后将您的 iPhone 连接到您的计算机。
4. 在您的计算机上,启动 iTunes,然后单击“歌曲”或“音乐”。
5. 通过音乐应用程序将您的歌曲拖到“歌曲”部分。
6. 单击 iPhone 并选择“音乐”。然后,您可以同步您的完整资料库或仅同步添加到歌曲部分的歌曲。
7. 选择“同步”。您的音乐将移至音乐应用程序。
如何将联系人从 Android 转移到计算机?
如果您不想使用第三方应用程序,则可以使用 vCard 文件 (VCF) 方法。它涉及将您的所有联系人保存到 VCF,然后使用 USB 电缆将文件从您的 Android 设备传输到您的计算机:
1. 在您的 Android 设备上启动“联系人”应用程序。
2. 单击三点状的“更多”菜单。
3. 选择“管理联系人”。
4. 单击“导入/导出联系人”。
5. 确认联系人并将其作为 VCF 导出到 SIM 卡/内部存储器。
现在是时候将 VCF 从您的 Android 设备传输到您的计算机了:
1. 使用 USB 数据线,将您的设备连接到您的计算机。
2. 然后通过您的电脑,打开“这台电脑”/“我的电脑”。
3. 在“设备和驱动程序”下,找到您的设备并选择它。
4. 浏览设备的内部存储。
5. 找到“Contacts”VCF,然后将其复制并粘贴到您的计算机上。
放弃你的机器人换苹果
Android 和 iOS 是世界上最流行的两种移动操作系统。购买 Android 设备然后想要体验 iOS 设备是很常见的。如此普遍,以至于 Android 和 iOS 已经创建了专用的应用程序和其他方法来在您决定交换时在设备之间传输数据。
既然我们已经向您展示了如何传输您的联系人和其他数据,您是否使用了本文中建议的任何方法,如果是,是哪一种?您的联系人和其他数据是否按预期传输到您的 iPhone?你如何找到你的新 iPhone?在下面的评论部分告诉我们您更喜欢哪个。