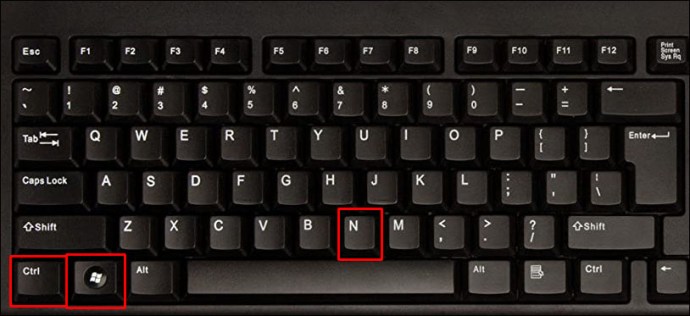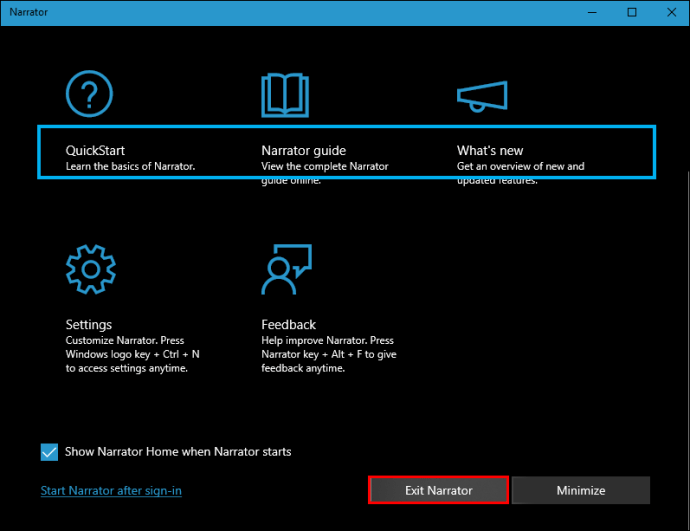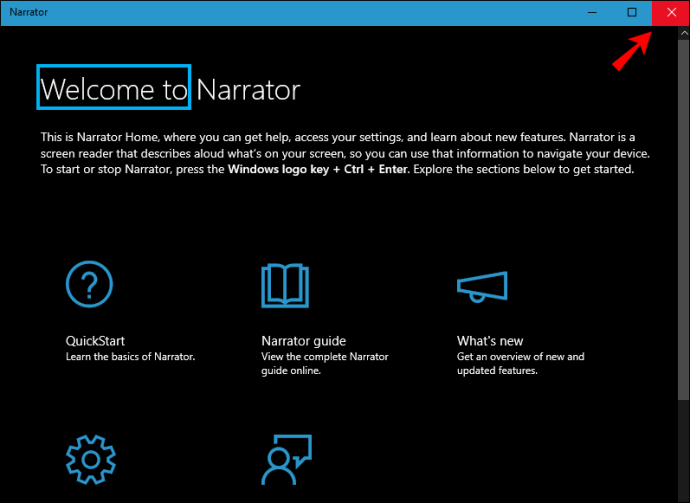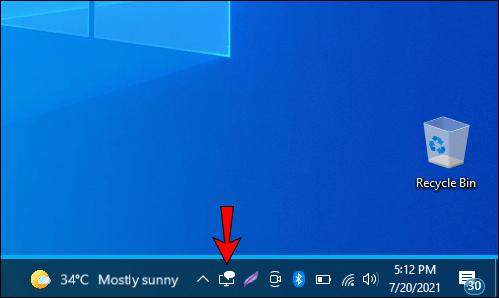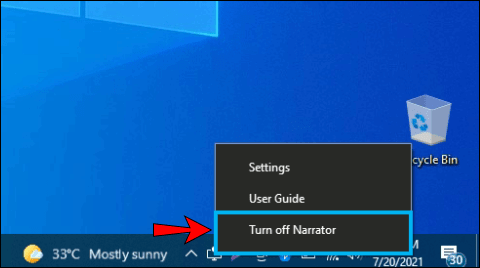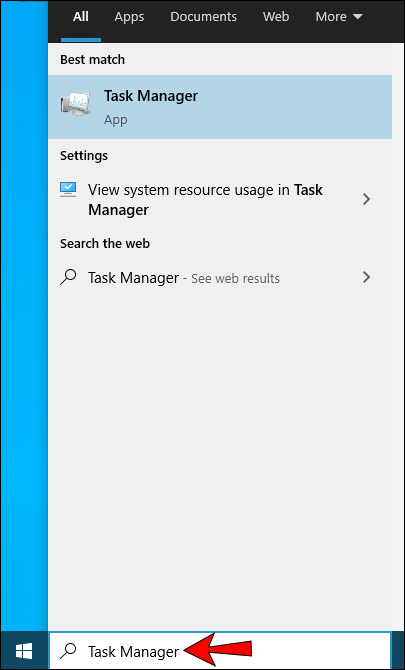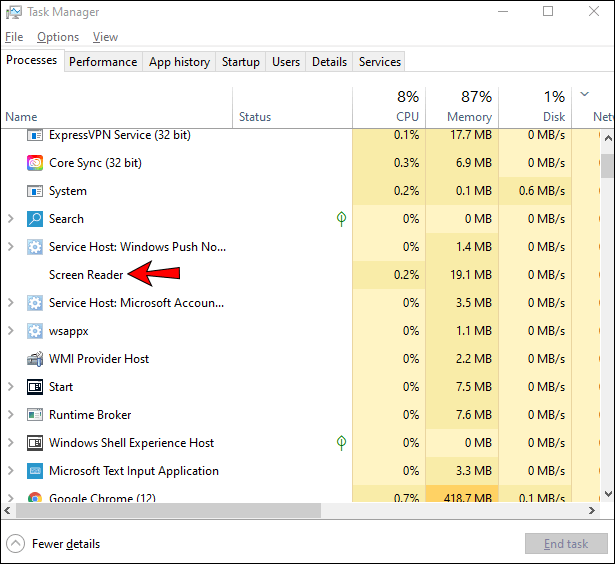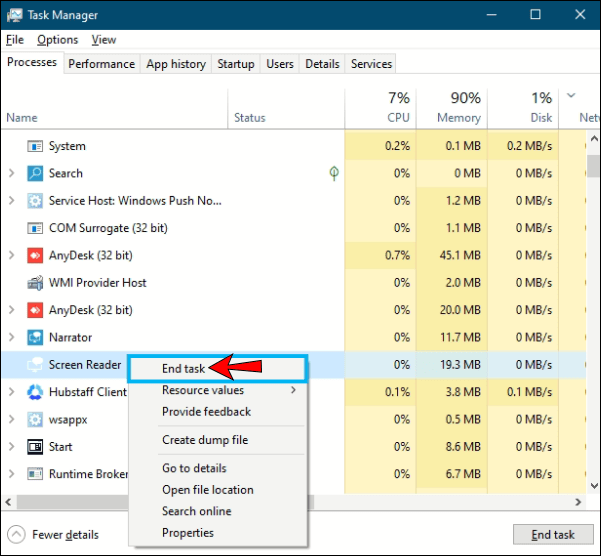讲述人是一款可以轻松阅读屏幕上所有内容的应用程序。使用此应用程序,您无需使用鼠标即可浏览计算机。这是 Windows 10 中的内置应用程序,对盲人或视力受损者非常有帮助。但是,如果您不想使用它,则可能会很烦人。继续阅读本文,我们将向您展示如何关闭“讲述人”并向您介绍这个惊人程序中可用的不同选项。

如何在 Windows 10 中禁用讲述人
您可以通过不同方式关闭讲述人或永远禁用它。在本指南中,您将找到适用于您选择的任何选项的分步指南。
使用快捷键组合
一个简单的组合键将关闭讲述人。如果按“Ctrl + Windows 徽标键 + Enter”,“讲述人”将自动关闭。如果您想重新打开它,请重复相同的组合键,“讲述人”对话框将出现并自动启动。您可以通过点击“关闭讲述人”再次关闭它,或者您可以按“确定”并继续使用它。
您可以使用另一个组合键来关闭讲述人:
- 点击“Ctrl + Windows 徽标键 + N”。
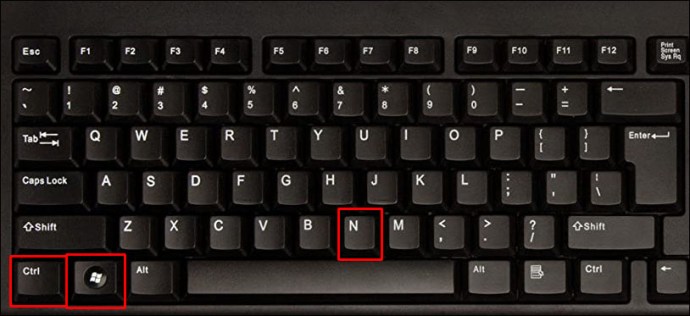
- 这将打开讲述人设置。您可以切换切换按钮以关闭讲述人。

退出讲述人窗口
如果您愿意,可以通过关闭窗口退出讲述人:
- 转到“讲述人”窗口。
- 点击“退出讲述人”。
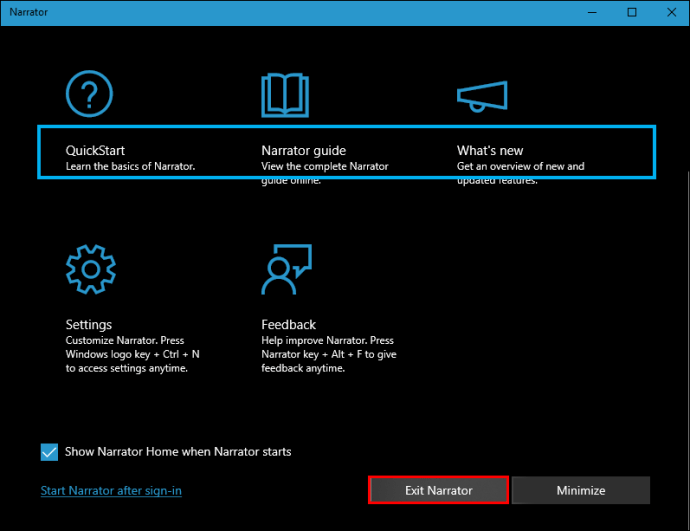
- 或按右上角的“X”。
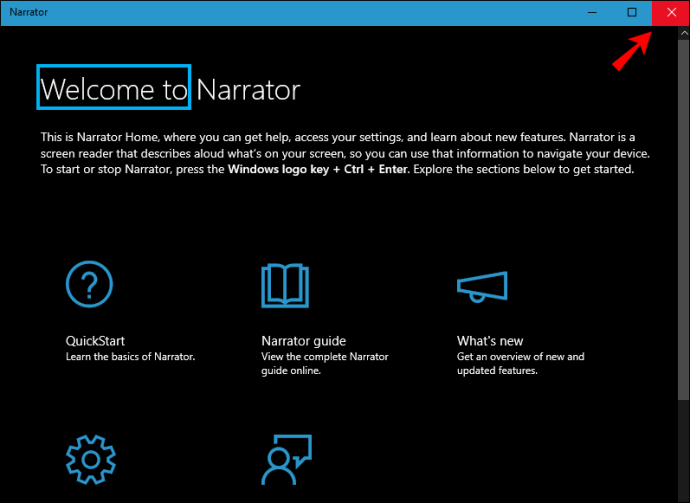
从任务栏退出讲述人
- 在任务栏中找到“讲述人”图标。
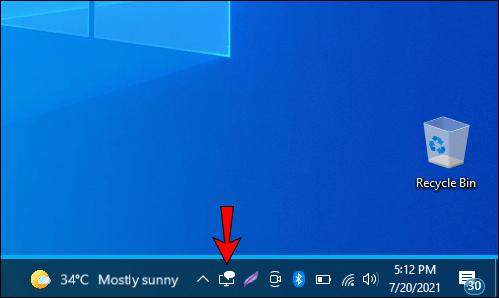
- 右键单击该图标。
- 点击“关闭讲述人”。
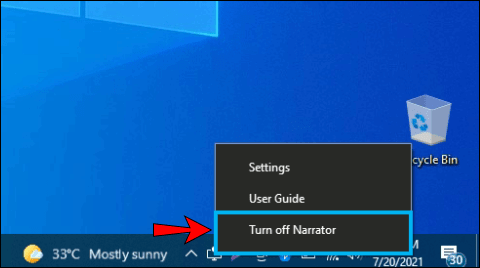
使用 Windows 设置
您还可以通过 Windows 设置关闭讲述人:
- 打开开始菜单。

- 点按“设置”。
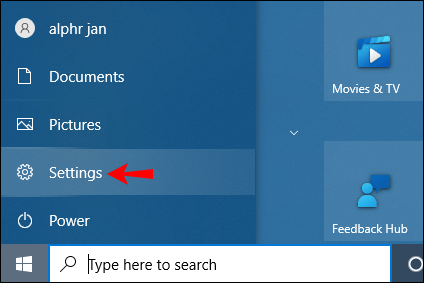
- 点击“轻松访问”。
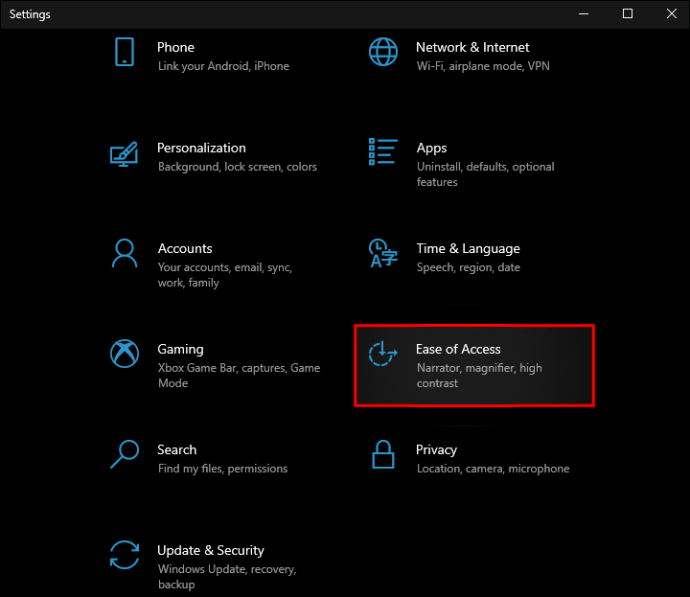
- 点按“讲述人”。
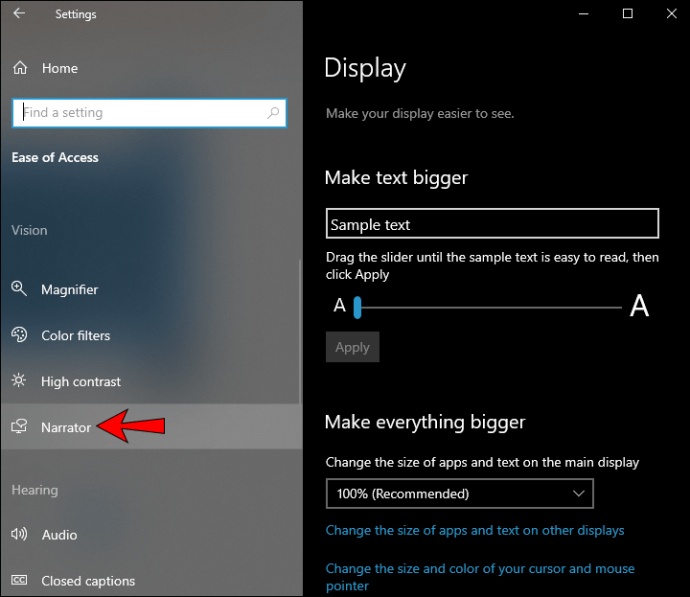
- 使用开关切换按钮关闭讲述人。

使用任务管理器
如果要使用任务管理器关闭讲述人,请按照下列步骤操作:
- 打开开始菜单。

- 开始输入“任务管理器”并打开它。
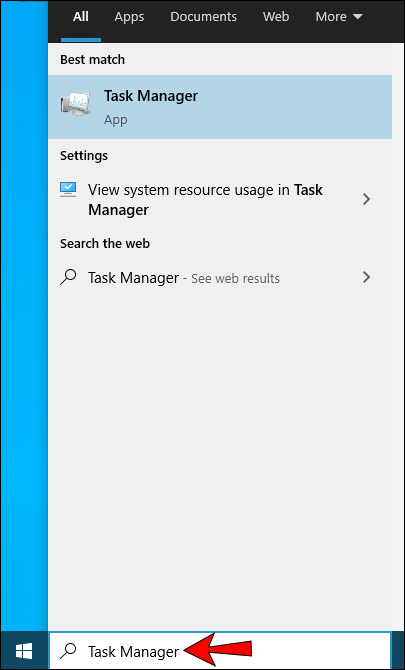
- 在“后台任务”下找到“屏幕阅读器”。
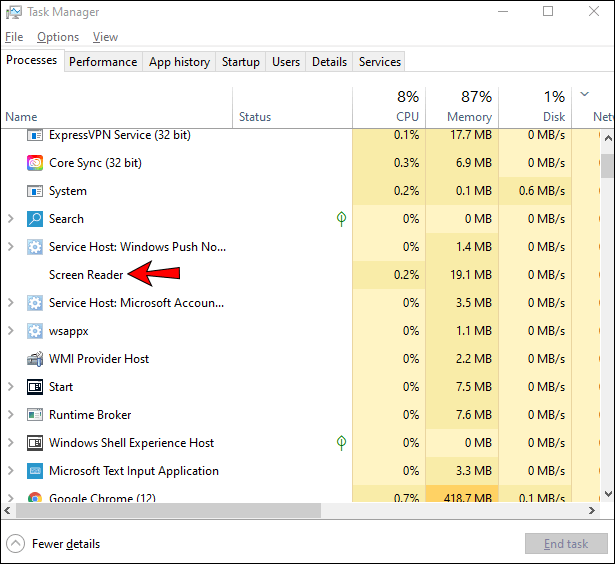
- 右键单击它并点击“结束任务”。
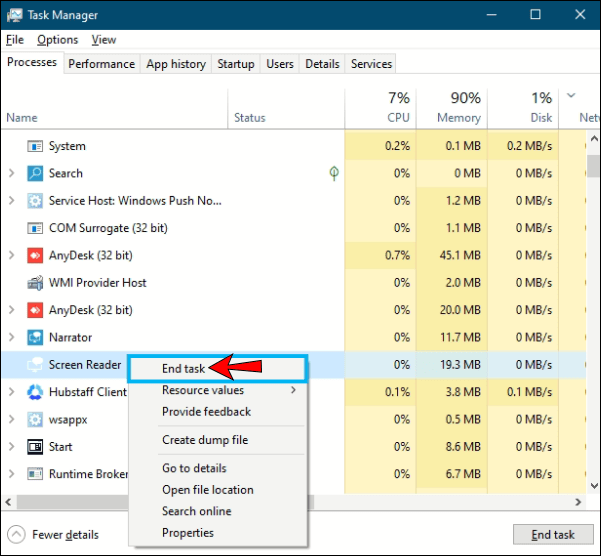
其他常见问题
如何确保永远禁用讲述人?
如果您已将“讲述人”设置为每次启动计算机时自动打开,则必须转到“讲述人”设置以禁用此选项。
1. 打开开始菜单。

2. 点击“设置”。
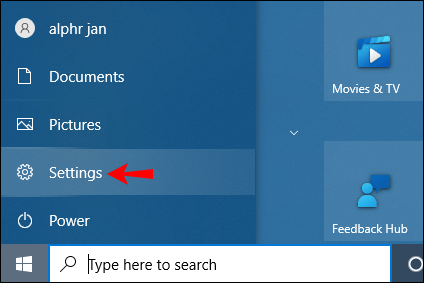
3. 点击“轻松访问”。
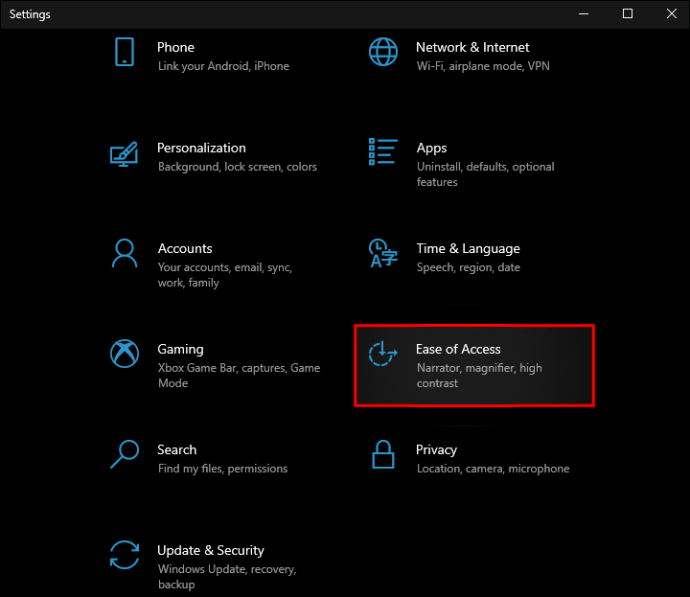
4. 点击“讲述人”。
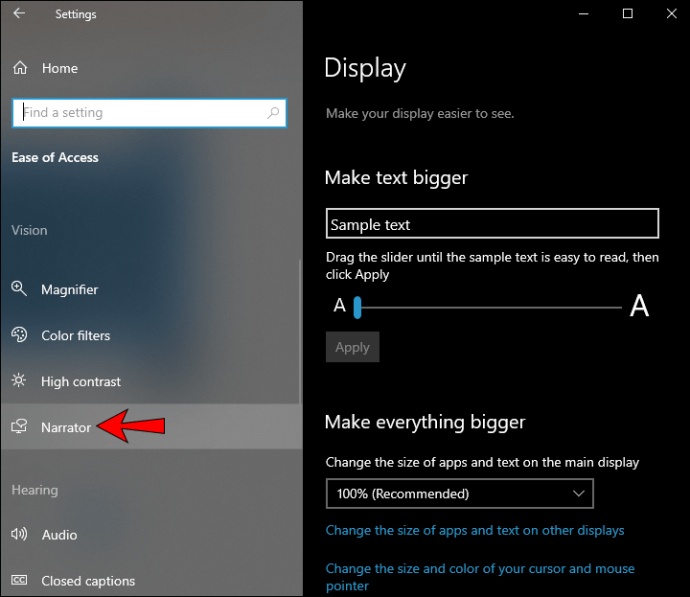
5. 在“启动选项”下,查找“为我登录后启动讲述人”和/或“为所有人登录后启动讲述人”。

6. 如果您只想为您的帐户禁用它,请取消选中“为我登录后启动讲述人”复选框,如果您想在计算机上禁用它,则取消选中“为所有人登录后启动讲述人”完全地。

与叙述者合作宜早不宜迟
讲述人是一款出色的免费工具,任何人都可以快速阅读屏幕上的所有内容。借助众多快捷方式和选项,您可以轻松滚动浏览文本、网页或应用程序。您甚至可以根据自己的喜好对其进行自定义。如果您一直在寻找一流的屏幕阅读应用程序,我们希望本指南对您有所帮助。
你用过屏幕阅读应用程序吗?在下面的评论部分告诉我们。