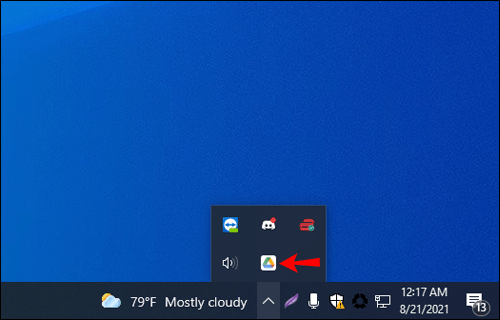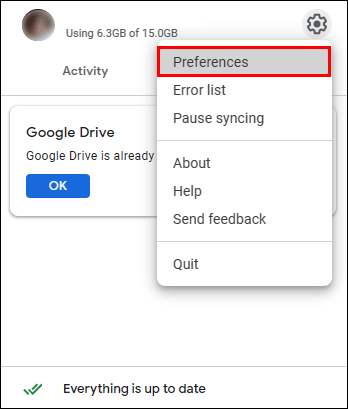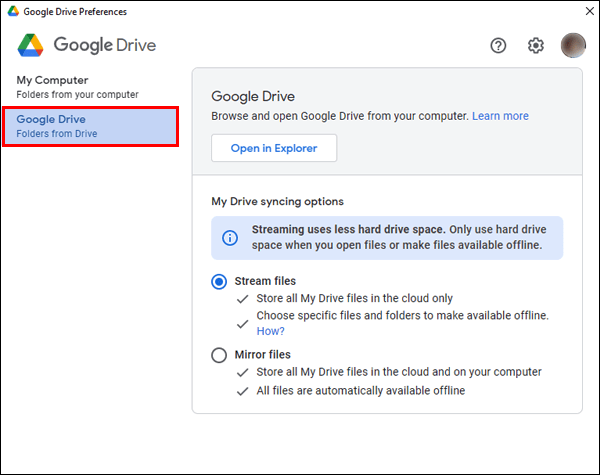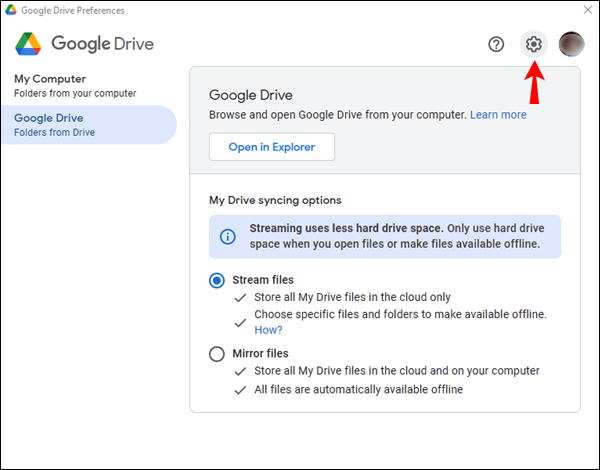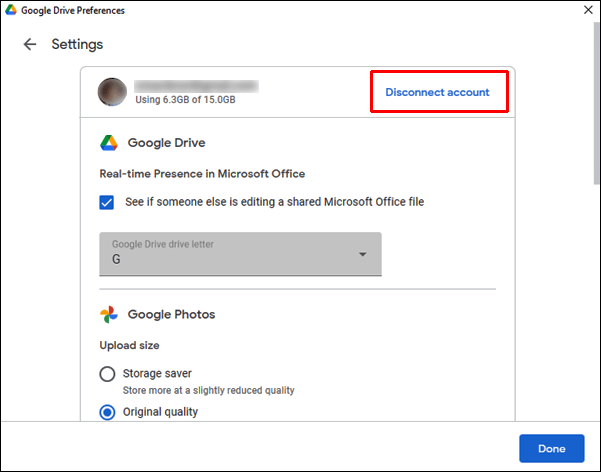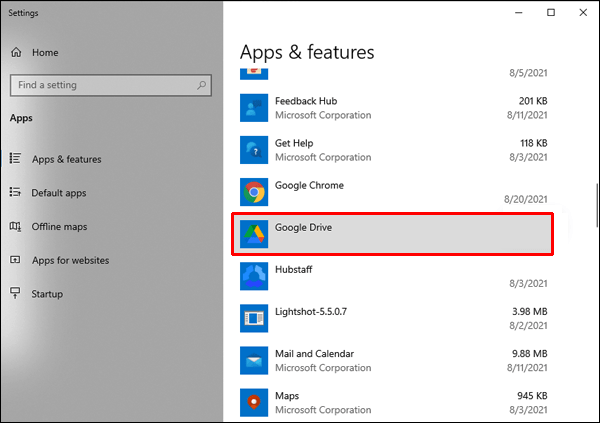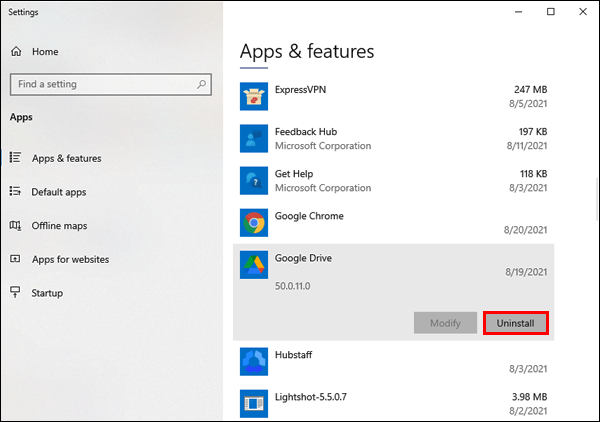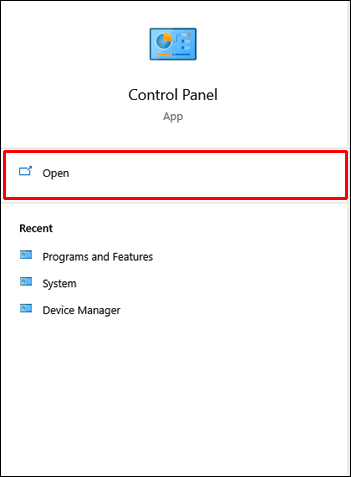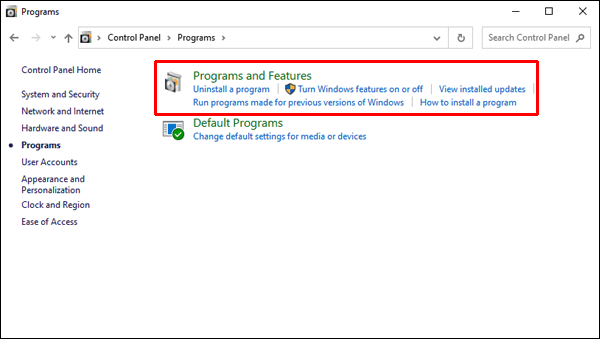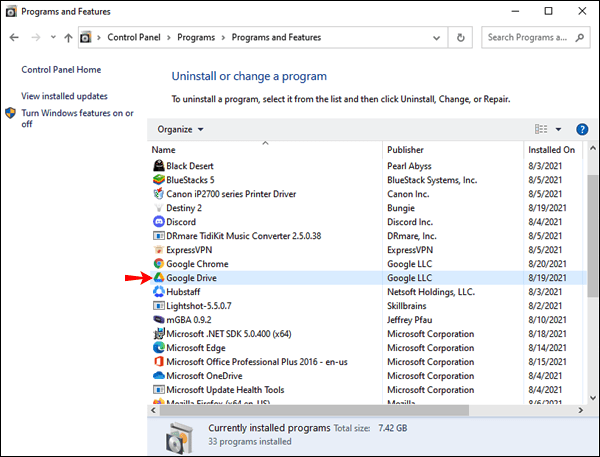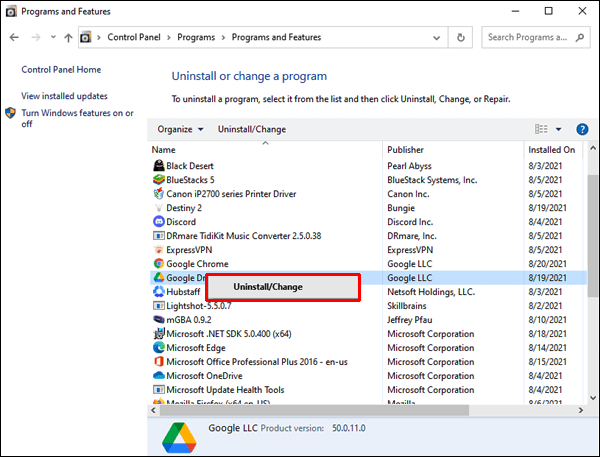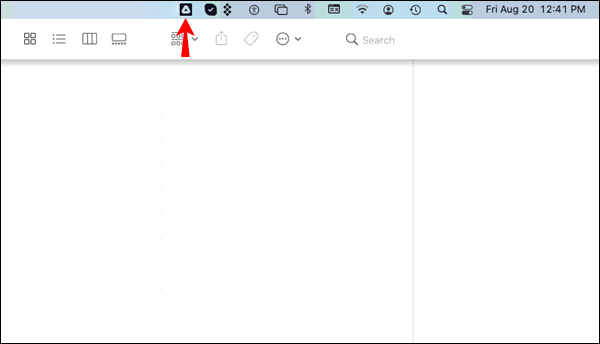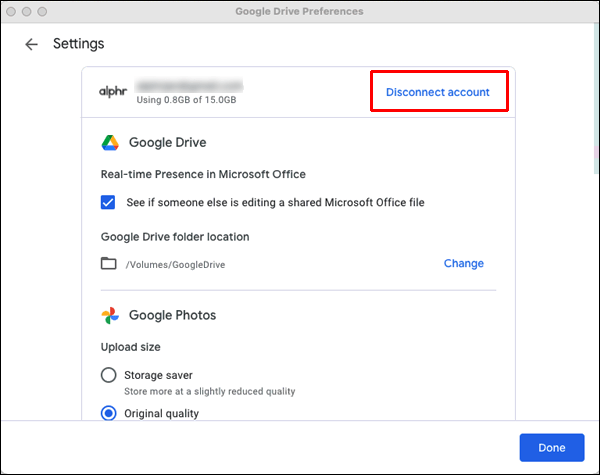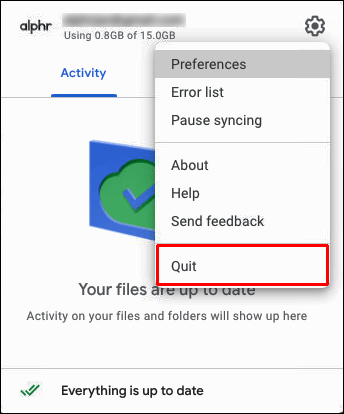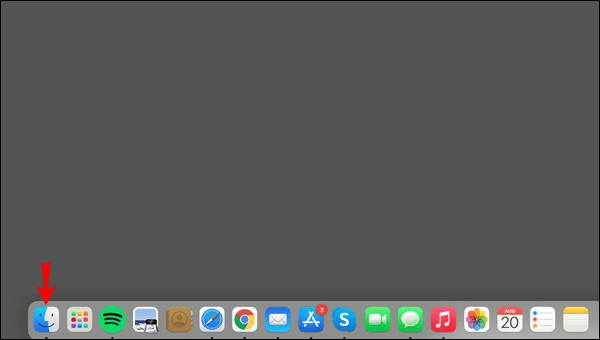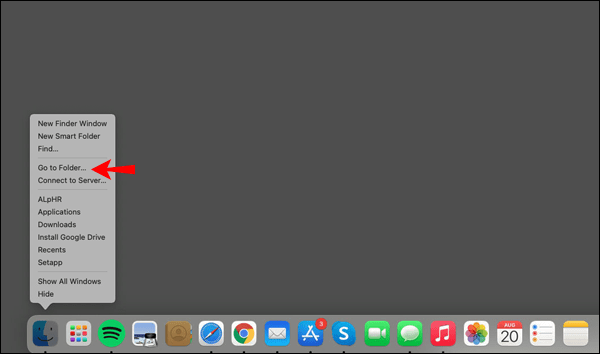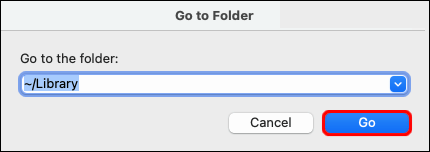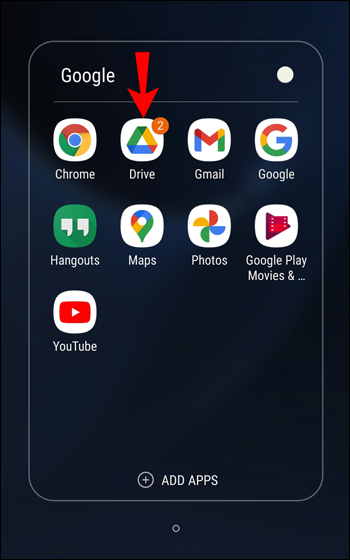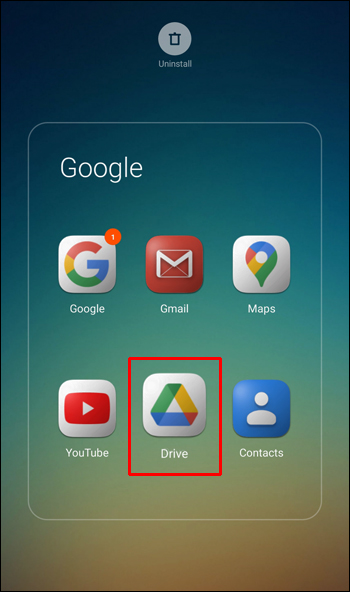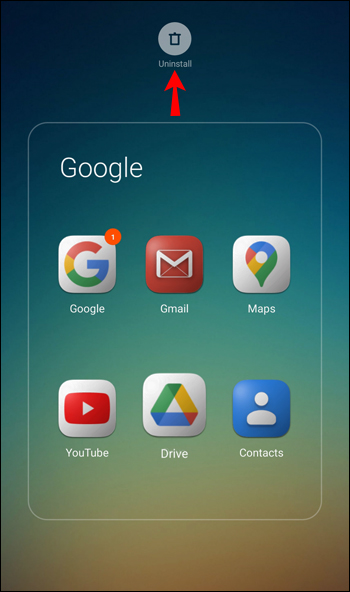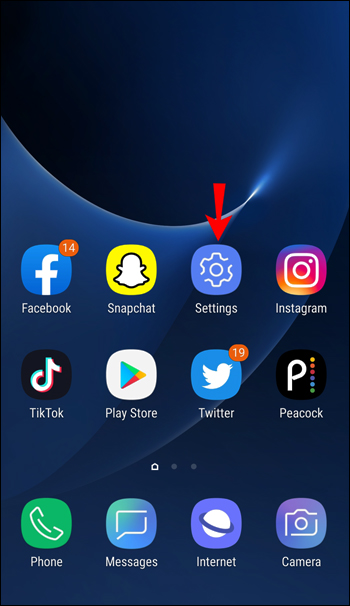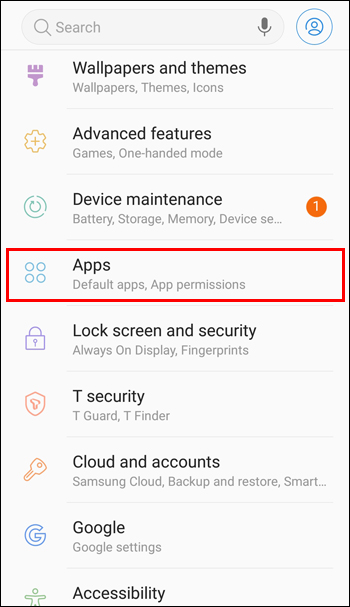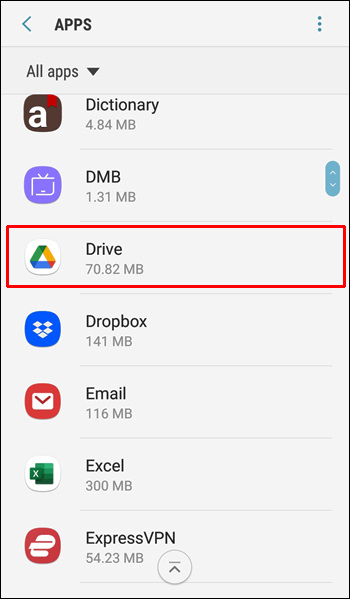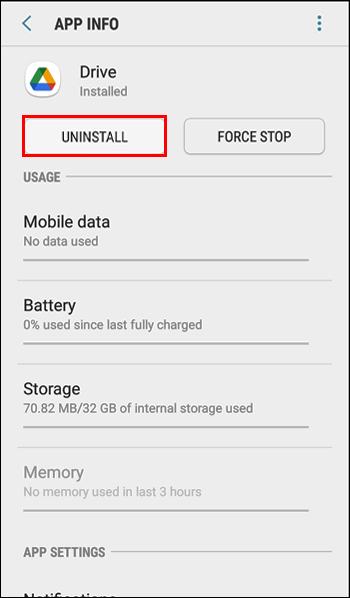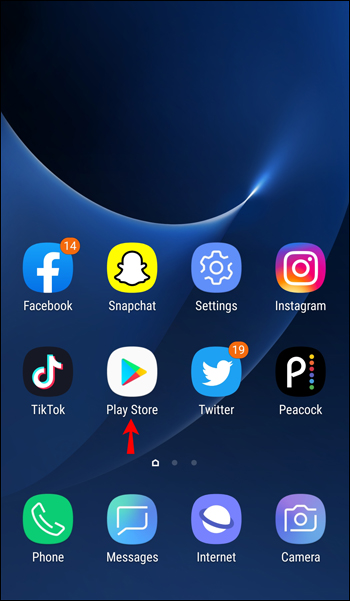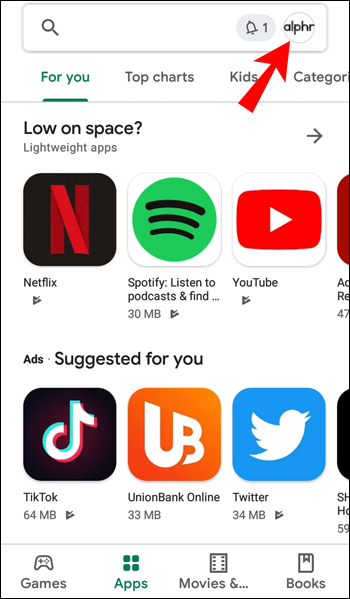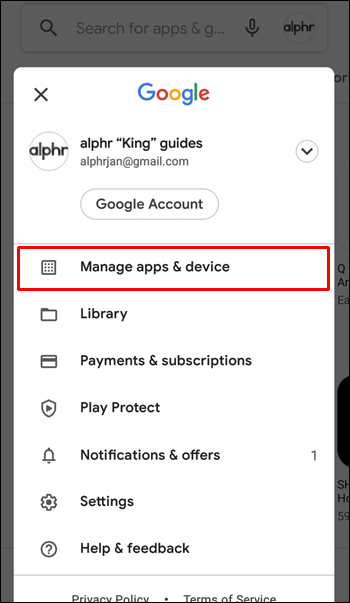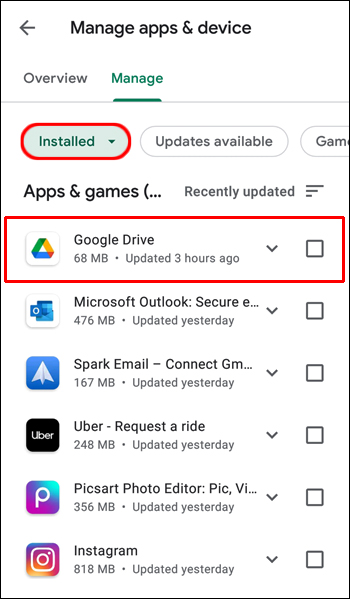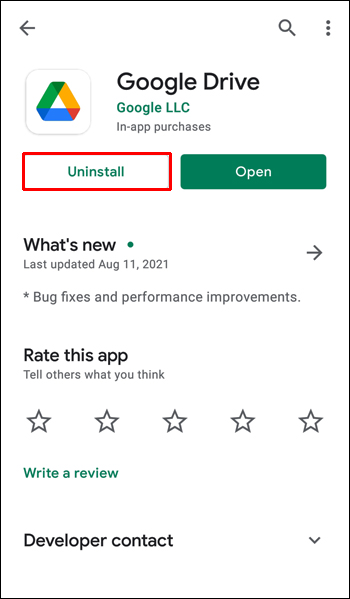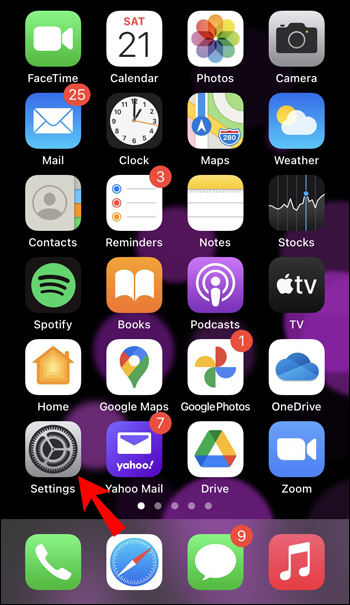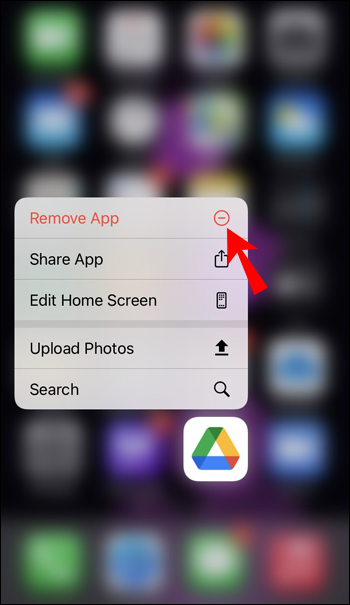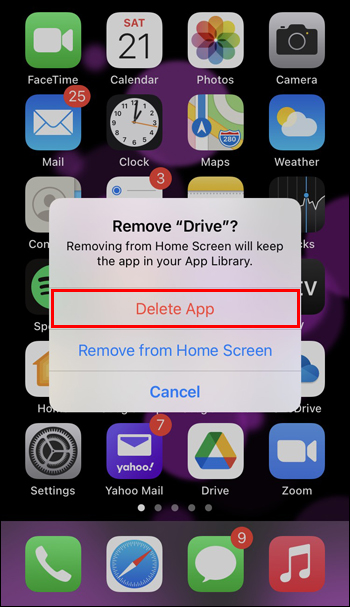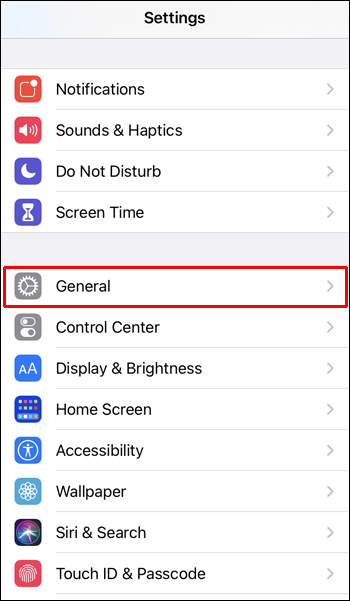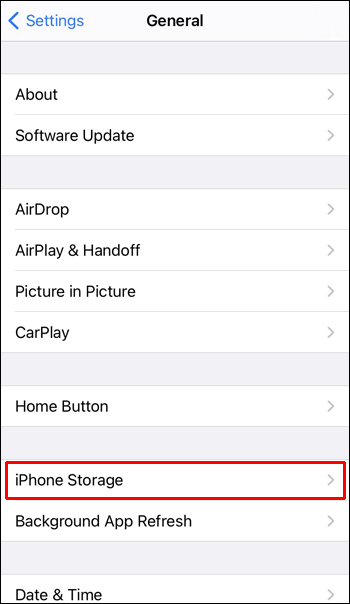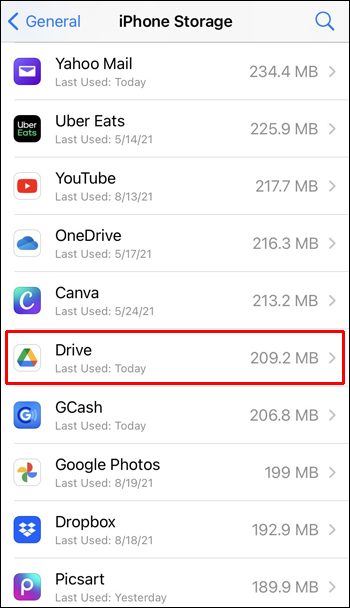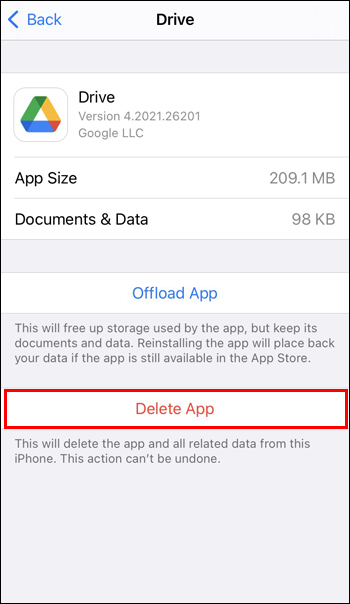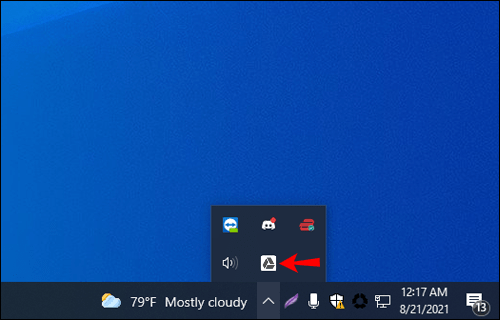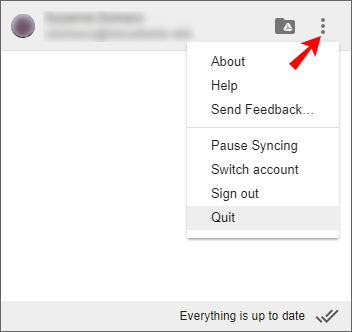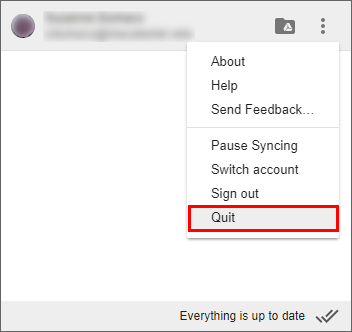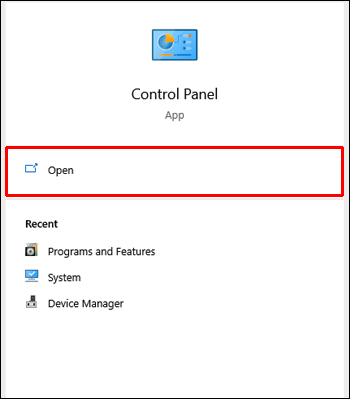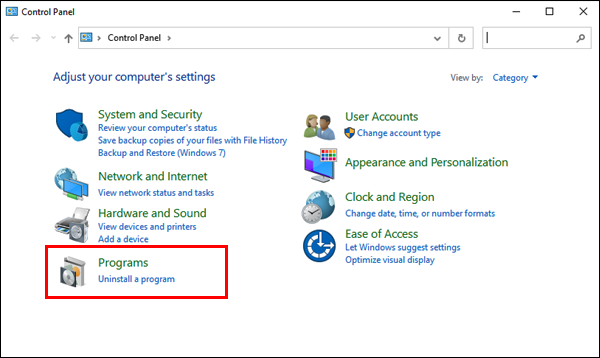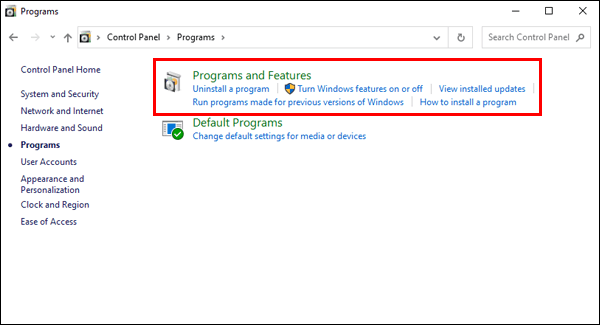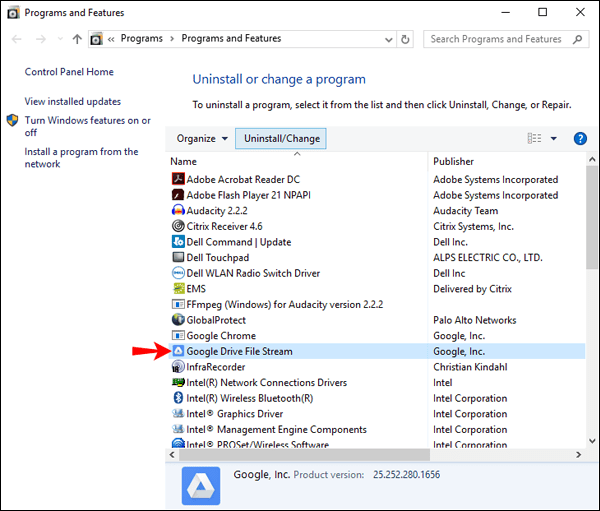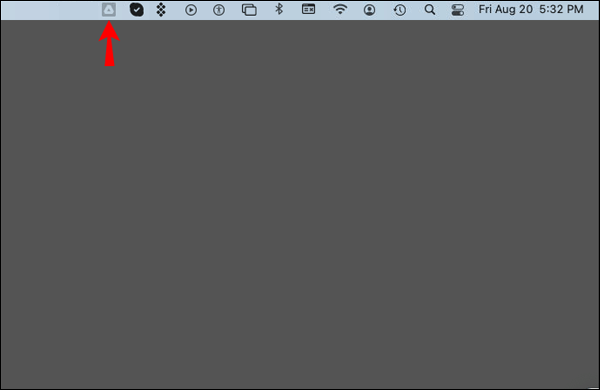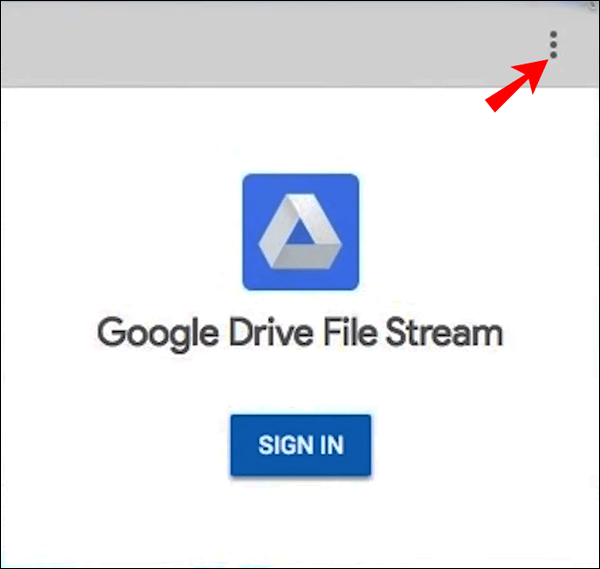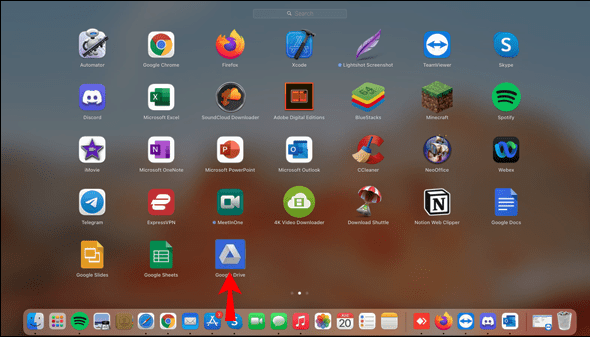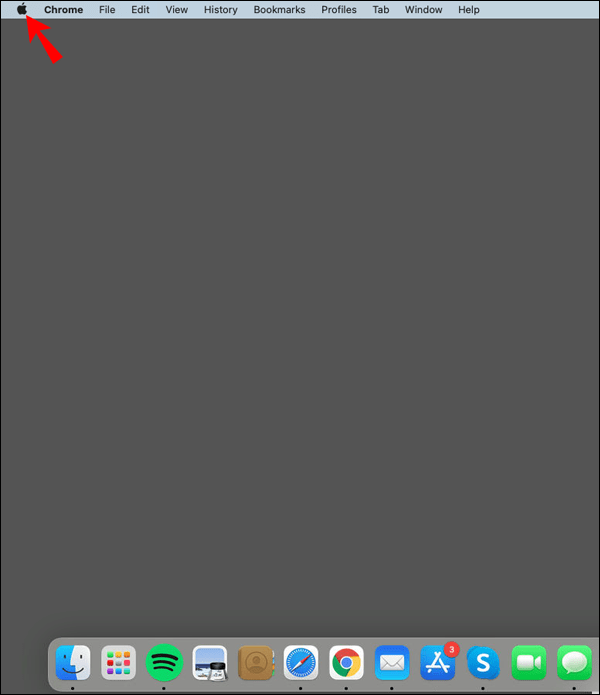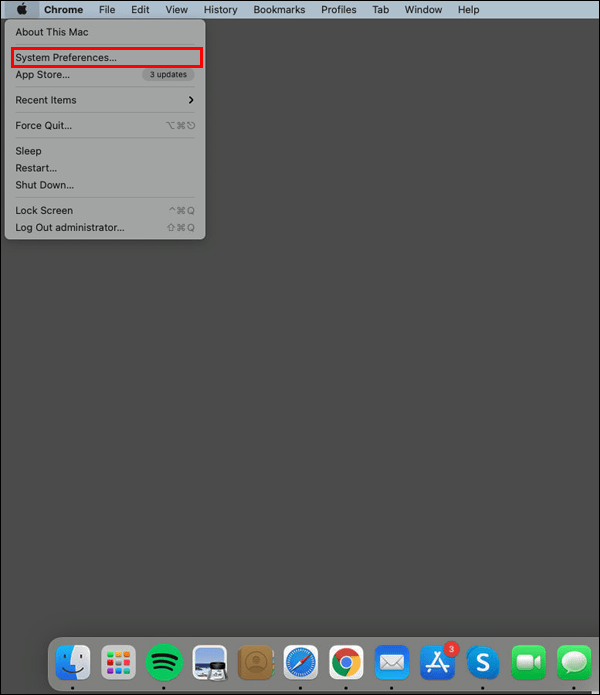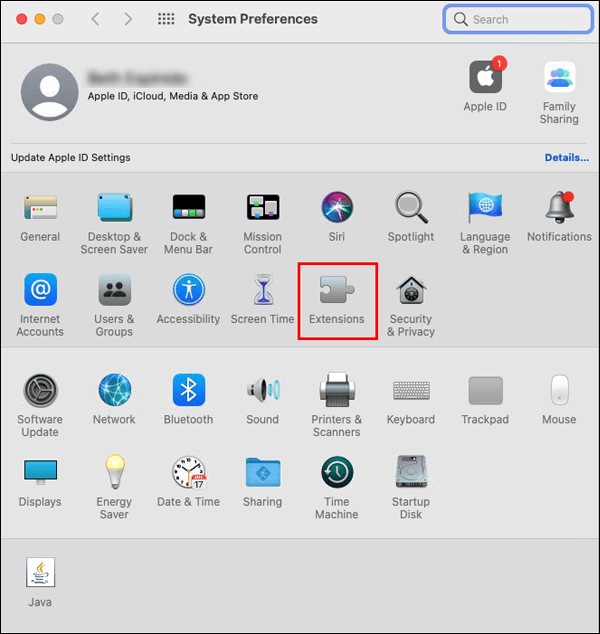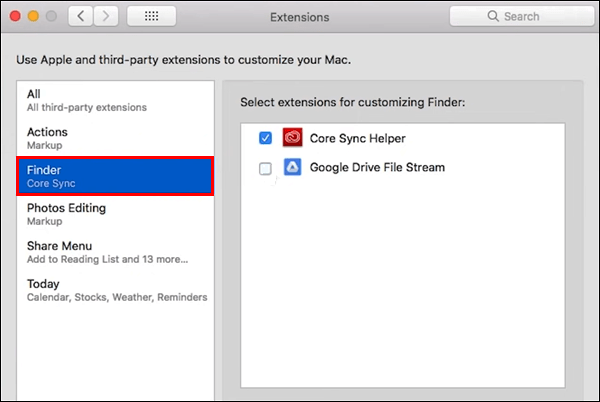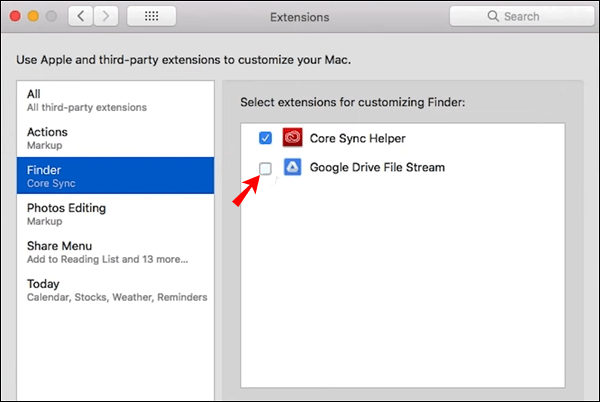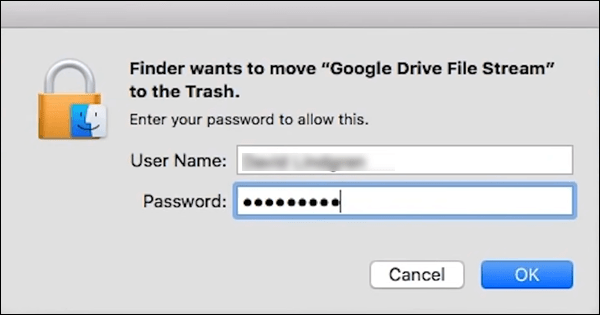尽管 Google 云端硬盘是最受欢迎的文件备份和管理服务之一,但这并不意味着它没有缺点或错误。与任何其他系统一样,它可能会出现可能给用户带来问题的问题。

因此,无论您是想修复临时故障还是不想再使用 Google 的服务,我们都会为您提供帮助。在本文中,我们将提供有关如何跨不同平台卸载 Google Drive 的详细分步指南。
如何在 Windows PC 上卸载 Google Drive
只需几个步骤即可在 Windows PC 上卸载 Google Drive。首先,您需要断开您的帐户与应用程序的连接。然后,您需要访问设置并卸载程序。以下是有关如何执行此操作的步骤:
- 在 Windows PC 上打开 Google 云端硬盘。它应该在您的系统托盘中,名称为“来自 Google 的备份和同步”。它是带有向上箭头的云图标。
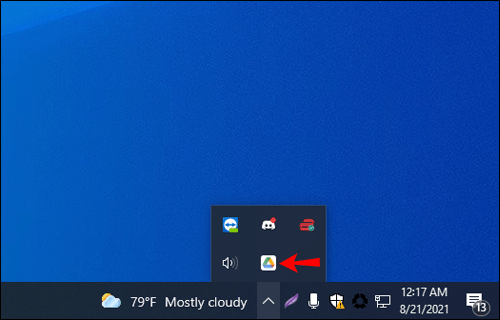
- 按右上角的三个点,然后点击“首选项”。
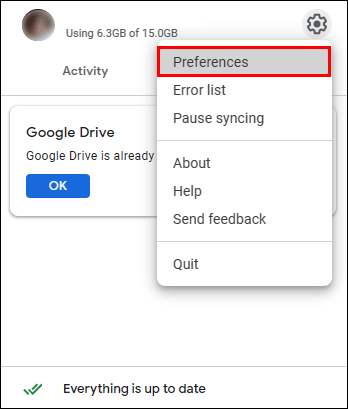
- 从左侧的选项中选择“Google 云端硬盘”。
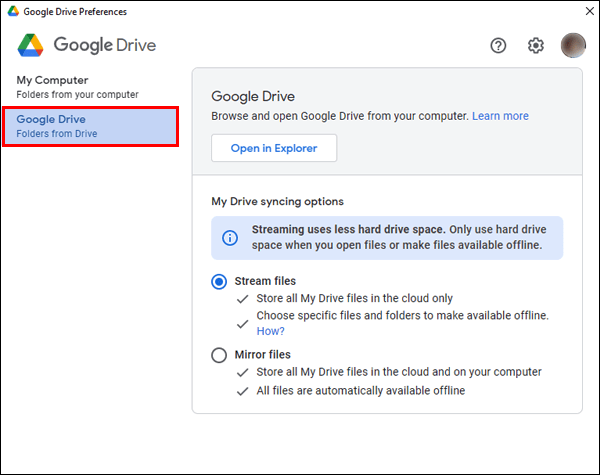
- 取消选中“将我的驱动器同步到这台计算机”旁边的复选框。
- 从右侧的选项中选择“设置”。
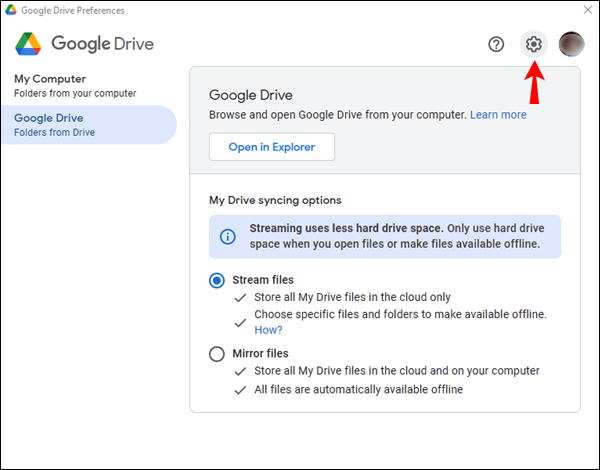
- 按“断开帐户”。等待几秒钟,直到您注销并退出应用程序。
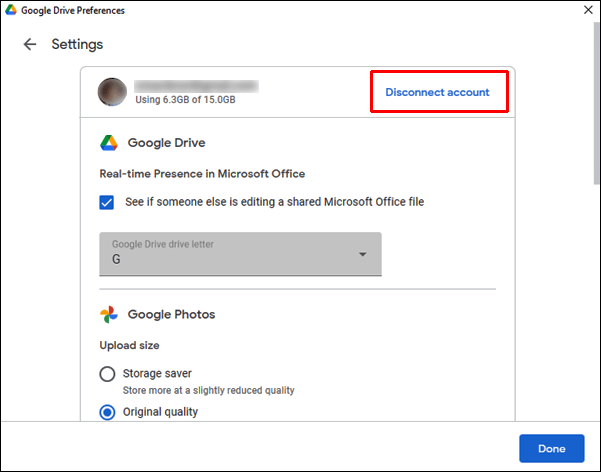
- 打开“开始”菜单,搜索并打开“应用和功能”。

- 在列表中找到“Google Drive”并选择它。
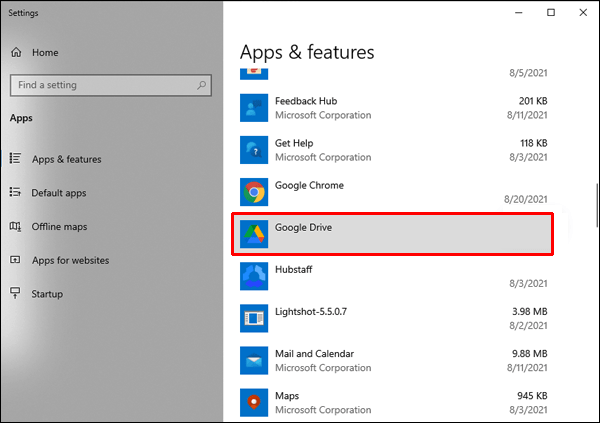
- 按“卸载”。
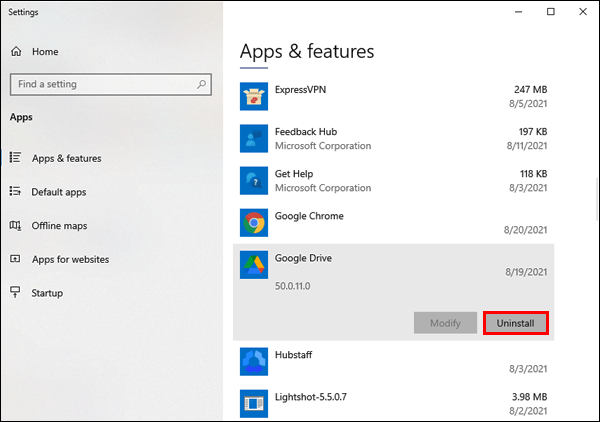
- 按照屏幕上的说明完成应用程序的卸载。
您还可以从控制面板卸载 Google Drive:
- 打开“开始”菜单,开始键入“控制面板”,然后打开它。
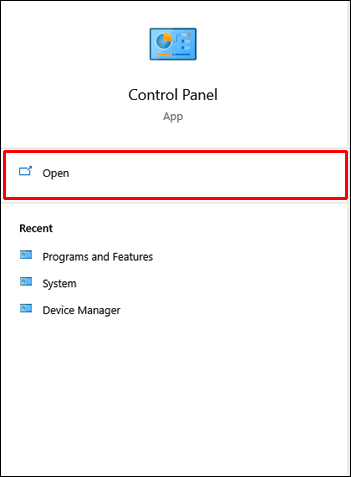
- 点按“程序”。

- 点击“程序和功能”。
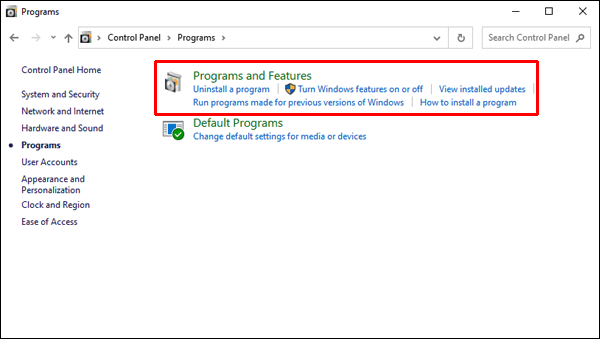
- 在列表中找到“Google Drive”或使用搜索栏找到它。
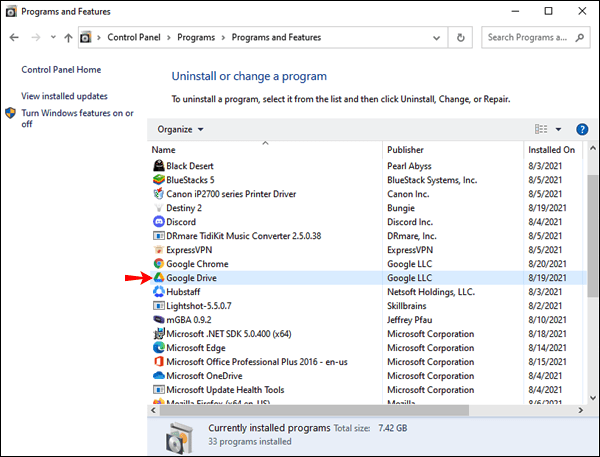
- 右键单击它并点击“卸载”。
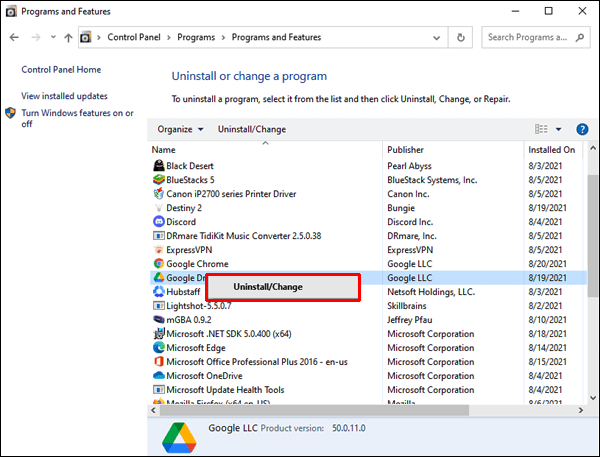
笔记:卸载 Google Drive 不会删除您已经备份的文件。您可以随时根据需要访问和移动它们。
如何在 Mac 上卸载 Google Drive
在 Mac 上卸载 Google Drive 包括几个步骤。首先,您需要确保您的文件不再同步并断开您的帐户。然后,您需要卸载该应用程序。最后,您需要检查可能隐藏在您设备中的任何残留文件。让我们直接跳过去:
- 打开右上角的“从 Google 备份和同步”图标。如果您没有看到它,请从“应用程序”文件夹中打开它。
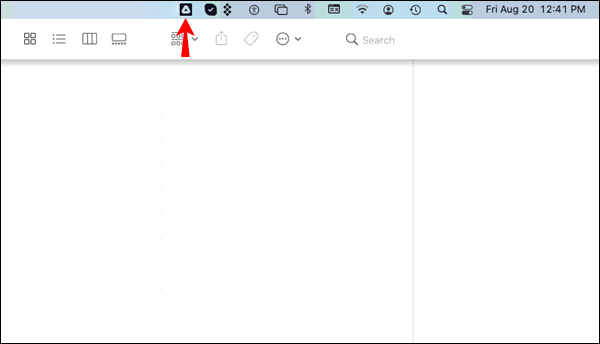
- 按右上角的三个点,然后按“首选项”。

- 转到 Google Drive 选项卡并取消标记“将我的驱动器同步到这台计算机”。
- 转到“设置”选项卡,然后按“断开帐户”。
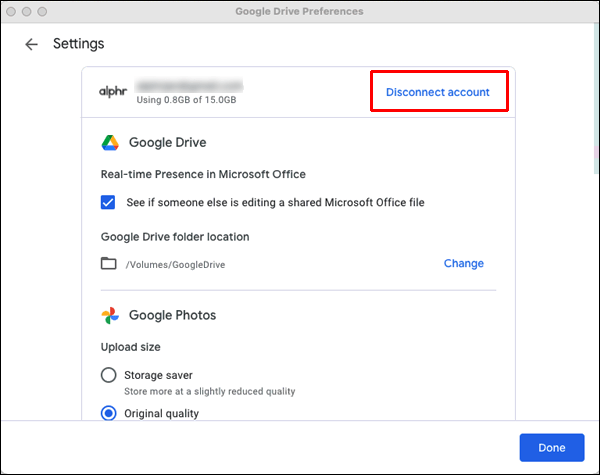
- 在顶部菜单中找到该应用程序的图标,按三个点,然后按“退出”。
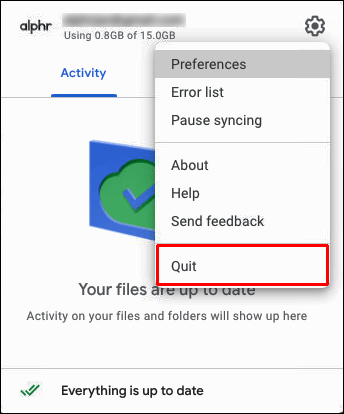
- 转到应用程序文件夹并找到备份和同步。将图标拖到垃圾桶。然后,打开垃圾箱并清空它。
现在您已经卸载了 Google Drive,让我们清除残留的文件:
- 打开查找器。
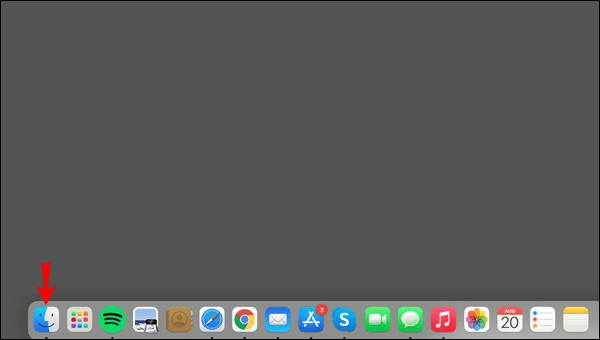
- 按“开始”。
- 按“转到文件夹”。
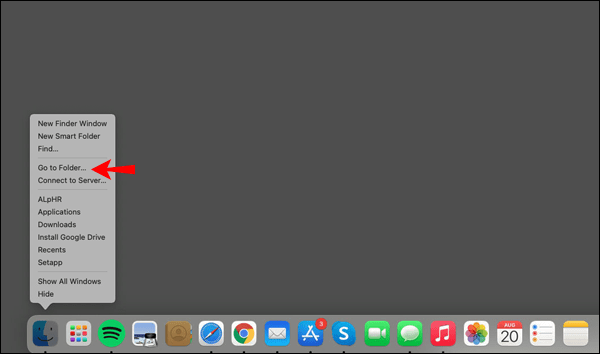
- 输入“~/Library”并点击“Go”。
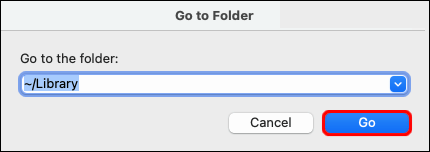
- 从 Google 删除与 Google Drive 或 Backup and Sync 有关的文件。
您现在已经完成了卸载过程。所有同步的文件都将保留在 Google 云端硬盘中,您可以随时访问它们。
如何在 Android 设备上卸载 Google Drive
大多数 Android 设备都预装了 Google 云端硬盘。但是,这并不意味着您无法卸载它。如果您不喜欢在手机上使用该应用程序,您会很高兴知道有多种方法可以卸载它。
第一种方法是在菜单中找到设备:
- 转到您的菜单并找到 Google Drive 图标。它将位于名为“Google”的文件夹中。
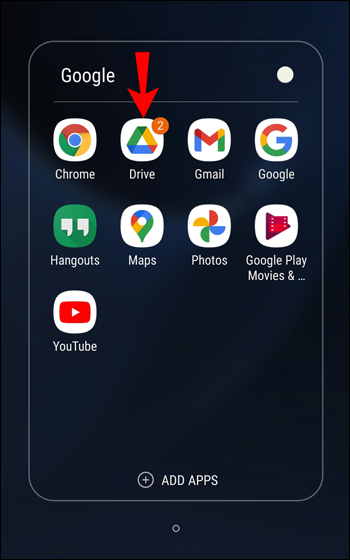
- 按住该图标,直到您看到多个选项出现。
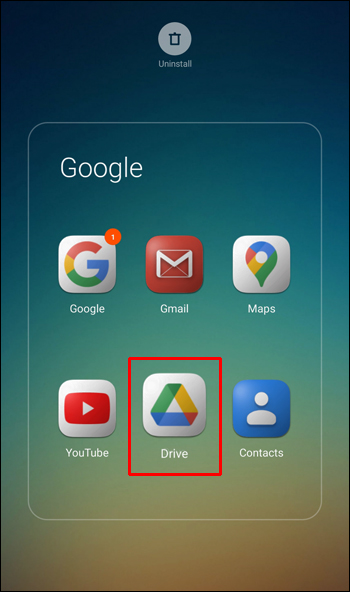
- 点按“卸载”。
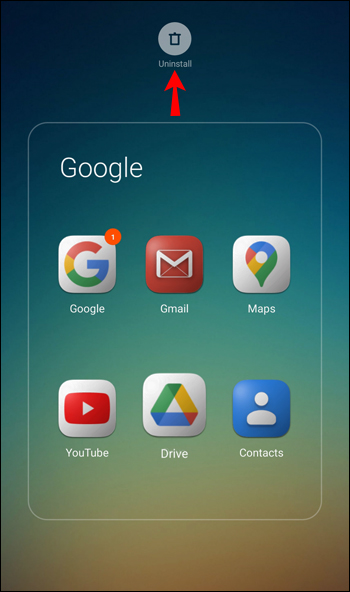
另一种方法是通过设置来做到这一点:
- 转到设备上的设置。
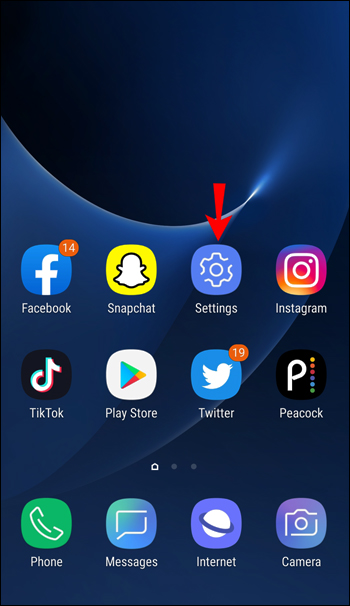
- 点按“应用程序”。
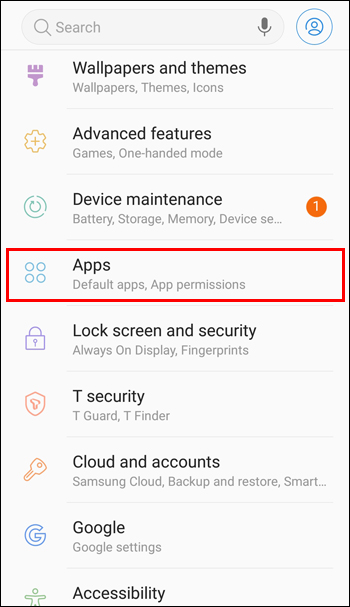
- 向下滚动以找到 Google Drive 并点按它。
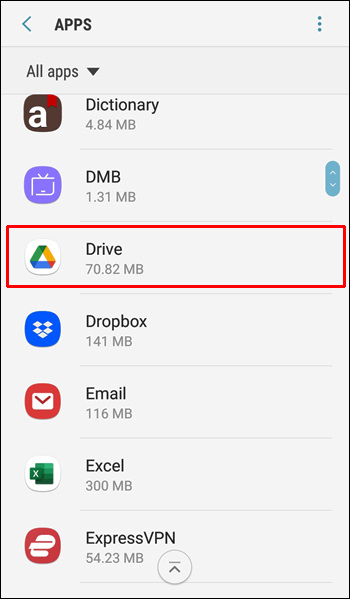
- 点按“卸载”。
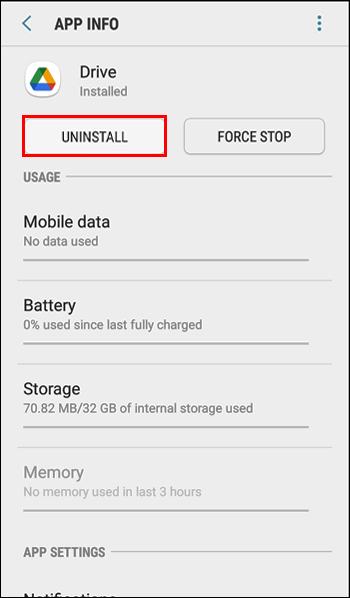
您还可以使用 Play 商店卸载 Google Drive:
- 前往 Play 商店。
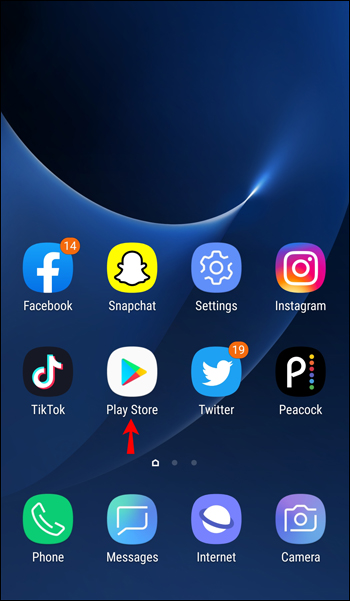
- 点击搜索栏右侧的“个人资料”。
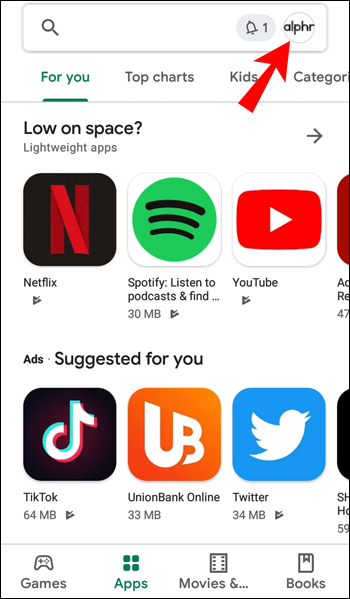
- 点按“我的应用和游戏”。
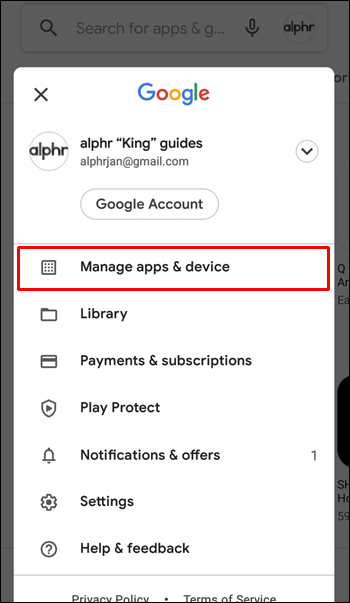
- 转到“已安装”选项卡并查找 Google Drive。
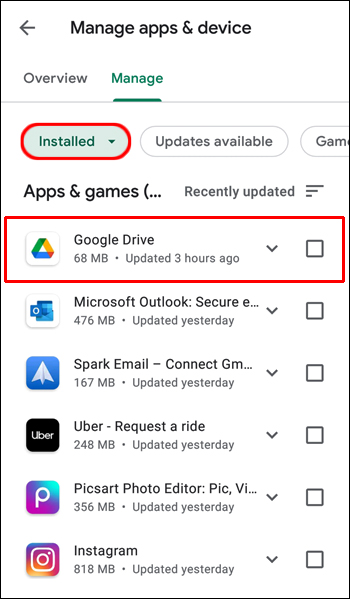
- 打开应用程序并点击“卸载”。
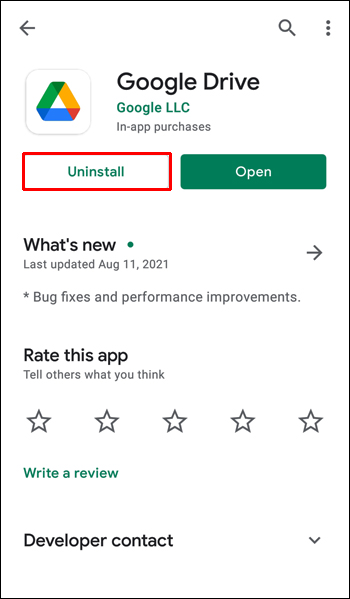
卸载应用程序不会删除同步的文件。另外,如果您想继续在其他设备上使用 Google 云端硬盘,很高兴知道卸载 Android 应用程序不会影响它。
如何在 iPhone 上卸载 Google Drive
如果您不想再在 iPhone 上使用 Google 云端硬盘或想重新安装它,可以通过多种方法将其卸载。
其中一种方法是通过菜单:
- 打开菜单并找到 Google Drive。
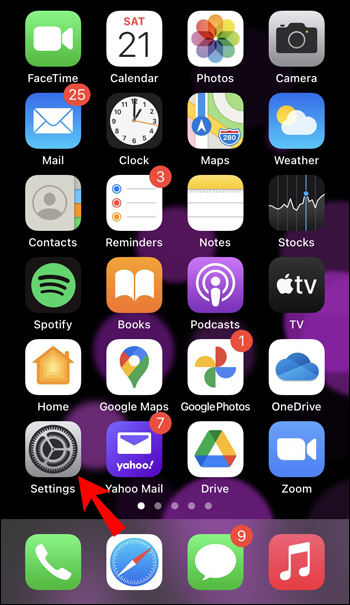
- 点住应用程序,直到您在图标的左上角看到“x”。
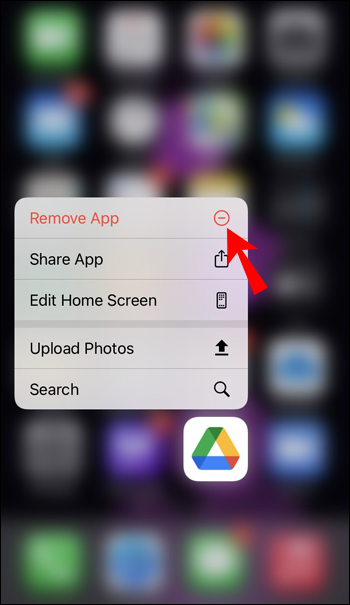
- 点击“x”,然后点击“删除”。
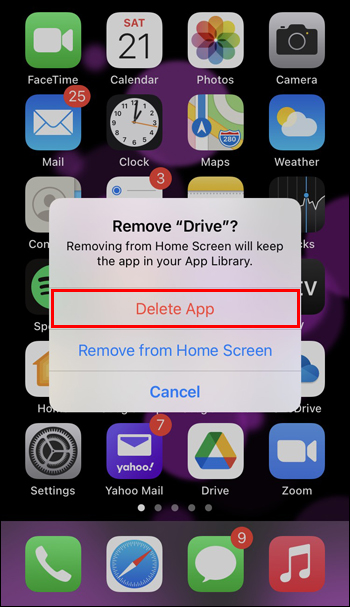
您还可以通过访问您的设置来卸载它:
- 打开您的设置。
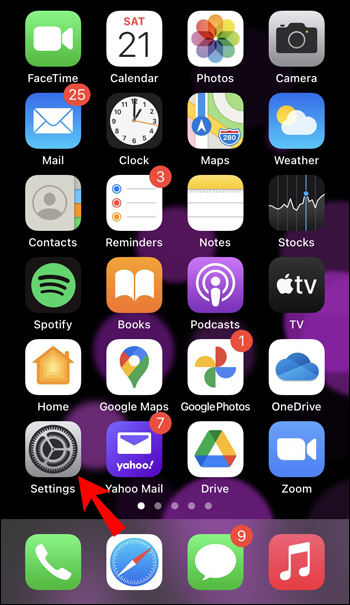
- 点按“通用”。
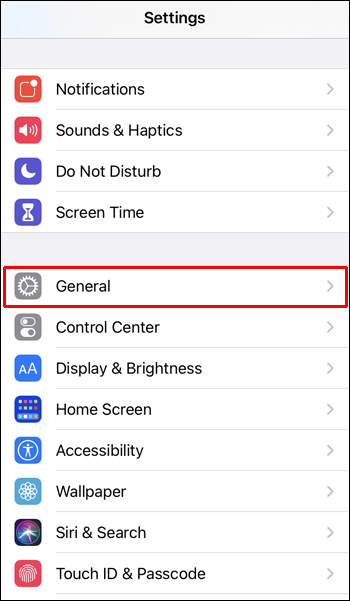
- 点按“iPhone 存储空间”。
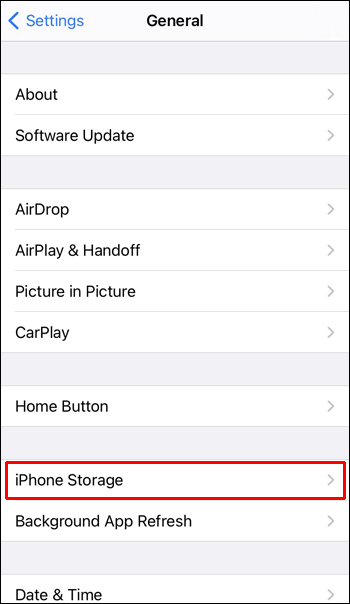
- 点按“Google 云端硬盘”。
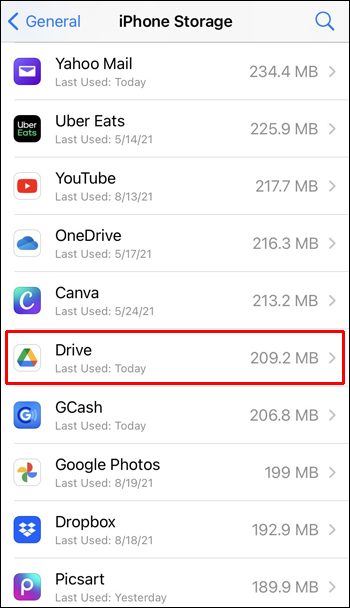
- 点击“删除应用程序”。
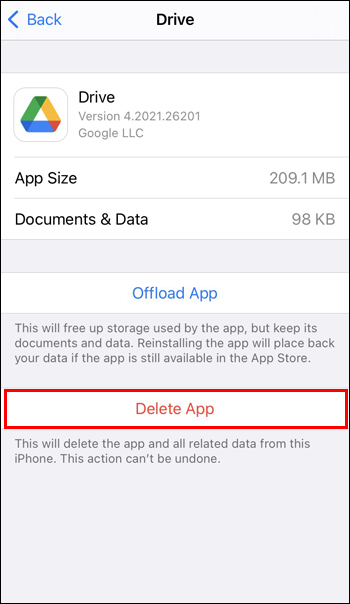
如您所见,从 iPhone 卸载 Google Drive 是一个简单的过程。如果您想继续在其他设备上使用该应用程序,卸载 iPhone 版本不会影响它。您通过 iPhone 同步的所有文件都将保留在云中。
如何卸载 Google Drive File Stream
如果您使用 PC 或 Mac,Google Drive File Stream 是一款应用程序。这个应用程序是 Google Drive 的一部分(因此得名),它负责将您的计算机同步到它。卸载并不复杂,但PC版和Mac版略有不同。
如何在 PC 上卸载 Google Drive File Stream
如果您使用的是 PC,以下是卸载 Google Drive File Stream 的方法:
- 在系统托盘中找到文件流图标。
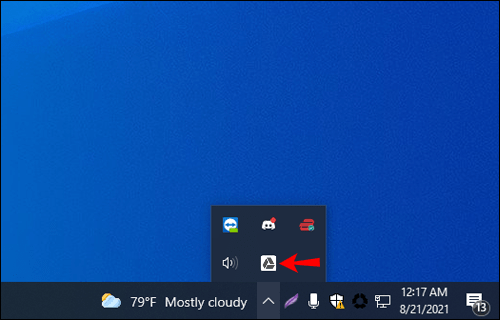
- 打开它并点击右上角的三个点。
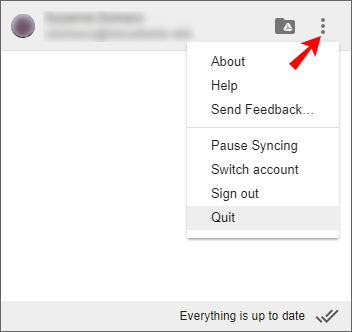
- 点按“退出”。重要提示:请确保退出时没有文件同步。如果某些文件正在同步,请等待同步完成。当您看到“一切都是最新的”时,您可以继续卸载。
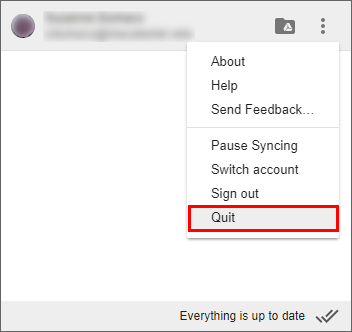
- 打开“开始”菜单,开始键入“控制面板”,然后打开它。
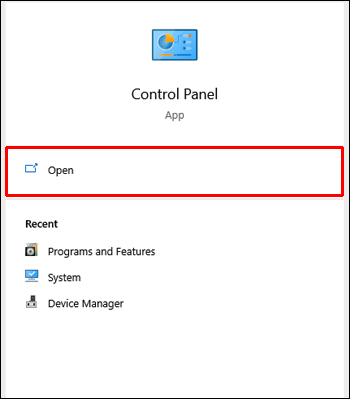
- 点按“程序”。
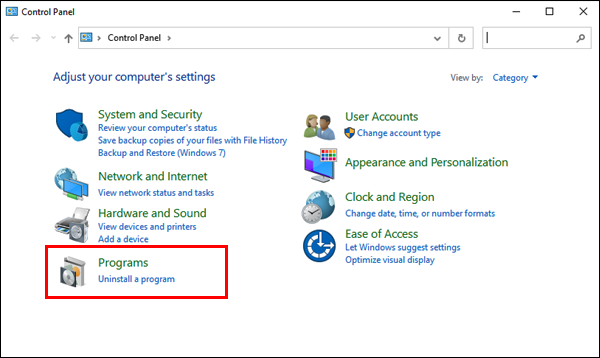
- 点击“程序和功能”。
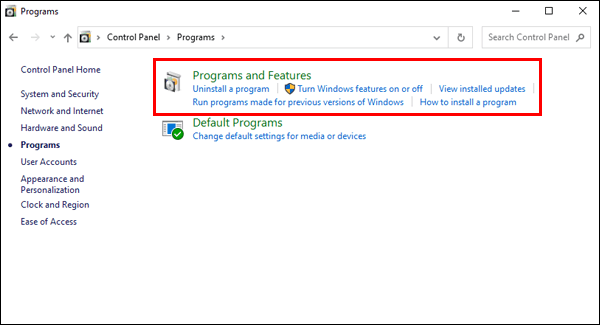
- 找到 Google Drive File Stream,右键单击它,然后点按“卸载”。
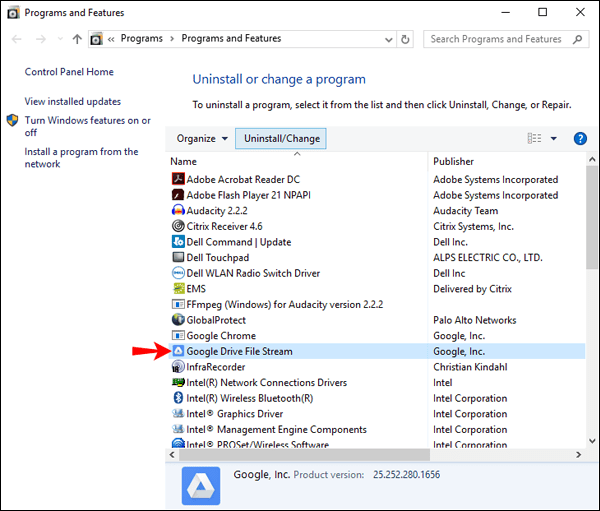
如何在 Mac 上卸载 Google Drive File Stream
以下是在 Mac 设备上卸载 Google 虚拟云端硬盘的步骤:
- 在右上角的导航栏中找到 Google Drive File Stream。
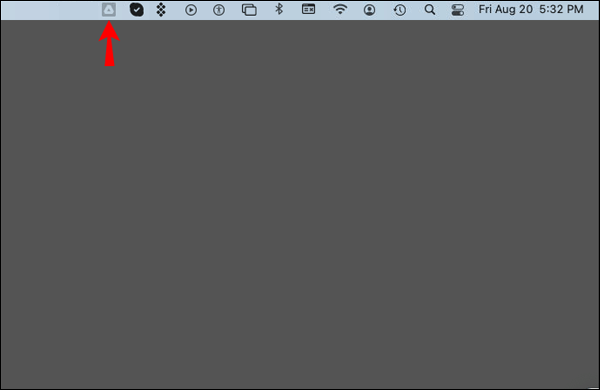
- 按三个点,然后点击“退出”。
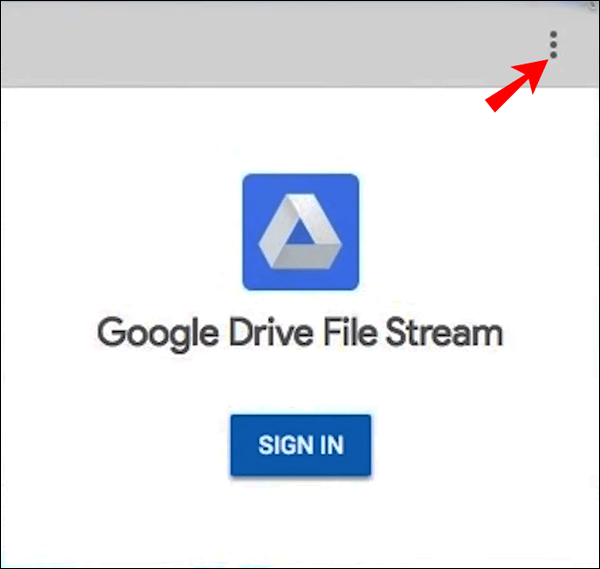
- 转到“应用程序”文件夹并找到该应用程序。
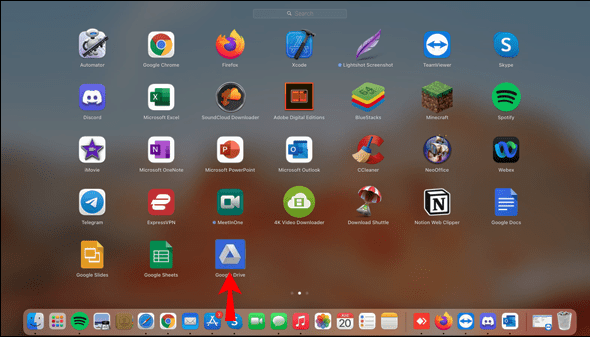
- 右键单击它并点击“移至垃圾箱”。
如果您已完成这些步骤,并且看到一条通知,指出该应用的某些扩展程序正在使用中,请按照以下步骤操作:
- 按苹果图标。
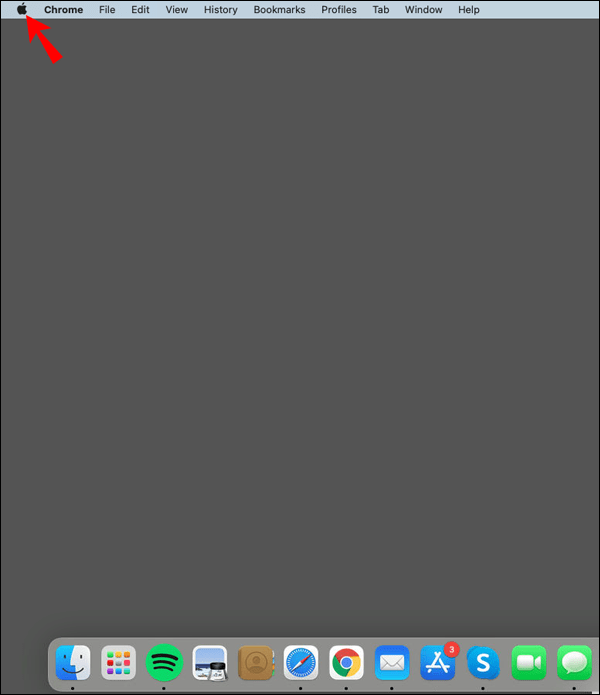
- 选择“系统偏好设置”。
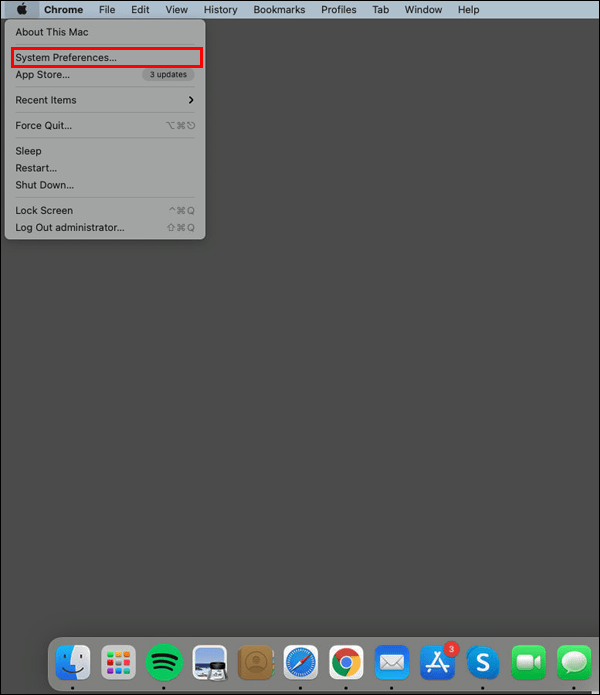
- 按“扩展”。
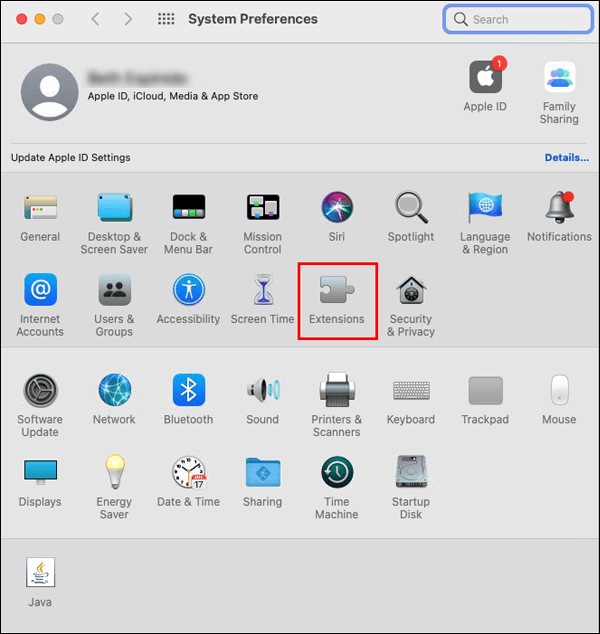
- 点按“查找器”。
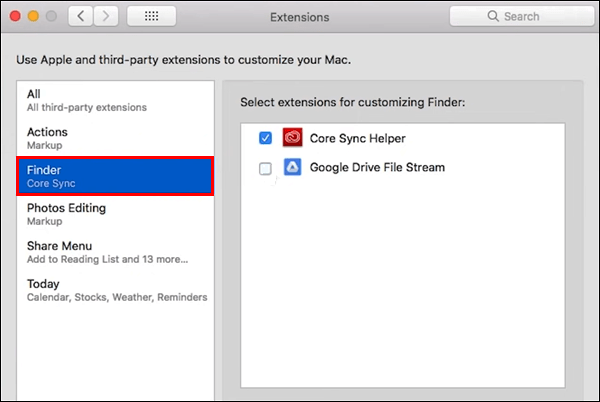
- 取消选中“Google Drive File Stream”旁边的复选框。
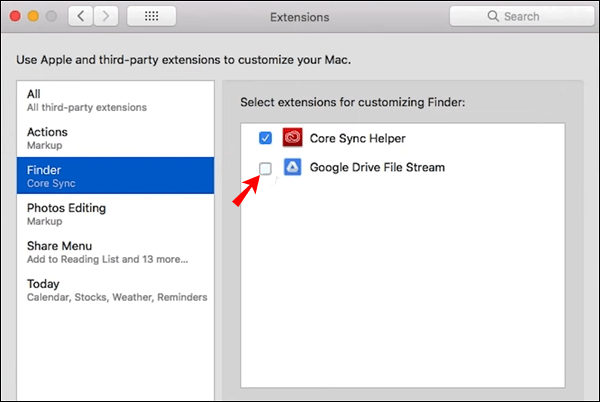
- 返回应用程序并点击“移至垃圾箱”。

- 如果需要,请输入您的密码,应用程序将被卸载。
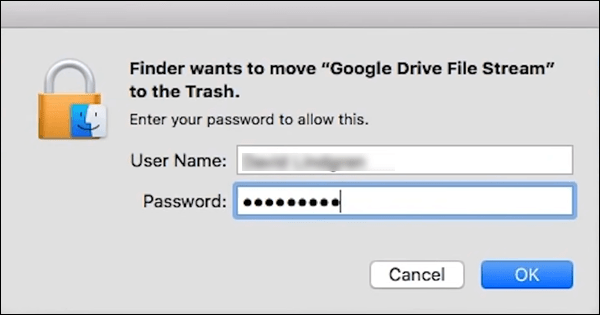
Google 云端硬盘已出局
可以使用不同的方法卸载 Google 云端硬盘,具体取决于您使用的平台。无论您是否打算重新安装 Google Drive,学习如何卸载 Google Drive 都非常有用。最好的是,当您卸载 Google Drive 时,它不会删除同步的文件,因此您可以随时访问它们。
您是否尝试过卸载 Google 云端硬盘?您是否使用了我们在文章中提到的方法之一?在下面的评论部分告诉我们。