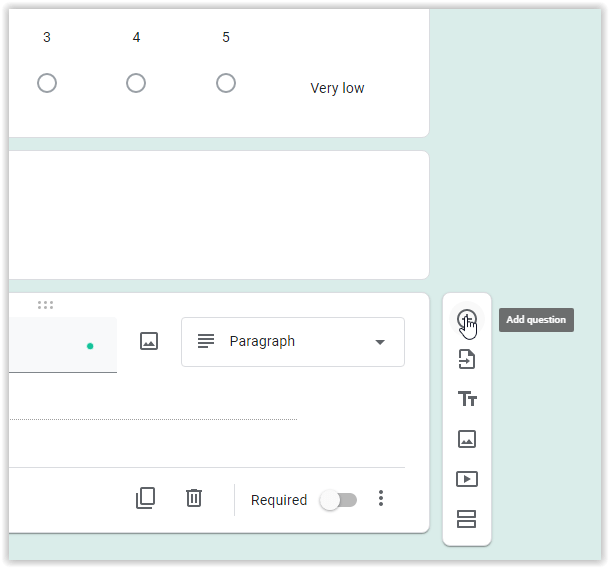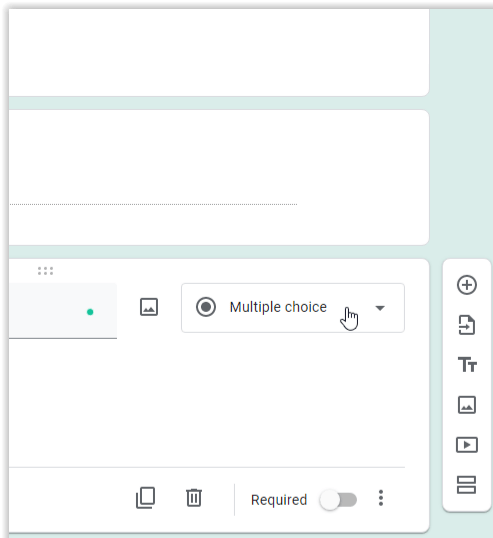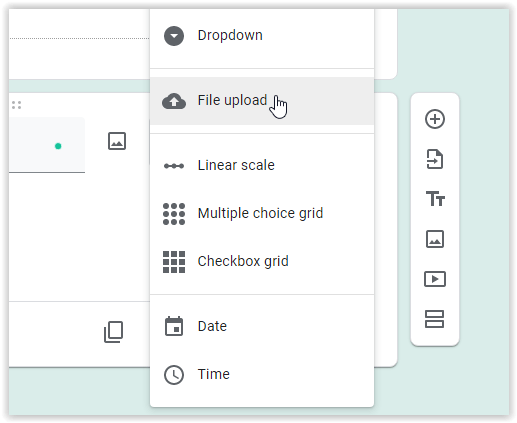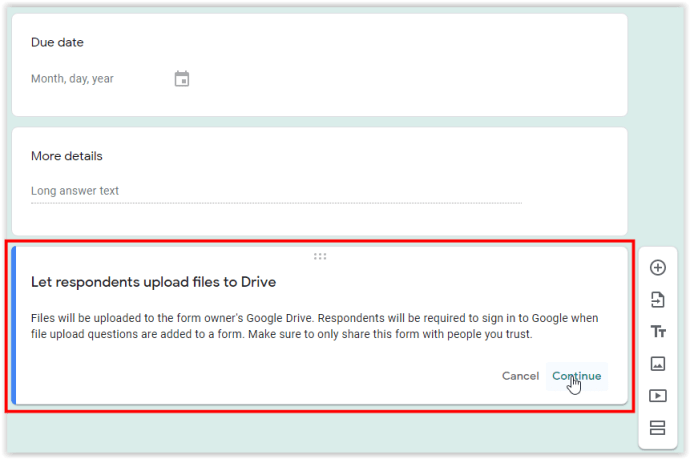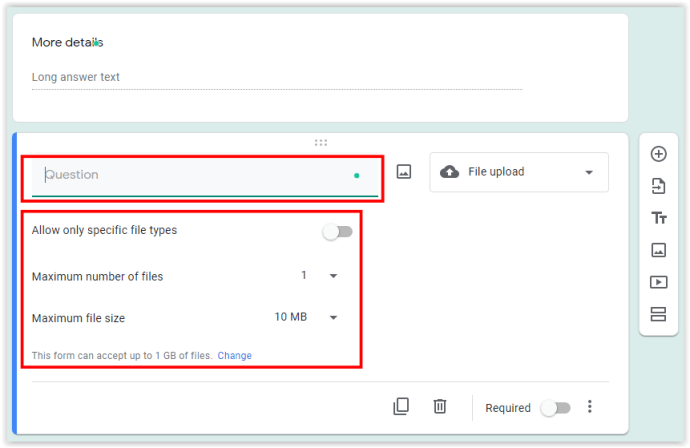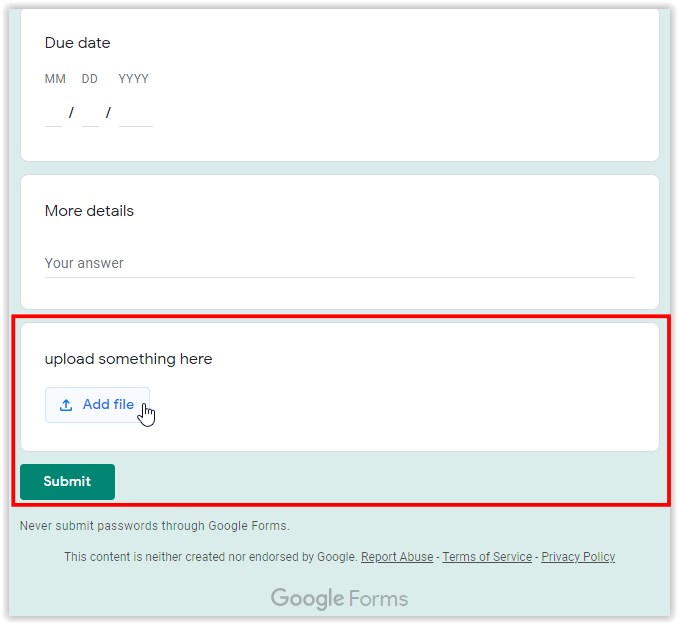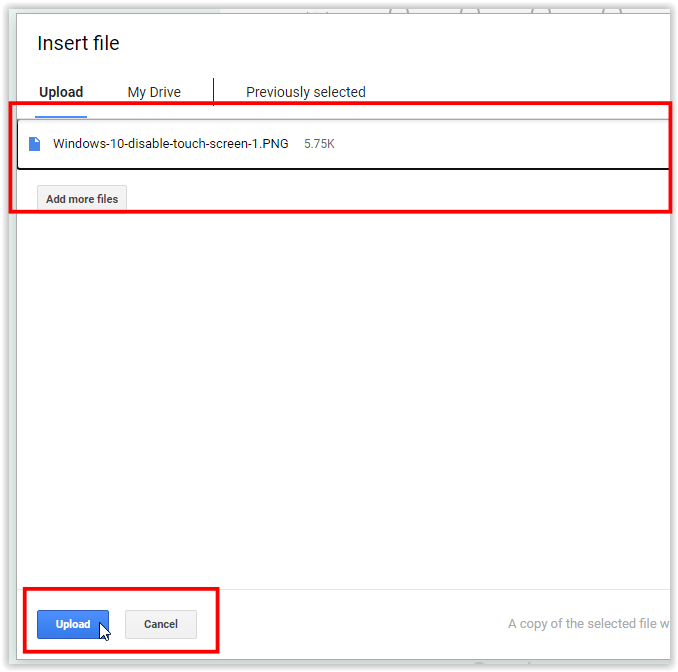最受欢迎的谷歌工具之一,谷歌表单,在创建和分析调查时会派上用场。最近的更新为已经非常出色的服务引入了更多强大的功能。无论您是需要申请人简历的招聘人员,还是需要收集学生作业的导师,您现在都可以允许其他人直接从您的 Google 表单上传文件。

将文件上传按钮添加到您的 Google 表单
添加文件上传按钮在表单方面会有所不同。
- 创建新的 Google 表单时,您可以使用多个预定义选项添加问题。选择最后一部分,然后从右侧的选项中单击“⊕”图标(带加号的圆圈)。此步骤向表单添加一个新问题(部分)。
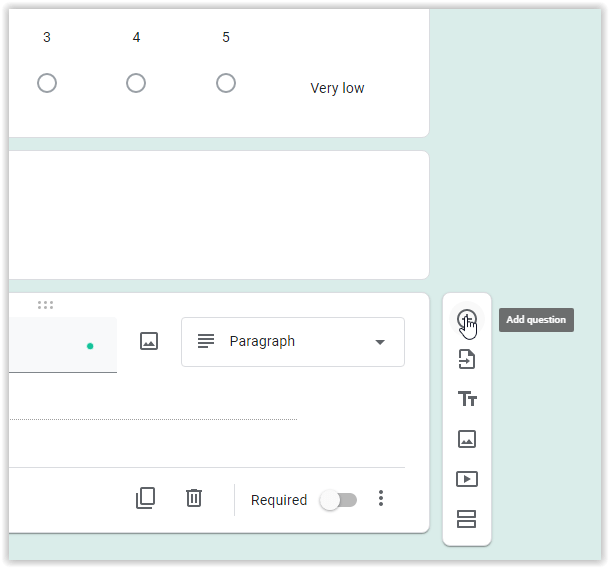
- 单击问题框右上角的下拉菜单(通常标记为“多项选择”)。
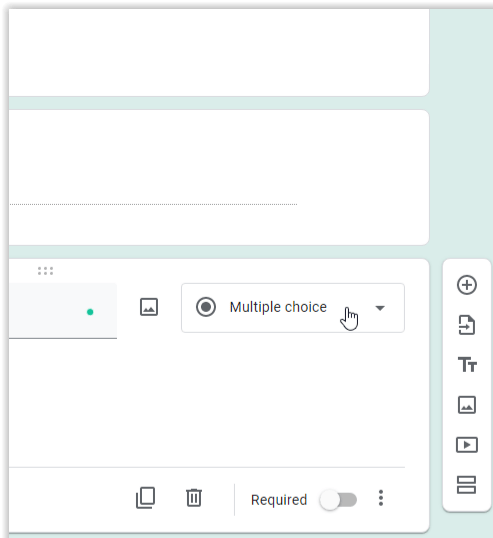
- 选择 “上传文件” 从列表中。
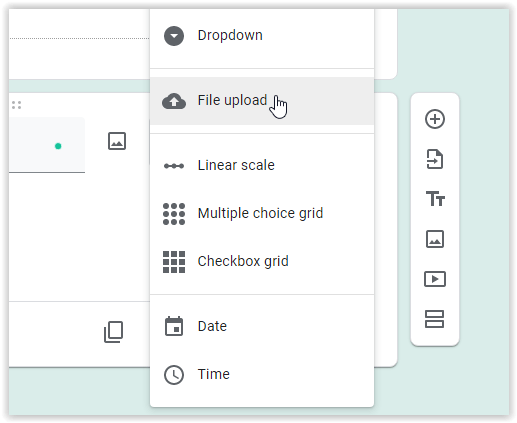
- 选择 “继续” 允许将文件上传到您的 Google 云端硬盘。
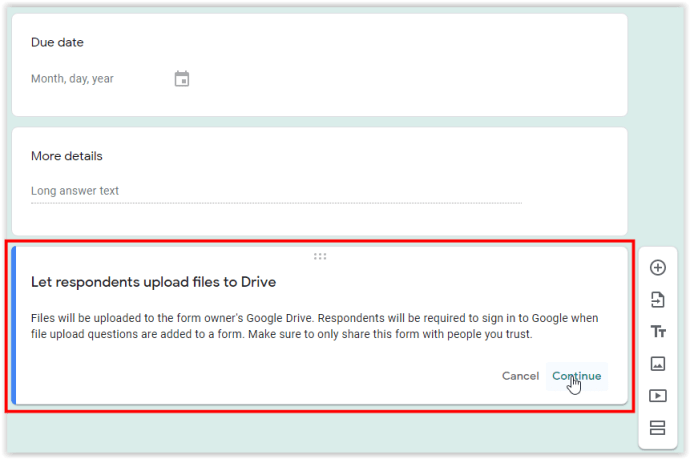
- 输入您的问题,然后自定义您的上传规则。 Google 表单会自动接受更改——无需保存或点击任何内容。
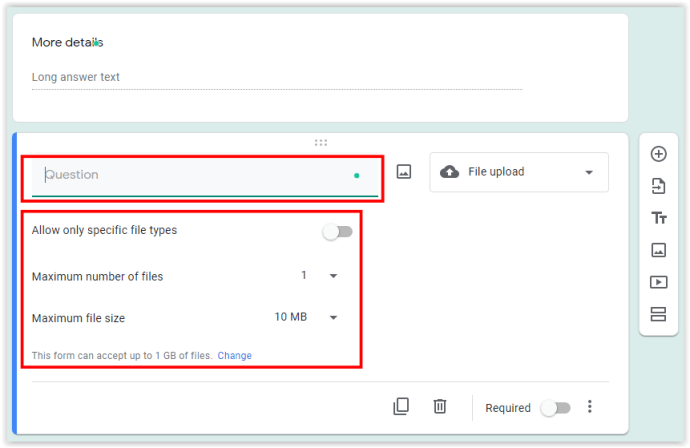
- Google 表单用户现在可以看到 “添加文件” 表单的“上传文件”部分中的选项。
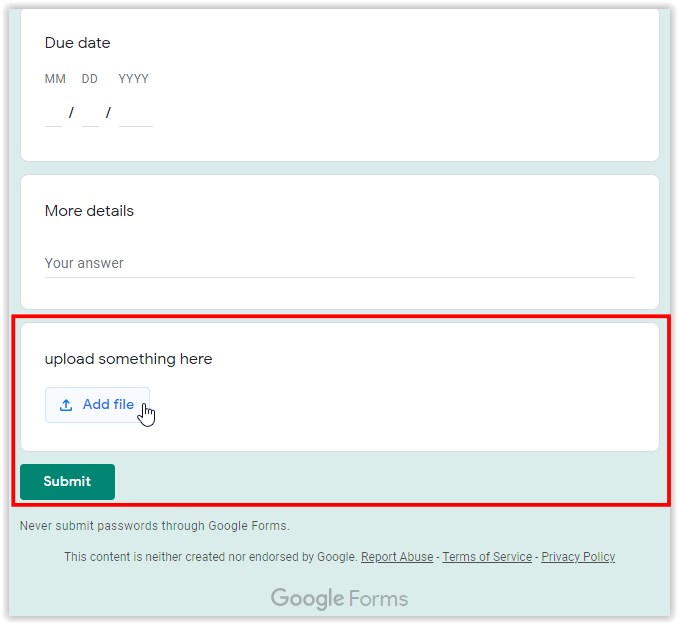
- 用户根据您在上面设置的标准提交文件,然后查看他们的上传列表并选择 “上传” 到您的云端硬盘帐户。
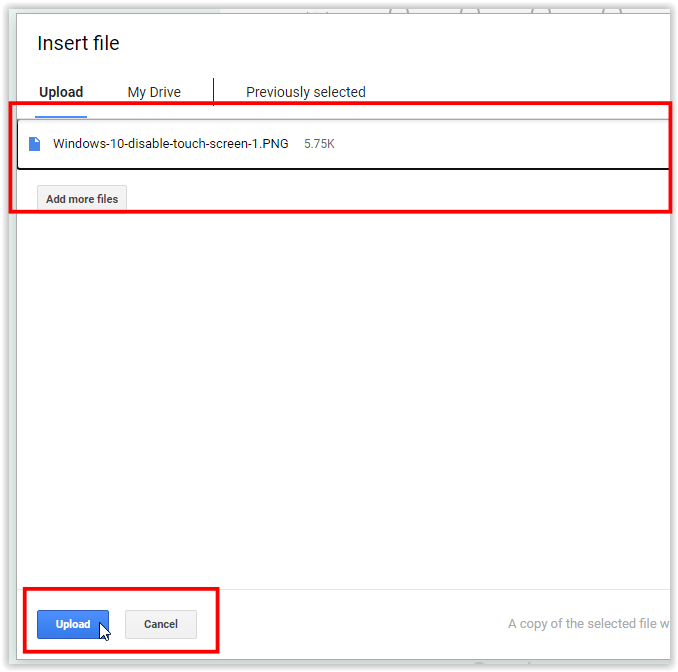
从 Google 表单上传多个文件
与大多数允许上传文件的 Internet 服务一样,您无法一次上传整个文件夹。必须在 Google 表单中单独添加单个文件。
例如,如果您的表格用于求职者,您将设计它以将其简历与求职信分开上传。

同样,如果您需要他们提供简历、照片和扫描的 ID,您的 Google 表单将有三个上传按钮 - 每个请求的文件一个。

文件存储和所有权选项
从您的 Google 表单上传的所有文件都会整齐、方便地存储在您的 Google 云端硬盘中。
每个 表单中的问题/部分标题被用作新文件夹的名称.与特定部分对应的上传项目 存储在关联的文件夹中,因此该过程相对自动化,不需要任何手动组织。
如果您需要在任何时候访问 Google 表单中的特定文件夹并检索文件,请前往您的“仪表板”,然后选择标有“响应”的选项卡。到达那里后,单击 “查看文件夹” 位于窗口右下角的按钮。
如果您选择将任何表单链接到 Google 表格,则可以在 “回应” 给定电子表格的选项卡。此外,每个文件都包含一个直接链接,以便于访问。
直接从 Google Drive 上传文件的受访者会自动创建原始文件的副本。文件上传后,您(表单所有者)也将成为副本所有者。但是,原始文件(除非设置为公开)将仅对其所有者可见。
上传者在他们的 Google Drive 边栏中跟踪所有这些操作。

使用 Form Publisher 导出支持上传的表单
“Form Publisher”是一种流行的 Google Forms 插件,可自动将填写好的表格转换为 Google 文档,以便于共享和查看。无需从仪表板访问每个应用程序并在 Drive 文件夹中查找相关文件,您可以 将它们全部自动转换为结构整齐的 PDF 文件,以便快速查看。
如果您想将 Form Publisher 与支持上传的 Google 表单一起使用,您可以做两件事。如果文件是 PNG、JPG 或 GIF 图像,您可以插入指向上传文件的直接链接或直接在文档中显示链接。后者非常方便,因为它允许您打印完整的表格并在必要时离线查看它们。
结论
如您所见,如果您是处理大量简历的人力资源代表或有许多学生发送家庭作业的导师,那么 Google 表单中的文件上传按钮无疑是有益的。无论您表单的用途是什么,最终用户现在都可以直接从您的 Google 表单中上传文件。这些文件存储在您的 Google 云端硬盘中,整齐地组织到单独的文件夹中。