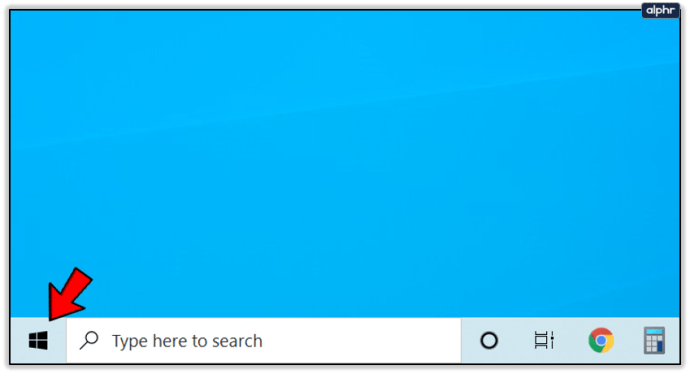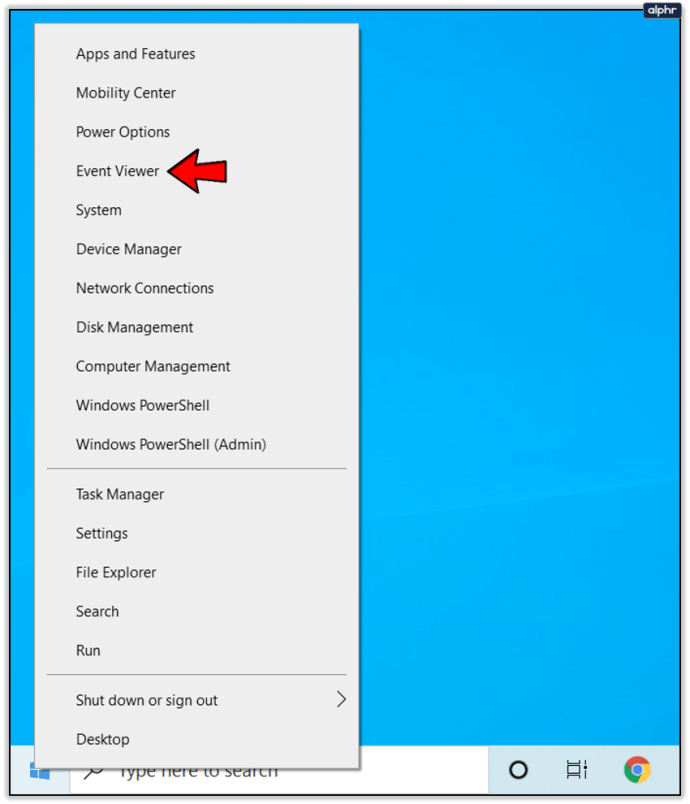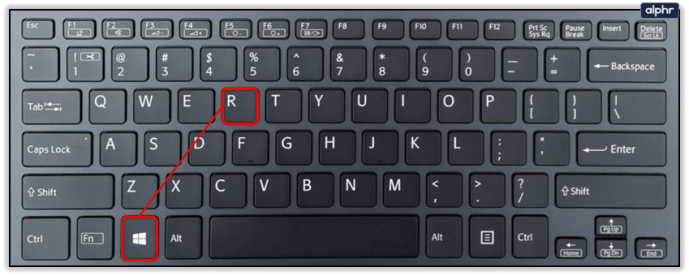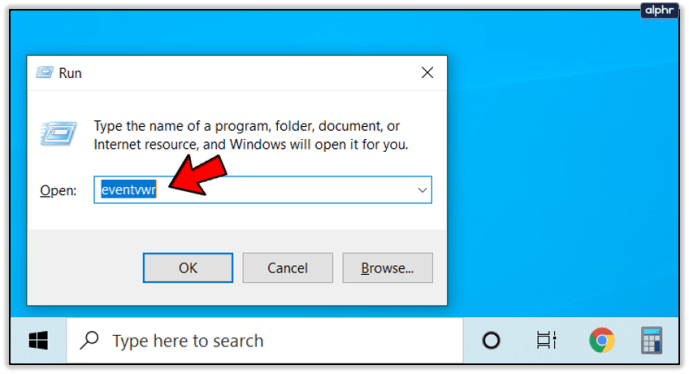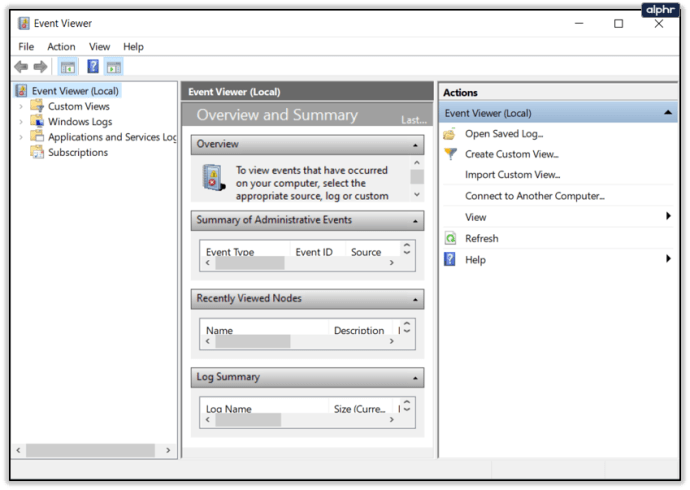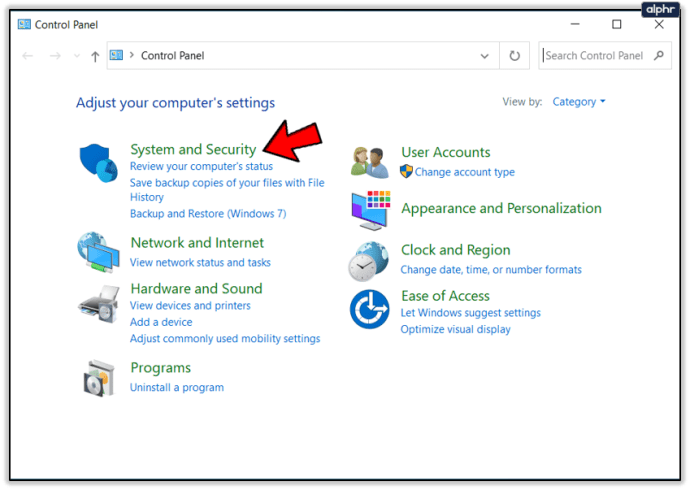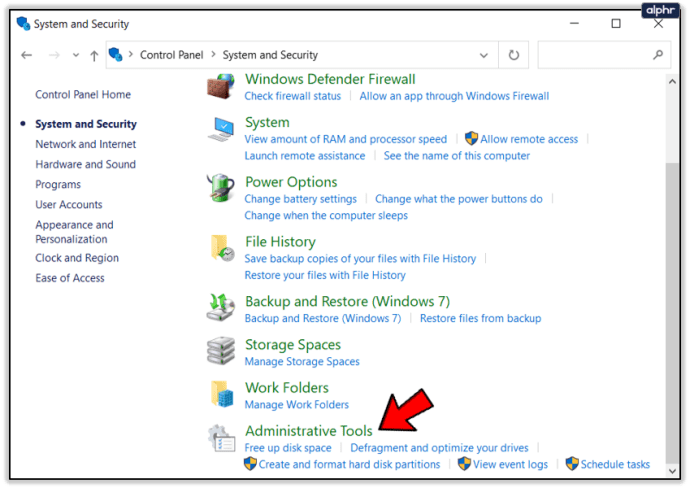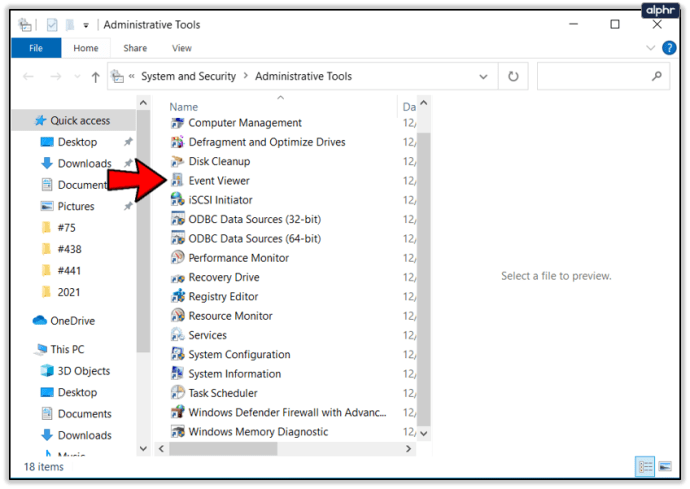难道您不喜欢 Windows,因为几乎每个命令都有至少一种方法可以获取您需要的内容吗?在今天的文章中,我们将向您展示至少 3 种不同的方法来访问 Windows 10 中的 Windows 错误日志。 说到“不止一种方式”,该实用程序也称为 Windows 事件查看器。

所以它有2个名字和3种访问方式。无论是您试图识别的安全问题、系统问题还是不断产生错误并降低系统速度的应用程序,如果您需要发现问题,它必须出现在那里。阅读本文后,您将对如何访问 Windows 10 错误日志有一个清晰的了解。
但在我们继续介绍实际方法之前,我们需要指定一个重要的细节:如果您来自具有管理权限的用户帐户,您只能访问这些日志。
一旦你清除了它,这是你需要做的:
通过电源菜单访问 Windows 错误日志
当您想进入 Windows 事件查看器/Windows 错误日志时,一种类似魅力的方法位于电源菜单中。您将注意到,这也是访问 Windows 10 错误日志的最简单方法:
- 转到任务栏并右键单击 Windows 图标;
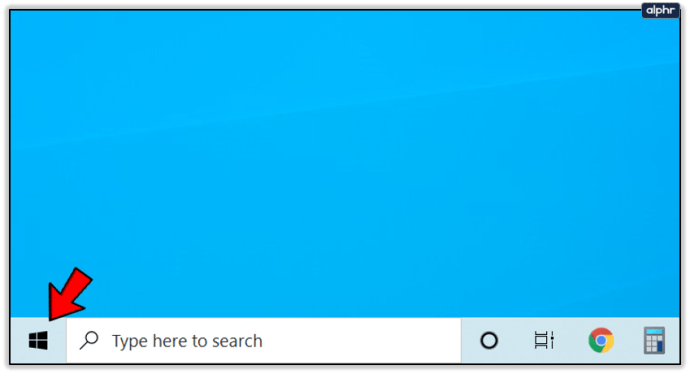
- 从将显示的上下文菜单中,单击事件查看器。
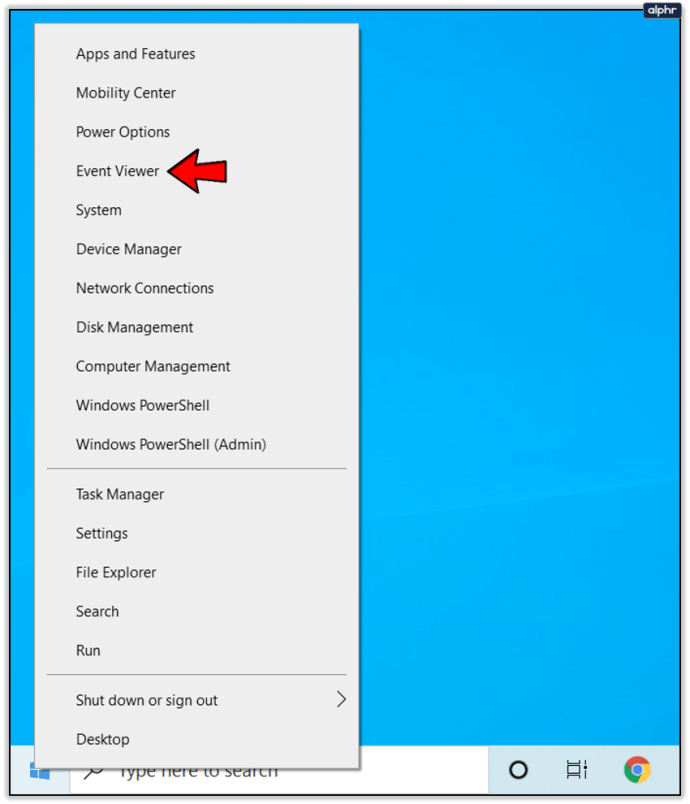
通过运行命令访问 Windows 错误日志
也许您正在尝试新事物,或者您更喜欢与键盘而不是鼠标交朋友的用户类型。从“运行”命令中,您应该转到相同的路径,但只需为 Windows 10 错误日志添加一些额外的步骤和命令行:
- 同时按下键盘上的 Windows 键和 R 键,启动运行对话框;
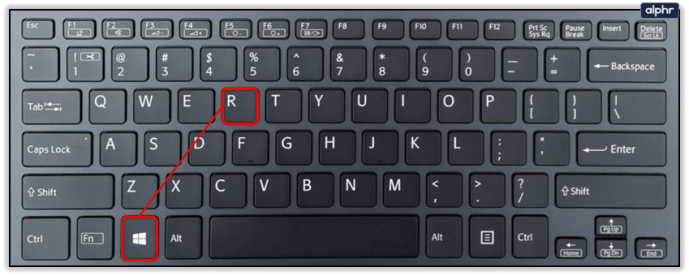
- 在新启动的运行窗口中,输入 事件;
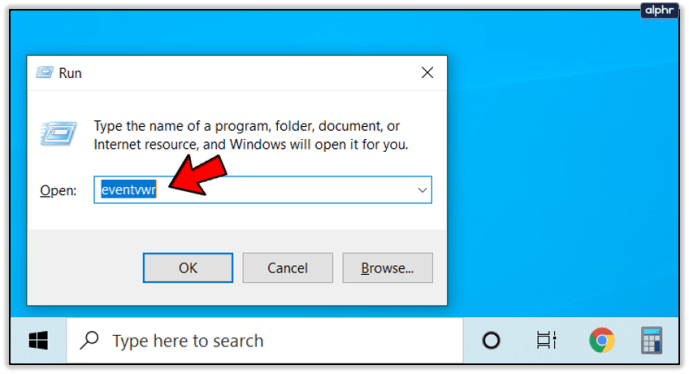
- 按 Enter 运行命令;
- 之后事件查看器窗口应该会自动弹出。
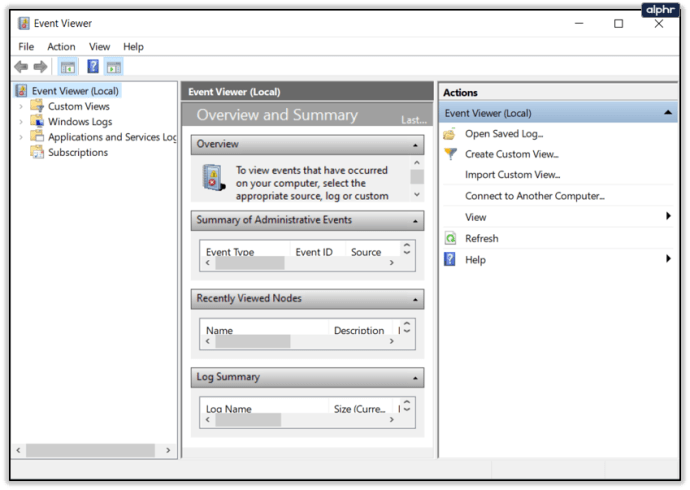
通过控制面板访问 Windows 错误日志
我们向您展示了一种简单且超快速的方法。然后我们向您展示了另一种方法,稍微慢一点,但优点是它只依赖于键盘。最后一种方法只是为了演示。然而谁知道有一天你会在控制面板中结束并意识到你想要查看 Windows 错误日志?
当这个想法出现在你的脑海中时,准备好:
- 从控制面板访问系统和安全项目;
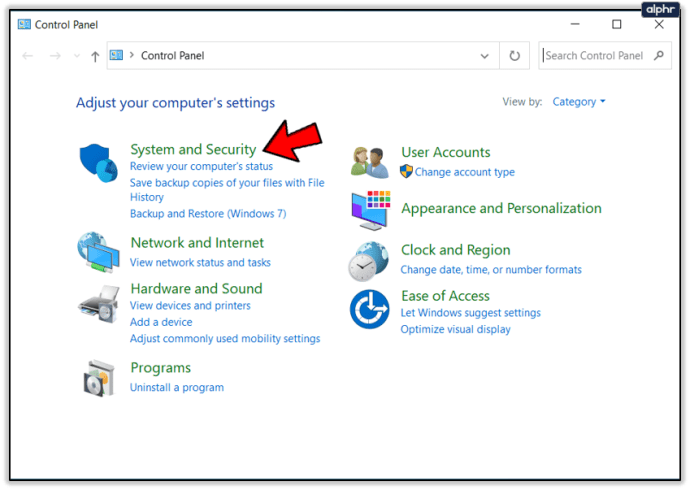
- 识别并点击管理工具;
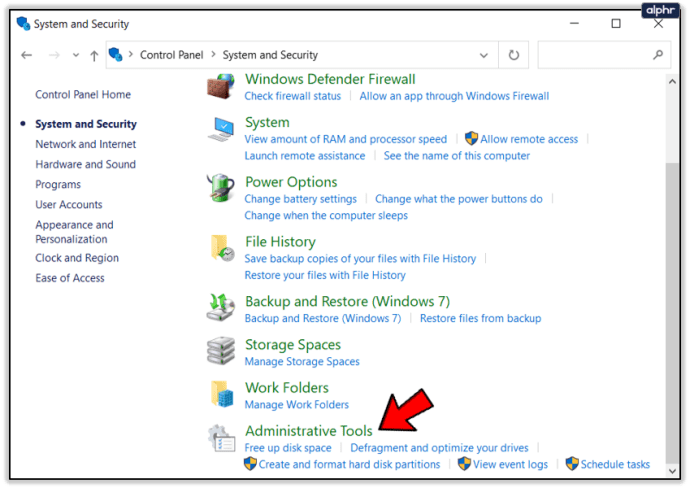
- 识别并双击事件查看器。
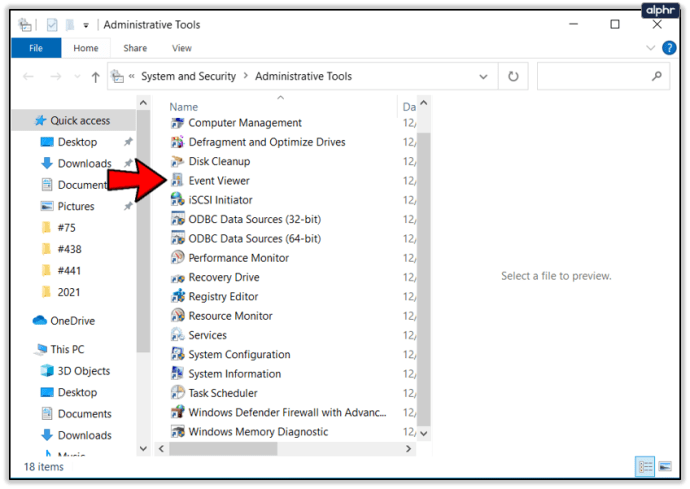
看起来似乎只需执行几个步骤,但这些步骤涉及浏览控制面板文件夹中的许多其他项目。那肯定会消磨一些时间。
回顾一下,我们向您展示了如何从电源菜单、运行命令和控制面板中心访问 Windows 10 中的 Windows 错误日志。