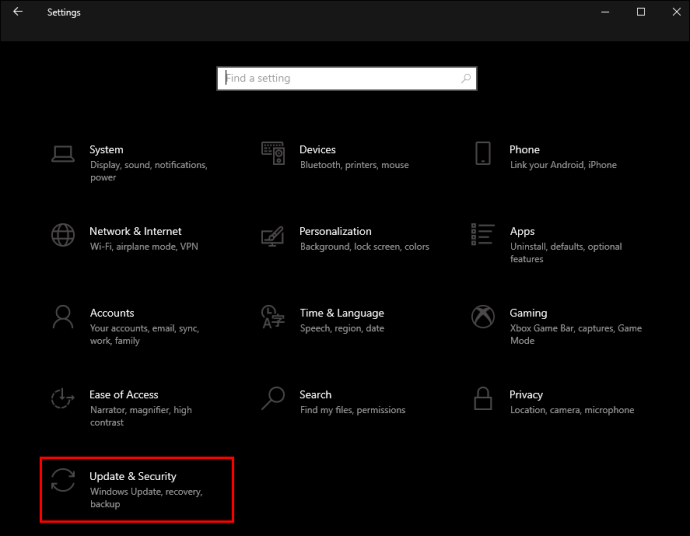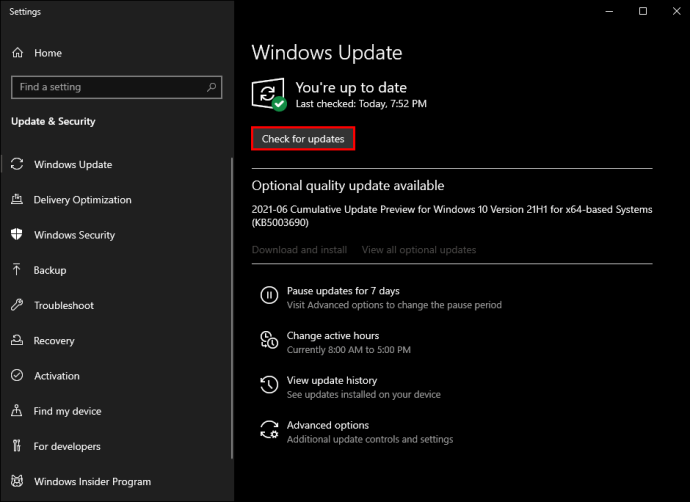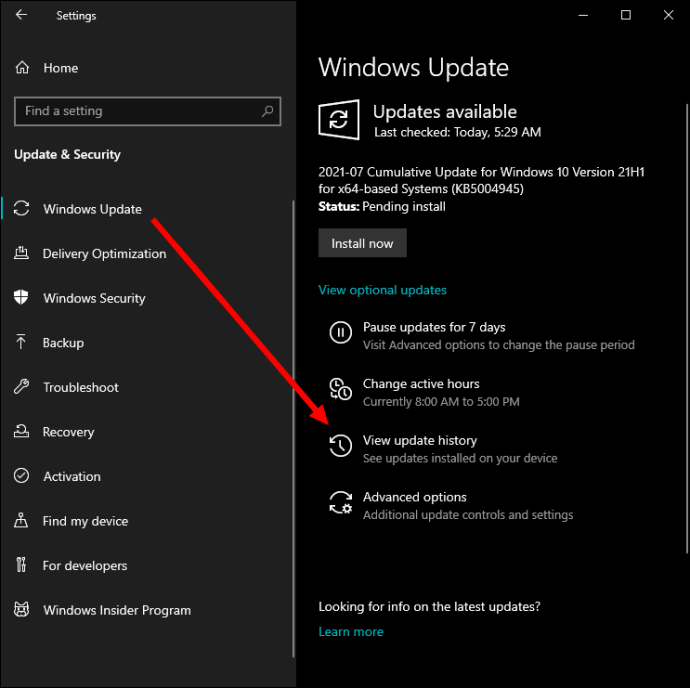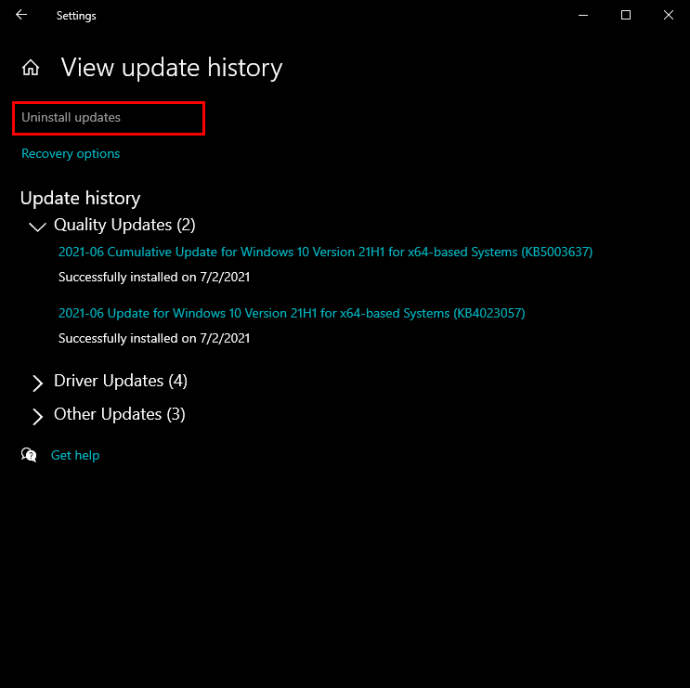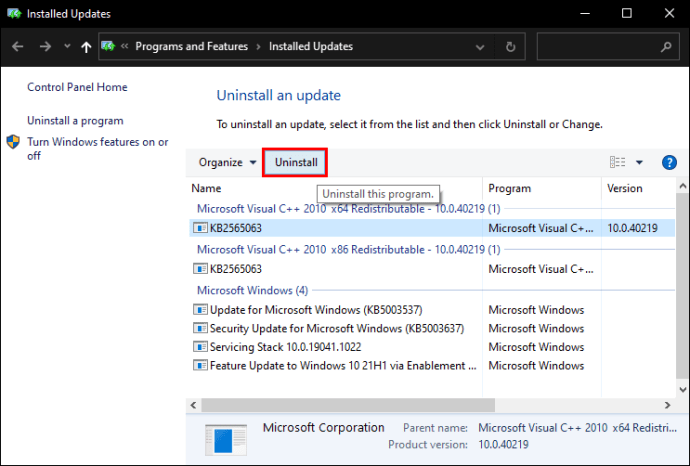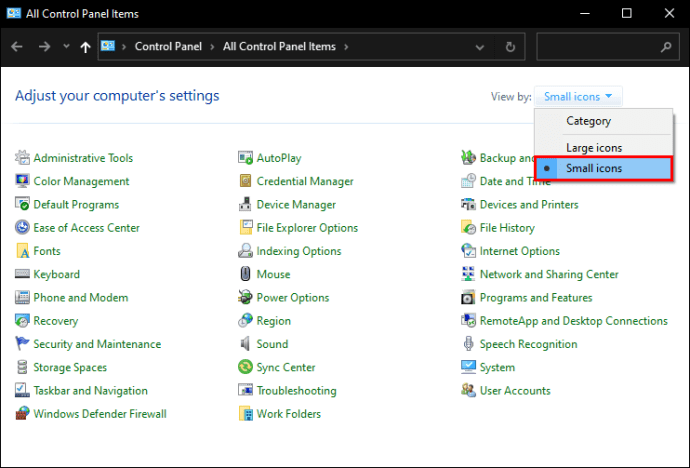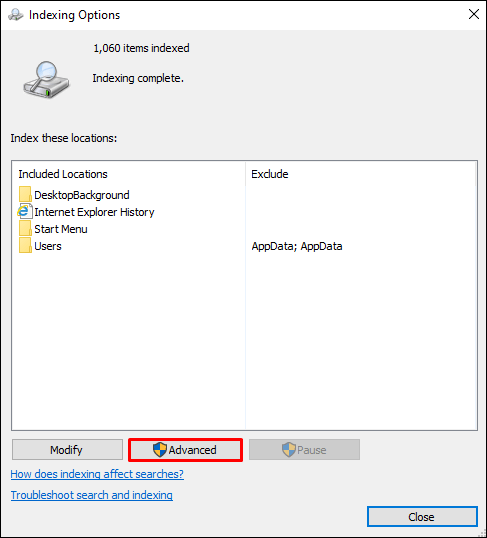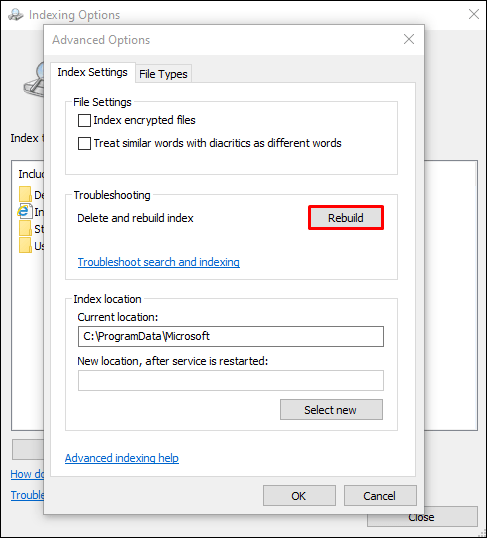对于大多数 Windows 用户来说,搜索栏是排名第一的实用程序。如果您想快速访问文件资源管理器、应用程序、文档和电子邮件,只需在搜索框中输入关键字即可获得结果。

有时它不会产生任何搜索,或者您无法在搜索框中输入。这些问题可能令人沮丧,但通常有足够的解决方案。在本文中,我们将介绍当 Windows 搜索栏不工作时您可以尝试的几种修复方法。
Windows 搜索问题的原因
当您习惯于每天使用 Windows PC 或笔记本电脑上的搜索栏时,您希望它能够高效工作。如果情况并非如此,则通常是某种故障。
您单击搜索栏,搜索面板不会弹出。或者您输入了一个您确定应该产生结果的关键字,但没有任何反应。有时搜索栏被完全屏蔽,您甚至无法输入。
这些问题的原因可能是从 Internet 连接的暂时中断到 Windows 更新弄乱了搜索栏的功能。
如何使用疑难解答修复 Windows 搜索
Windows 用户受益于内置故障排除系统。这应该是您修复 Windows 计算机上搜索栏的第一步。这是应该如何进行的:
- 转到 Windows 设置,然后单击“更新和安全”。
- 在左侧的侧边栏中,依次选择“疑难解答”和“其他疑难解答”。
- 从那里,单击“搜索和索引”,然后单击“运行疑难解答”。
- 将弹出一个新窗口,提供多个选项。您可以选择“无法开始搜索或查看结果”或“索引搜索很慢”或两者都选择。
- 单击“下一步”并按照屏幕上的提示完成故障排除过程。
如何使用 Windows 更新修复 Windows 搜索
您上次更新 Windows 是什么时候?如果您没有自动设置的更新,则可能有一些待处理。您的计算机需要定期更新以确保一切正常运行。
因此,缺乏最近的更新可能是搜索栏起作用的原因。检查 Windows 更新非常简单。这是你要做的:
- 转到“设置”并选择“更新和安全”。
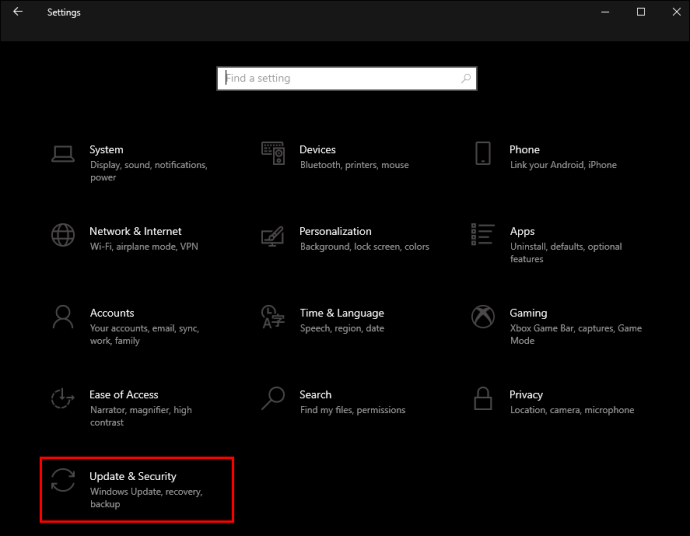
- 单击“Windows 更新”,然后单击“检查更新”。
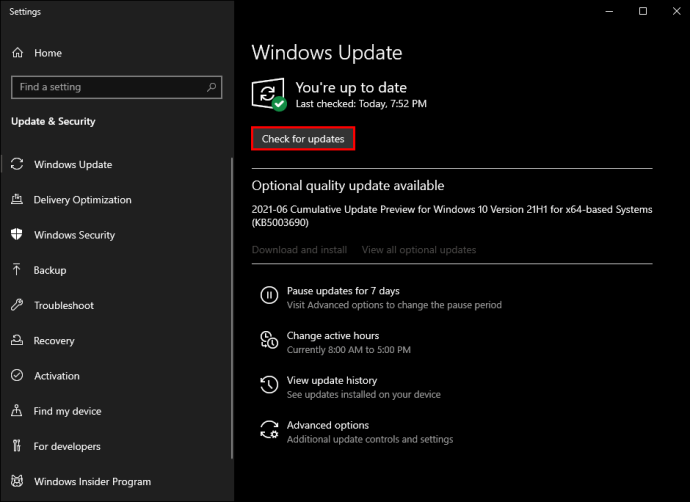
如果有任何更新,请确保安装它们,然后重新启动计算机。然后,再次检查搜索栏。
如何通过卸载 Windows 更新来解决搜索问题
不幸的是,有时 Windows 更新不是解决方案。更糟糕的是,它们可能是问题的根源。 Microsoft 经常尝试升级 Windows 并修复错误,但有时在此过程中,他们也会篡改运行良好的设置。这就是为什么恢复到以前的 Windows 设置的想法并不是一种罕见的故障排除策略。如果搜索栏在最近一次更新后停止工作,您可以通过以下方法将其回滚:
- 转到 Windows 设置,然后单击“更新和安全”。
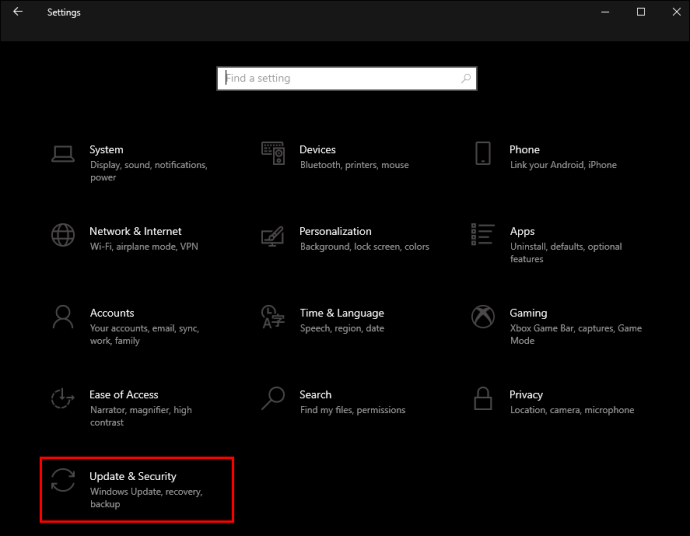
- 选择“Windows 更新”,然后选择“Windows 更新历史记录”。
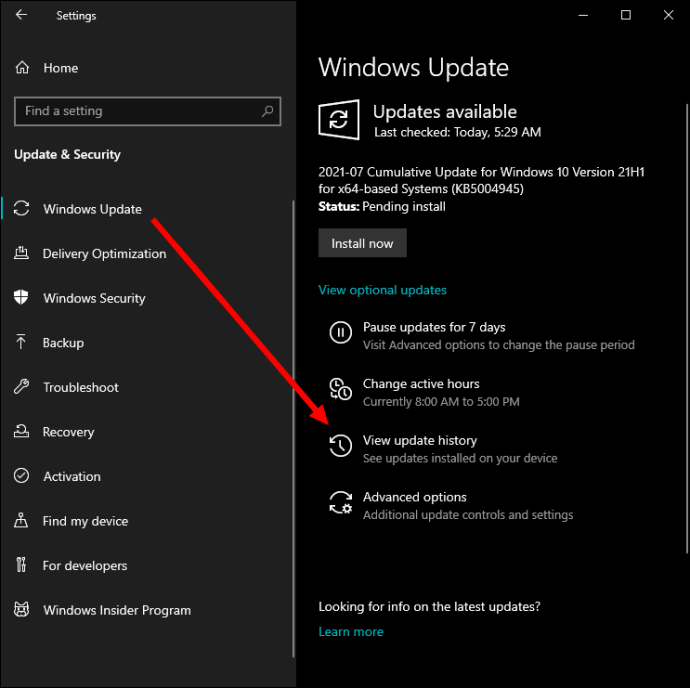
- 您将看到到那时为止的完整更新列表。在窗口顶部,单击“卸载更新”。
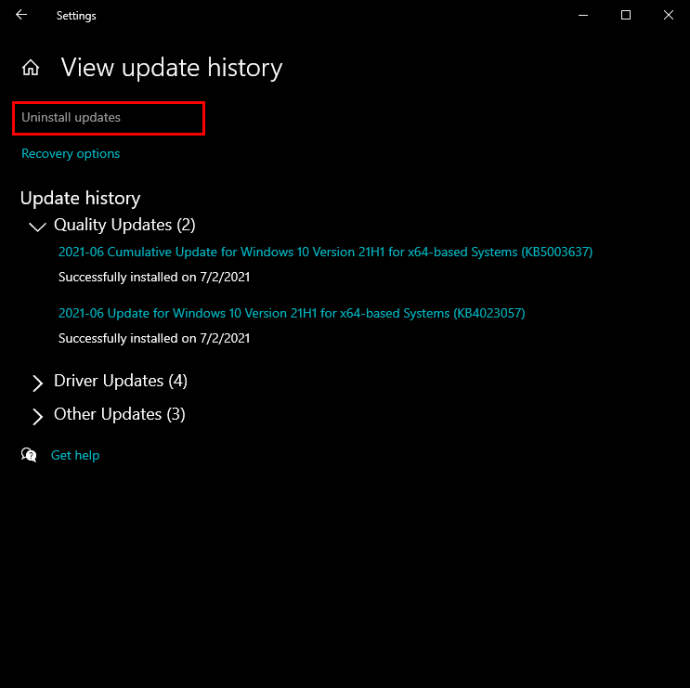
- 从列表中选择最新更新,然后选择“卸载”。
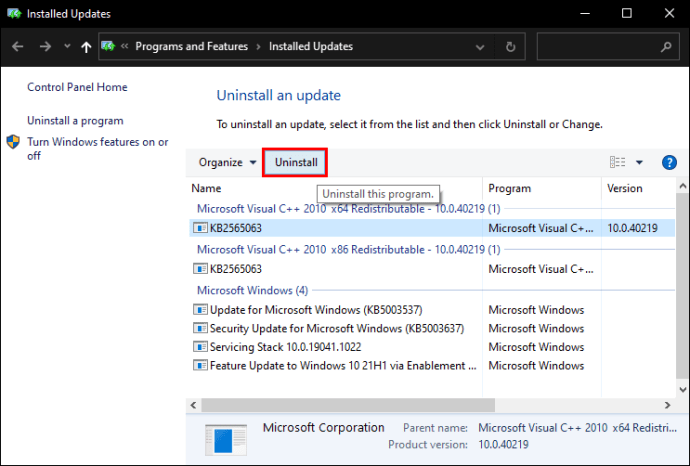
该过程可能需要几分钟,因此请务必让它完成。还建议重新启动计算机。希望搜索栏在您卸载更新后能够正常工作。
如何通过重建索引修复搜索 Windows 搜索问题
由于索引损坏或旧索引,Windows 搜索栏可能无法工作。幸运的是,您可以通过重建搜索索引来解决这个问题。该过程有几个步骤:
- 单击开始菜单,然后单击“Windows 系统”,然后单击“控制面板”。
- 转到“查看方式”选项,然后从“类别”切换到“大图标”或“小图标”。
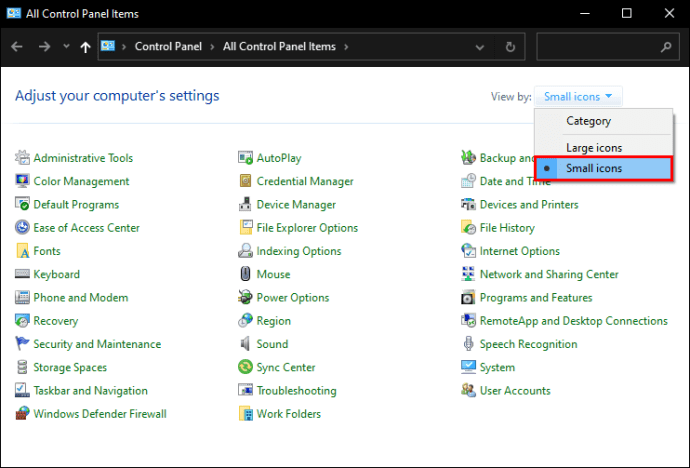
- 然后,选择“索引选项”,然后选择“高级”。
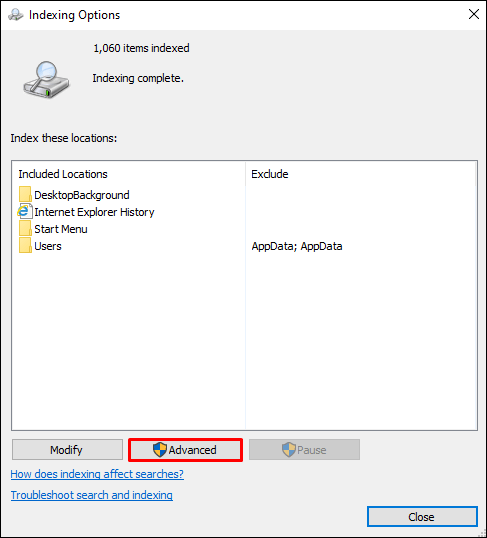
- 现在,单击“重建”按钮。
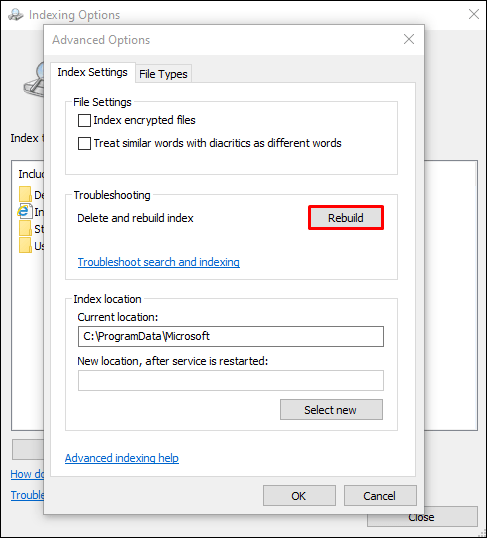
重建索引的过程可能需要一段时间,一旦完成,请确保重新启动计算机。
其他常见问题
为什么我不能在搜索框中输入字母?
有时,搜索栏的问题不是它不会显示结果,而是它不会让你输入。这可能是暂时的 Windows“冻结”,问题可以自行解决。
但是,如果它持续存在,您可以尝试几种解决方案。首先,重新启动计算机并重试。第二个选项是重新启动计算机上的 Windows 搜索。您需要执行以下操作:
1. 按“Ctrl + Alt + Del”,然后单击“任务管理器”。
2. 然后,选择“详细信息”选项卡。
3. 右键单击“名称”栏中的“SearchUI.exe”。
4. 选择“结束任务”。
5. 出现提示时,单击“结束进程”。
这应该可以解决您的问题。另外,不要忘记重新启动计算机。
如果搜索栏消失了,如何取消隐藏它?
搜索栏是 Windows 任务栏的一个非常突出的部分。虽然它非常有用并且许多用户依赖它,但有时您需要更多空间来固定其他任务。
幸运的是,Windows 可以在必要时隐藏搜索栏。这是一个简单的过程。以下是您的操作方法:
1. 右键单击搜索栏。
2. 选择“搜索”,然后选择“隐藏”。

就这样,搜索栏不见了。当你想要它回来时,右键单击任务栏并选择“搜索”,然后选择“显示搜索框”。
优化您的 Windows 搜索栏
当您每天使用 Windows 搜索框时,很容易认为它是理所当然的,直到它停止工作。这是 Windows 操作系统的基本功能,应该可以流畅运行。
请记住重新启动计算机、管理 Windows 更新并重建索引以确保它再次开始正常工作。
此外,如果您遇到更严重的问题(例如病毒和恶意软件),您的搜索栏可能会出现故障,但这通常伴随着许多其他问题。最后,如果您不再需要使用搜索栏,您可以轻松隐藏它。
您如何使用 Windows 搜索栏?请在下面的评论部分告诉我们。