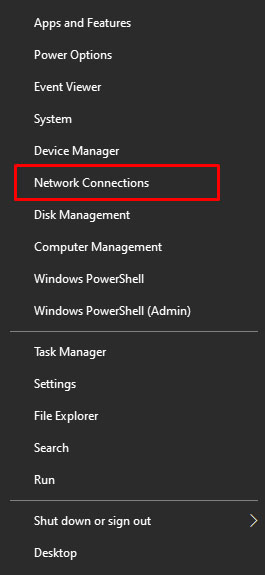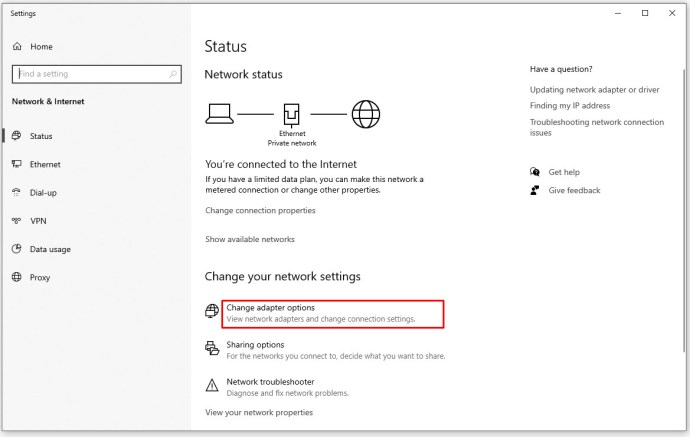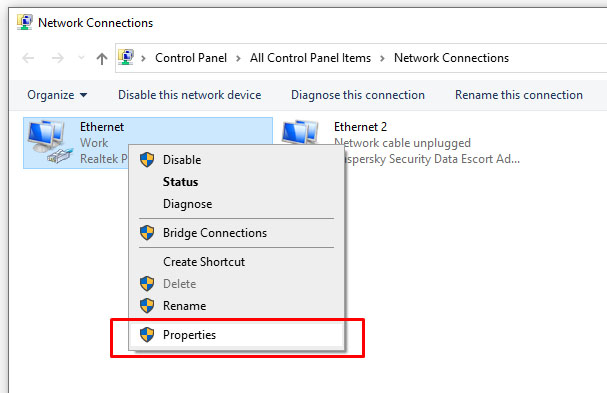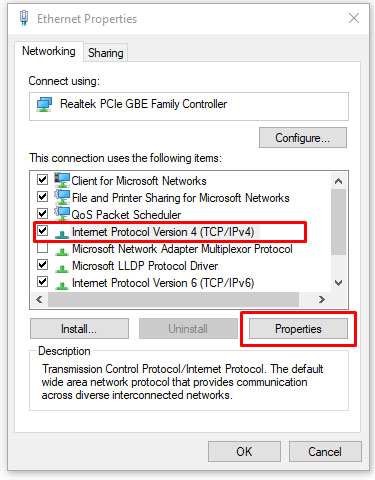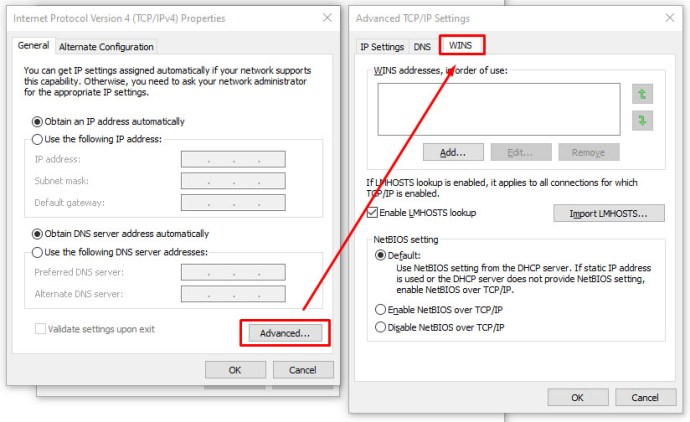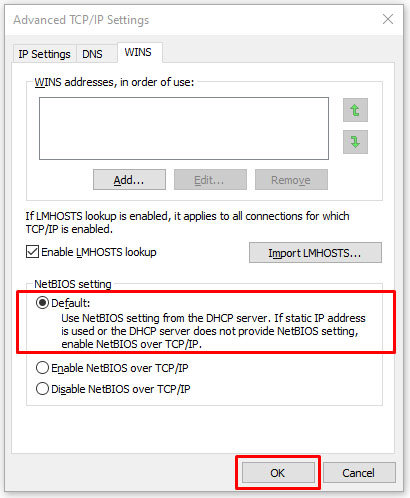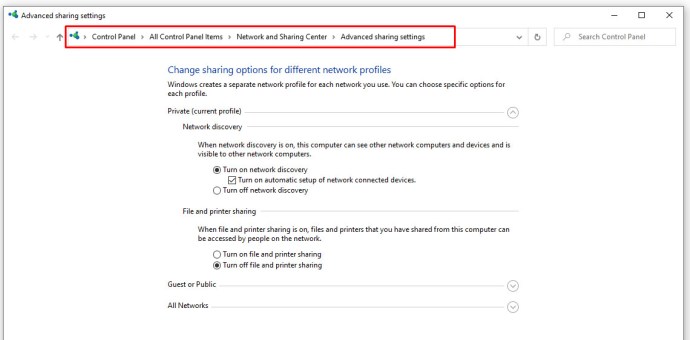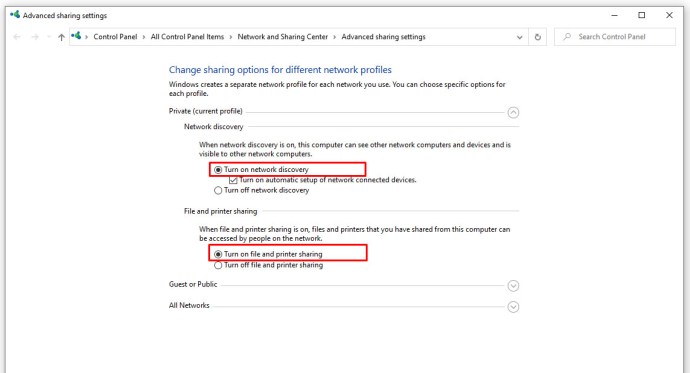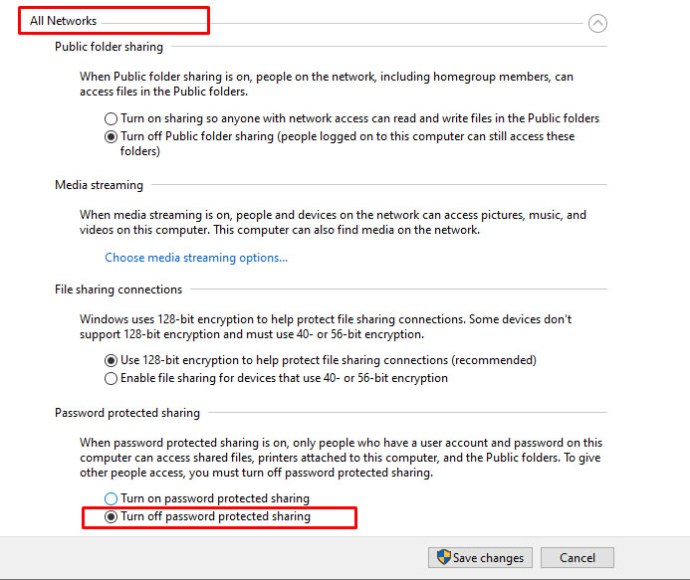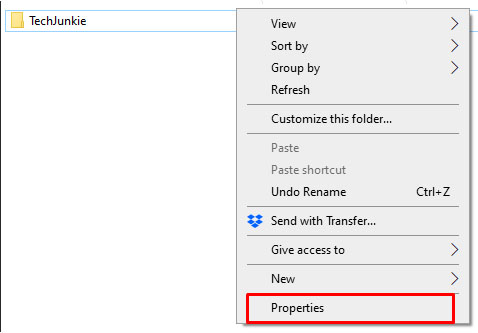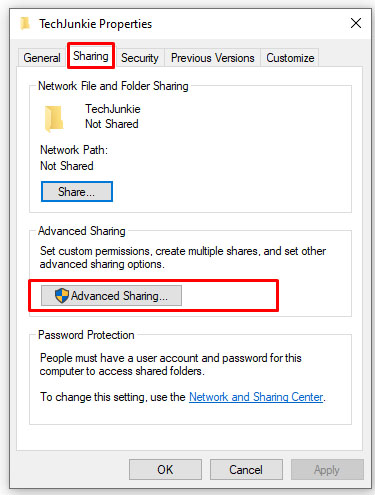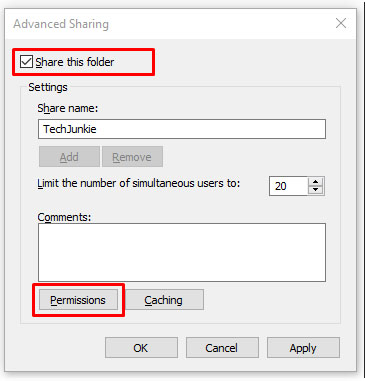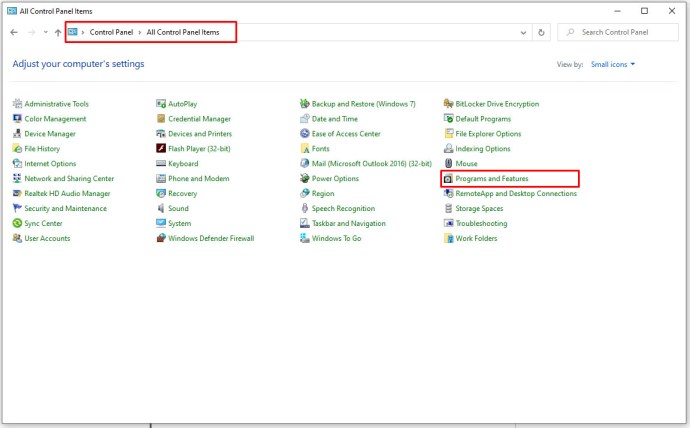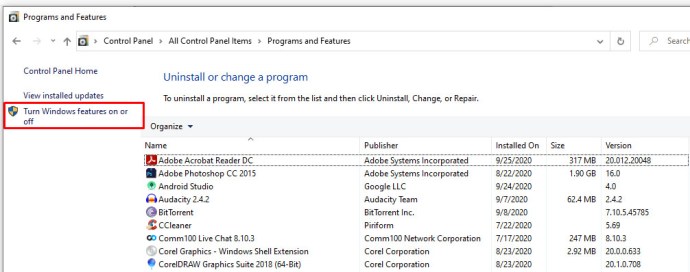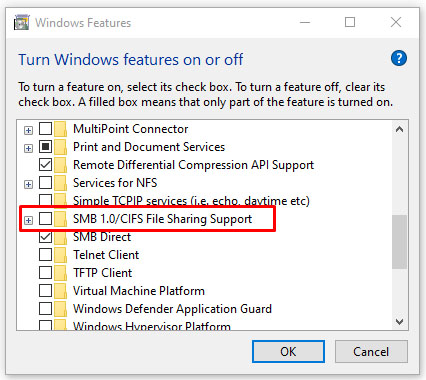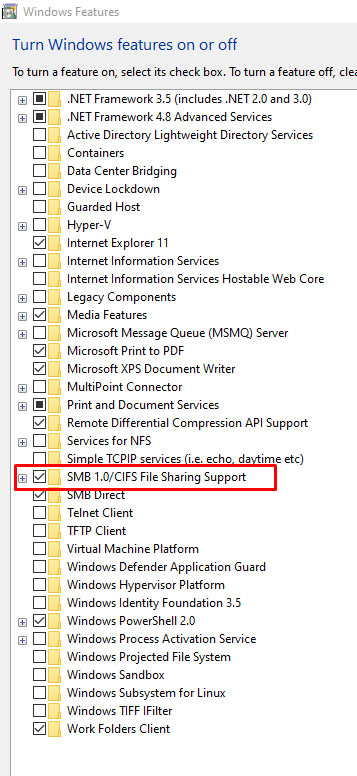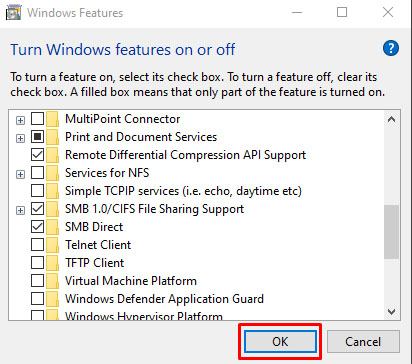Windows OS 定位为企业友好型操作系统,具有多种功能以支持工作组以及文件和物理资源的共享。然而,尽管如此,这个旗舰操作系统似乎不遗余力地为常见问题生成神秘的和用户敌对的错误消息。

这些错误消息总是使解决问题变得比需要的更复杂。此外,Microsoft 倾向于为聪明但不沉迷于计算机的用户增加一层混乱和挫败感——如果他们知道问题的原因,他们可能会解决问题。
Windows 错误代码 0x80004005 是最严重的违规者之一。在尝试通过网络使用共享资源(例如共享网络硬盘)失败时,通常会弹出此错误。此错误的通常语法类似于“Windows 无法访问 \Computer1,请检查拼写...错误代码 0x80004005 未指定错误”。
当然,在某人的屏幕上弹出的这条超级有用的消息并没有告诉他们什么。因此,解决此错误可能具有挑战性。
不过不用担心。可以使用多种方法来解决此问题。本文讨论如何诊断和解决错误代码 0x80004005 可能代表的潜在问题。
“Windows 无法访问计算机”错误 0x80004005 的快速修复
有几个“快速修复”值得尝试以解决此错误。这些特定的解决方案通常可以解决错误代码 0x80004005 问题。
虽然这不是所有可能解决方案的完整列表,但这些修复程序中的一个很有可能对您有用。
快速修复 1:禁用 IPv6
解决 0x80004005 错误代码的一种方法是禁用计算机的 IPv6 协议。除非您正在运行 IPv6 网络,否则您现在不需要 IPv6。
只需按照以下四个步骤尝试此修复:
- 右键单击 Windows 开始按钮并选择 “网络连接。”
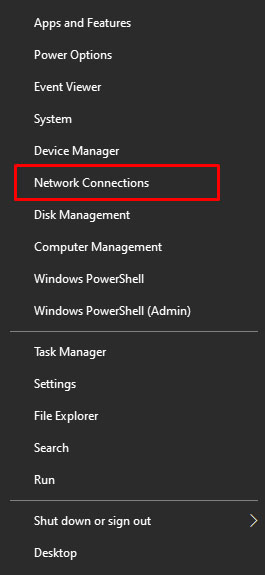
- 点击 “更改适配器选项。”
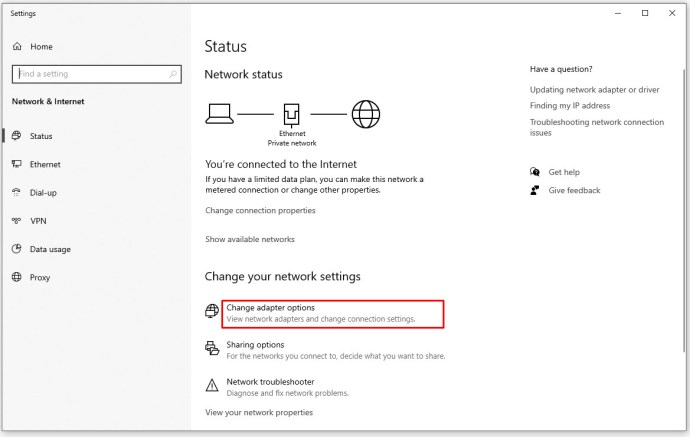
- 右键单击您的网络适配器并选择 “特性。”
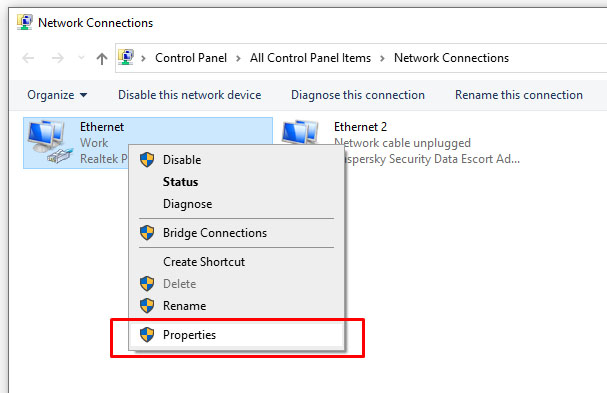
- 寻找 “互联网协议版本 6 (TCP/IPv6)” 在中央窗格中并取消选中该框。

大多数网络配置仍然使用 IPv4,并且在可预见的未来也会如此,因此除非您在已经使用 IPv6 的企业网络中,否则暂时不需要 IPv6。
如果这不能解决错误,请继续执行以下建议的解决方案。
快速修复 2:检查 NetBIOS
解决错误代码 0x80004005 的下一步是确保 NetBIOS 服务正在运行。 NetBIOS 允许联网计算机共享资源。如果这不起作用或未启用,则可能会导致错误发生。
请按照以下步骤检查 NetBIOS 服务是否已启用:
- 在与上面相同的窗口中,突出显示 “IPv4” 并点击 “特性” 下面的按钮。
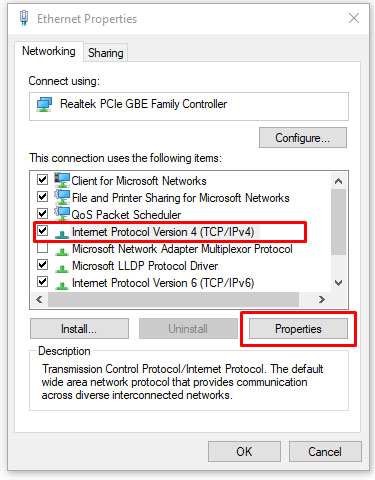
- 点击 “先进的,” 然后选择 “赢” 标签。
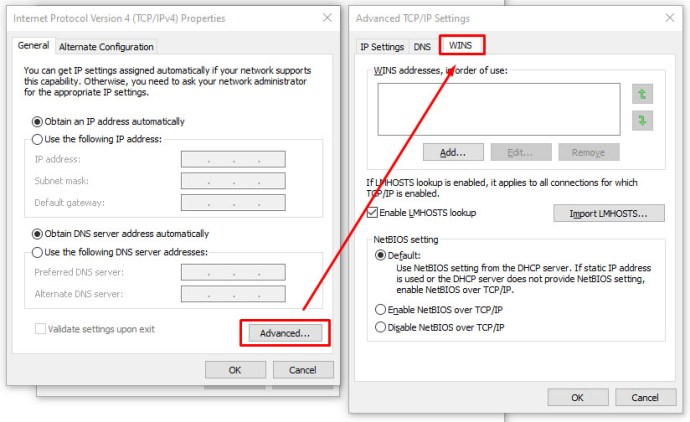
- 确保 NetBIOS 设置在 “默认。”
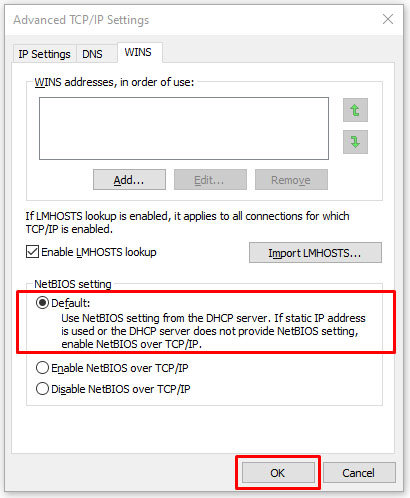
如果 NetBIOS 正常工作,则转到下一个可能的解决方案。
快速修复 3:检查共享设置
如果 NetBIOS 设置没有问题,请查看高级共享设置。
- 导航 “控制面板 -> 网络和 Internet -> 网络和共享中心 -> 高级共享设置。”
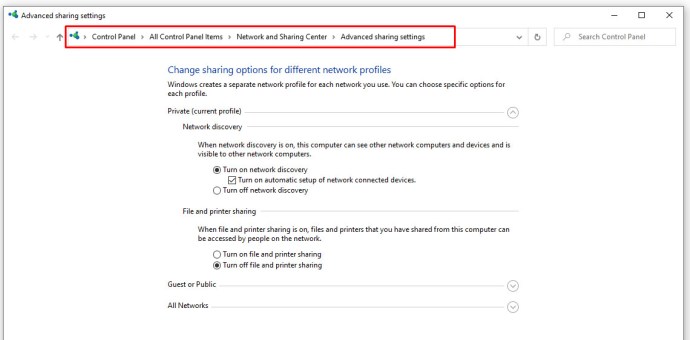
- 点击 “私人的” 网络并确保 “打开网络发现” 已启用并且 “开启自动设置……” 复选框已启用。确保 “打开文件和打印机共享” 也被激活。
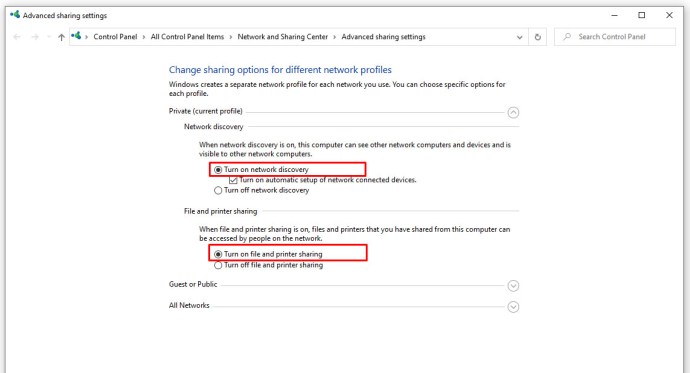
- 点击 “所有网络” 并确保 “关闭受密码保护的网络共享” 选项已启用。
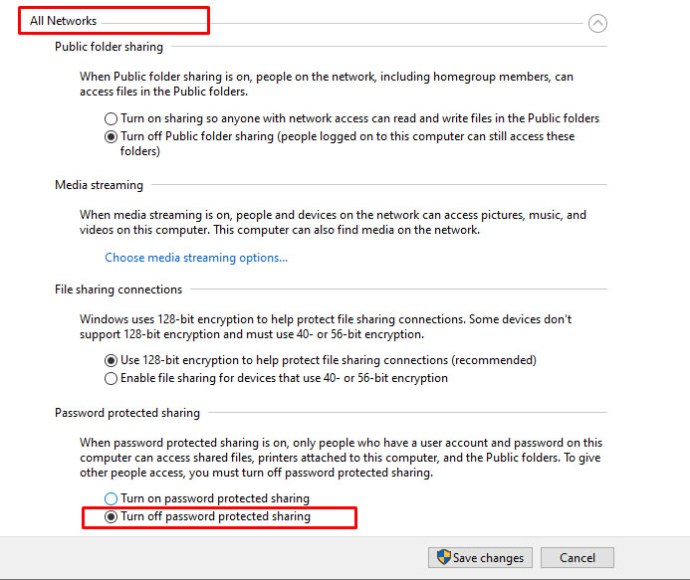
如果您更改了共享设置,请重新测试您的共享以查看它是否修复了 0x80004005 错误。如果更改没有修复错误代码,请继续检查权限。
快速修复 4:检查权限
- 右键单击要共享的文件夹或驱动器,然后选择 “特性。”
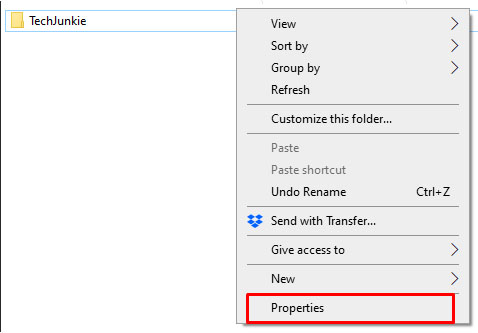
- 点击 “分享” 选项卡,然后选择 “高级共享。”
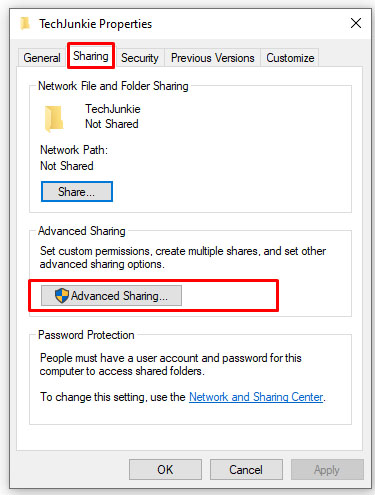
- 确保找到旁边的框 “分享这个文件夹” 出现选中状态,然后单击 “权限。”
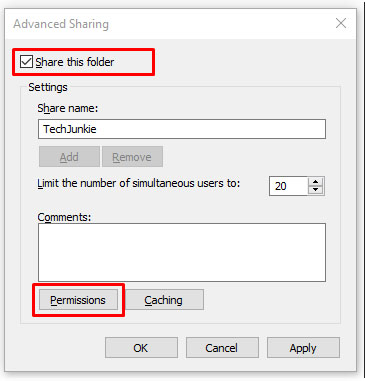
- 突出显示 “每个人” 组,应该在顶部面板中,并允许 “完全控制。” 如果没有“所有人”组,请单击 “添加” 并输入 “每个人” 在底部面板中,然后选择它。

如果权限对您不起作用,请继续重新下载 Windows 10 更新。
快速修复 5:重新下载 Windows 10 更新
如果您在尝试更新 Windows 10 时收到错误代码为 0x80004005 的错误消息,则问题可能是由损坏的安装文件引起的。
要解决此问题,请尝试重新下载 Windows 10 安装程序并重新开始。尽管可能令人沮丧,但如果这是问题的根源,那么值得一试。
快速修复 6:启用 SMB 1.0/CIFS 文件共享支持
正如 TechJunkie 读者 TFI 所建议的,一些用户报告说启用 SMB 1.0/CIFS 文件共享支持可以解决问题。

- 在搜索框中,输入 “控制面板,” 然后选择 “程序和特点。”
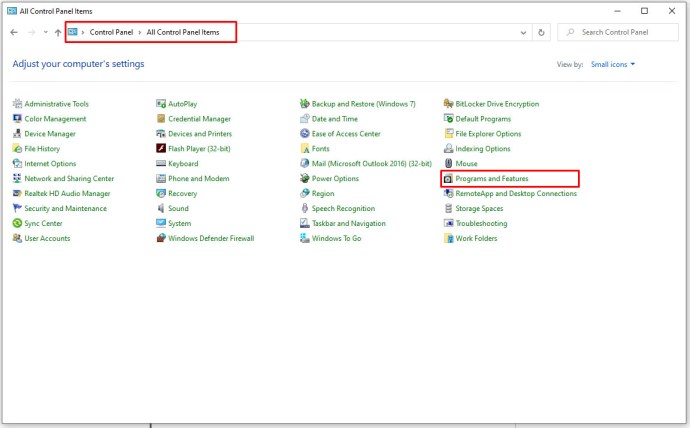
- 在左侧任务窗格中,单击 “打开或关闭 Windows 功能。”
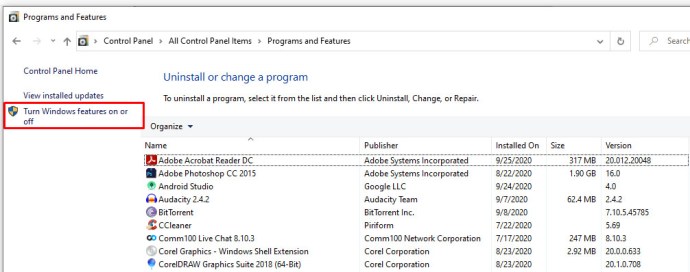
- 在出现的对话框中,向下滚动并找到 “SMB 1.0/CIFS 文件共享支持。”
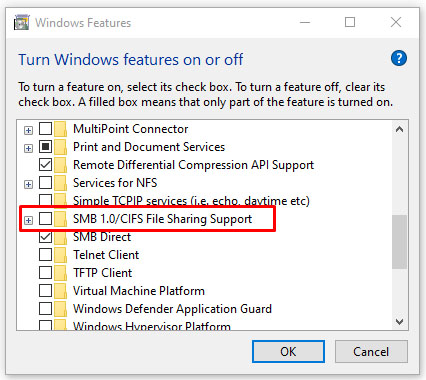
- 确保旁边的复选框 “SMB 1.0/CIFS 文件共享支持“显示为选中。
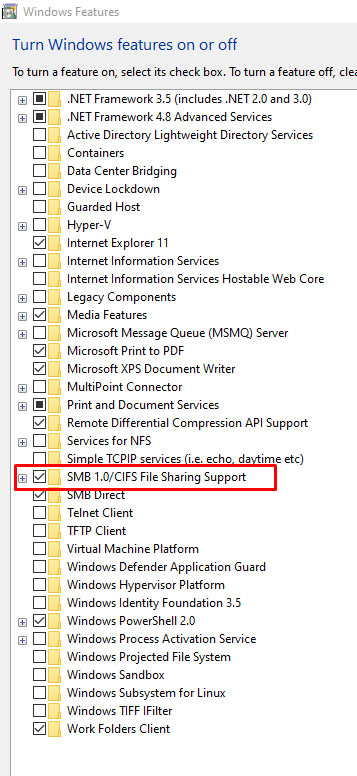
- 点击 “行。”
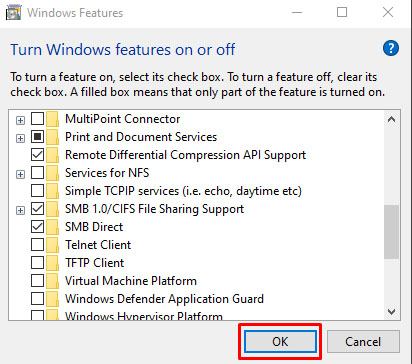
最后,对 Windows 10 错误进行故障排除可能令人沮丧且困难,并且错误消息很少提供任何有用的信息。
希望上述过程之一可以帮助您让您的 Windows 10 机器再次正常工作。关于处理这个问题还有其他建议吗?请在下面的评论部分与我们分享!
对于其他 Windows 错误代码,请查看修复 0x80042405 错误、修复 0x80044004 错误、如何处理 0xc000007b 错误以及查看我们对错误代码 0x80240034 的看法。