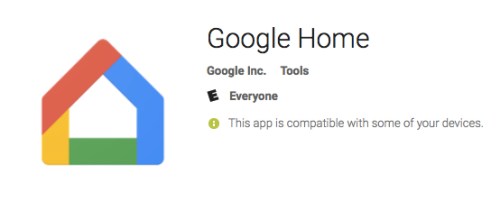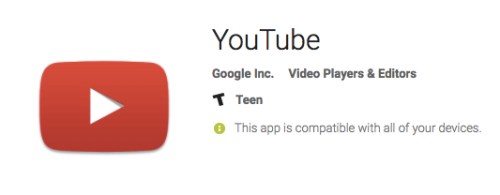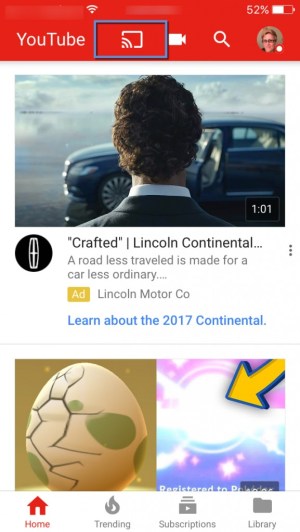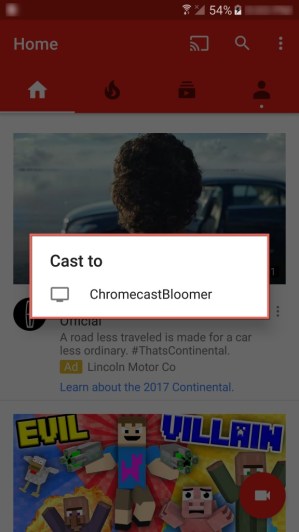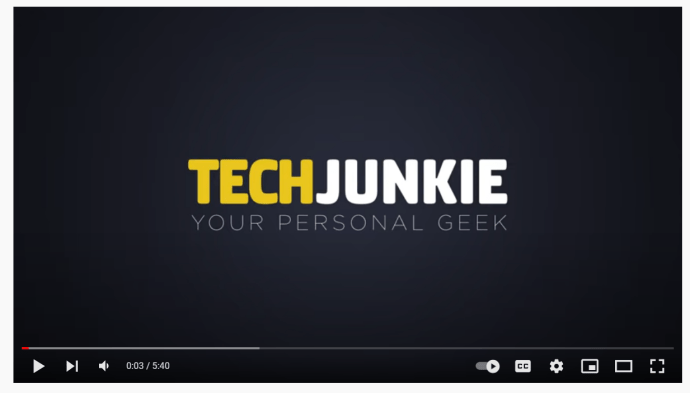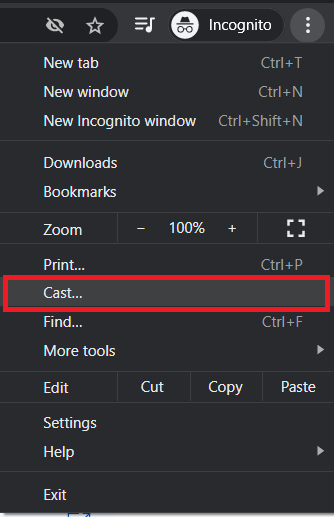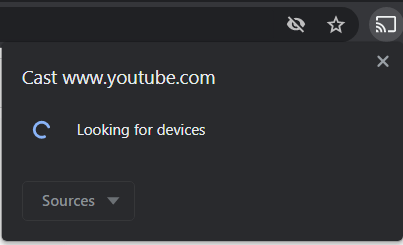YouTube 是查看和发布所有类型视频记录的最佳平台之一。如果您曾在智能手机、平板电脑或计算机上使用过 YouTube,但没有使用过,这可能会让人上瘾。如果您有 Google Chromecast,还可以通过它从您的移动设备之一投射 YouTube。

在本文中,我们将介绍如何在 Chromecast 上观看 YouTube 视频。
使用手机在 Chromecast 上观看 YouTube 视频
鉴于大多数用户会通过手机上的 YouTube 应用进行投射,让我们从这个开始。
在您的移动设备上下载应用程序
在 Chromecast 上观看 YouTube 视频需要您下载 YouTube 应用程序或使用智能手机上的 Google Home 应用程序。
- 在手机上下载 Google Home 很容易。如果您有 Android 设备,请前往 Google Play 商店,搜索“谷歌主页”,然后下载。如果你有 iPhone,那么去 Apple App Store,搜索“谷歌主页”并安装它。
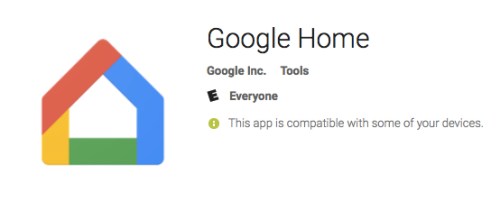
- 对于 YouTube 应用,执行相同操作。在 Android 上,搜索“YouTube”,然后安装它。在 iPhone 或 iPad 上,搜索“YouTube”在 Apple App Store 中,然后安装它。
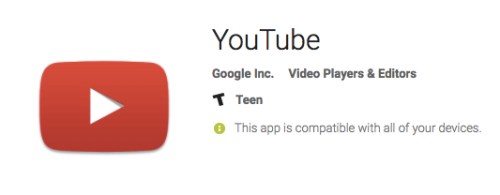
将 YouTube 投射到您的 Chromecast
现在安装了应用程序,让我们开始投射到 Chromecast。
- 因此,当我们打开 YouTube 应用程序时,您会看到屏幕中间或右上角有一个投射图标。这取决于您的设备尺寸和方向。
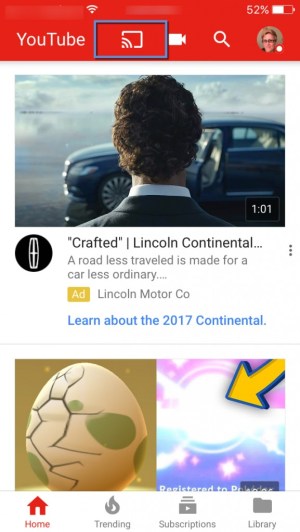
- 接下来,点击 投掷 图标。在 iPhone 上,它会自动连接到 Chromecast 设备。在 Android 设备上,它会打开一个如下所示的框;
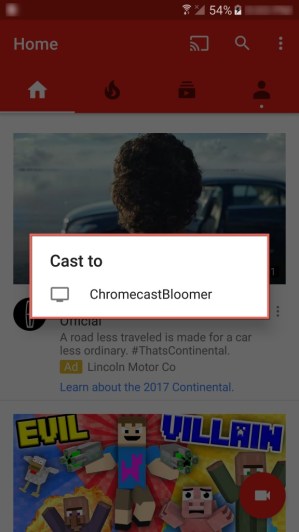
- 只需点按您的 Chromecast 设备名称,即可通过您的 Chromecast 设备从 YouTube 应用开始投射。
够简单了吧?我们是这么想的。现在我们将告诉您如何从 Mac 或 Windows 计算机投射到 Chromecast 设备。还和我们在一起吗?好的。
使用 PC 在 Chromecast 上观看 YouTube 视频
- 如果您的 Mac 或 PC 上尚未安装 Google Chrome 浏览器,请先下载并安装它。
- 现在,在 Chrome 浏览器窗口中导航到 YouTube,找到您想从计算机投射的视频。
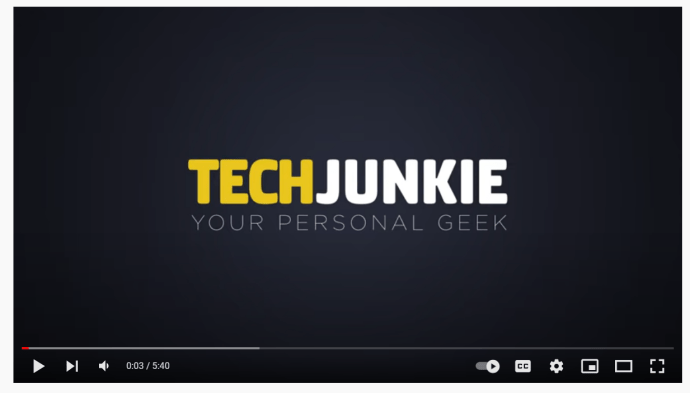
- 然后,在 Google Chrome 浏览器的右上角,单击 Google 投射图标。请注意,您可能需要单击 菜单 > 投射... 如果投射按钮不在您的工具栏上。
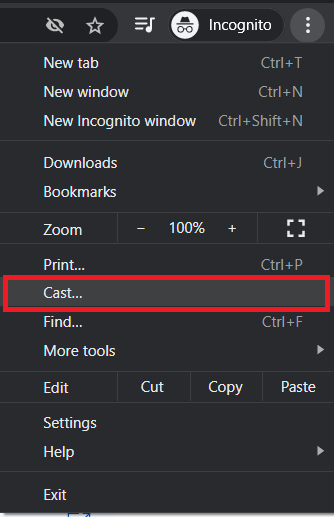
- 接下来,您将从列表中选择您的 Google Chromecast 设备。这开始将 YouTube 从您的计算机投射到您已连接 Chromecast 的位置。
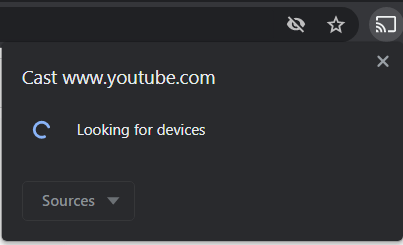
经常问的问题
为什么我的手机或电脑无法连接到 Chromecast?
首先,请确保您的手机或计算机与 Chromecast 使用相同的 2.4 GHz Wi-Fi 网络。如果他们在不同的网络上,那么他们将无法相互通信。
为什么视频播放这么慢?
尽管与 Chromecast 和其他电视棒设备之间的流传输问题有所改善,但重要的是要记住,它们是内存、存储和网络功能非常有限的紧凑设备。较小的 Wi-Fi 天线意味着较弱的信号强度和较少的数据可以同时传输。
Chromecast 上的 YouTube
鉴于 YouTube 和 Chromecast 都是 Google 产品,因此在 Chromecast 上观看您想要的任何 YouTube 视频都非常容易。您现在正在成为 YouTube 和 Chromecasting 专家的路上。因此,我们向您展示了如何从您的移动设备或计算机进行投射,无论您使用哪个平台。您只需要 Google Home 应用程序、YouTube 应用程序和/或 Google Chrome 浏览器,就可以开始使用了。