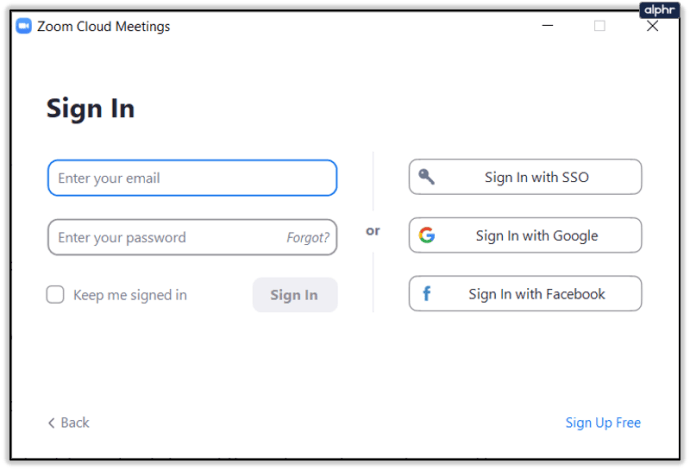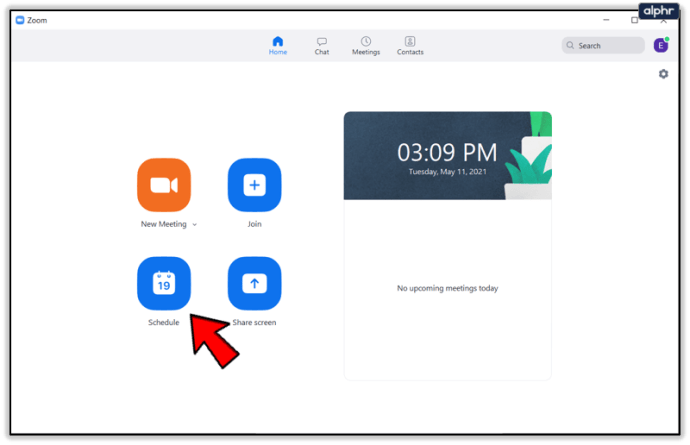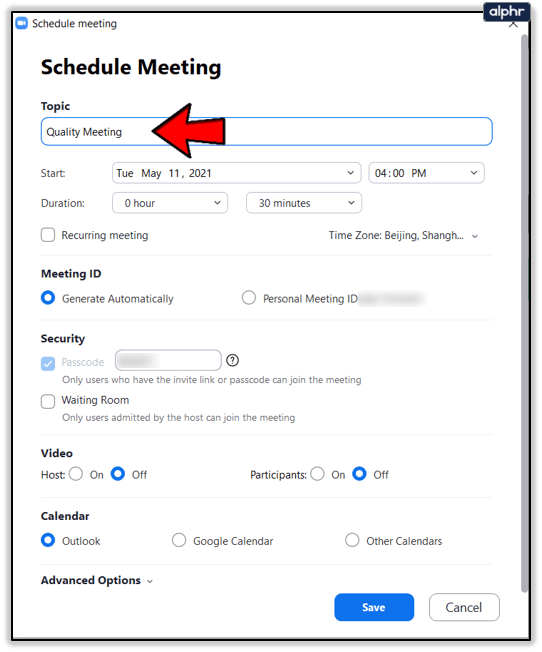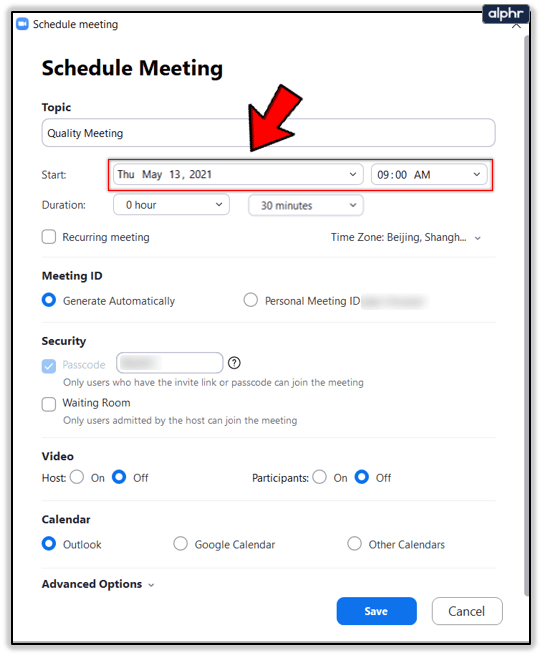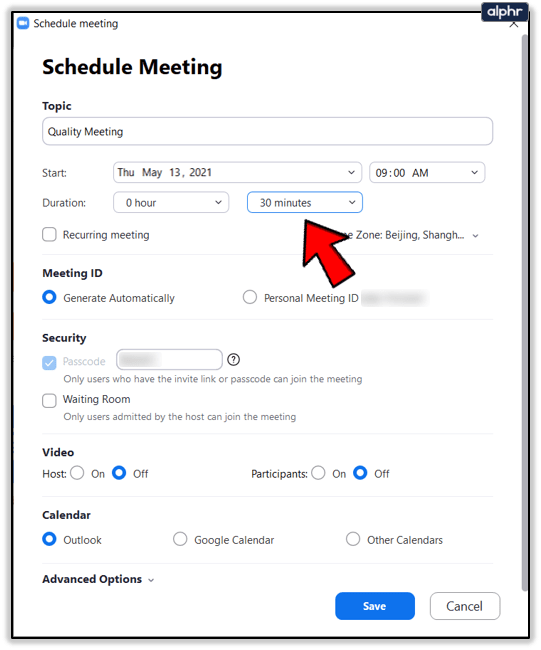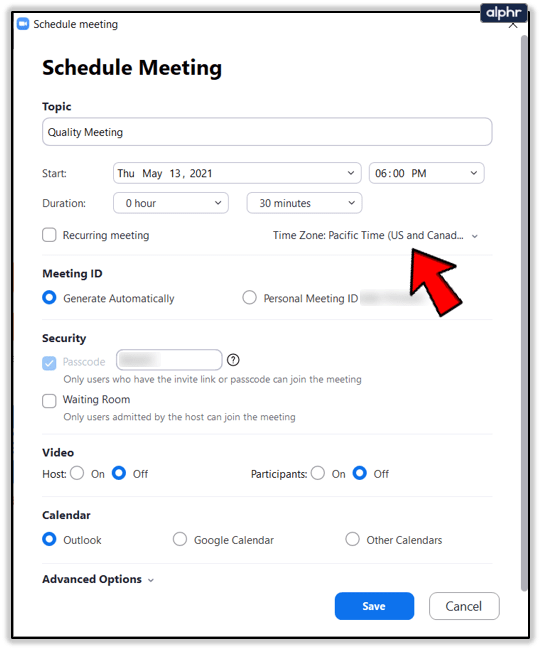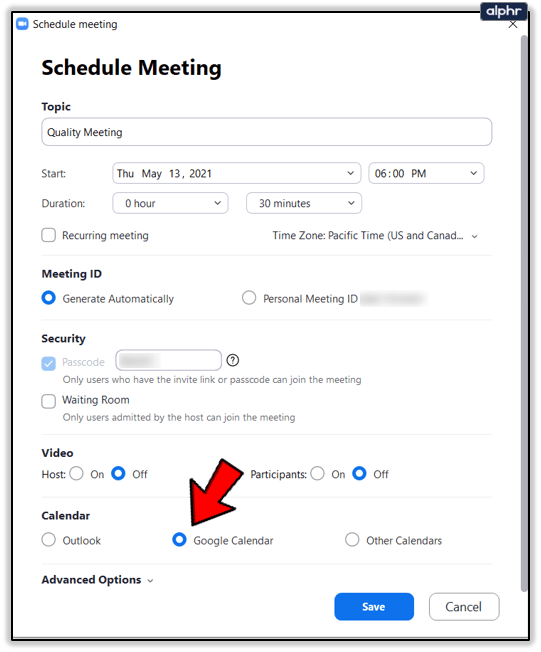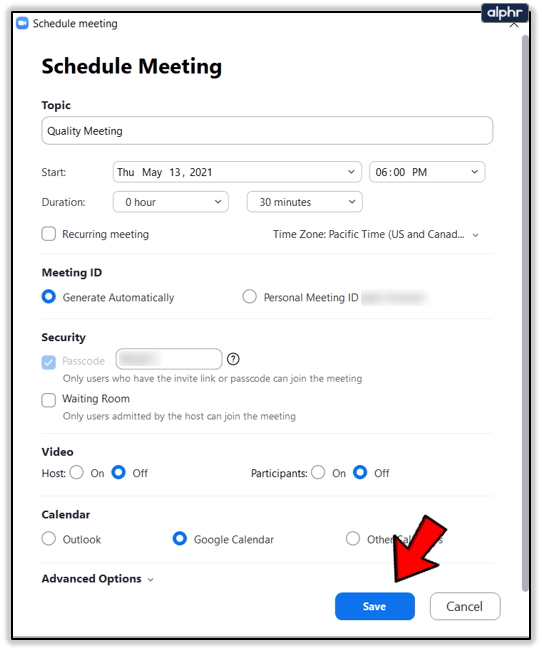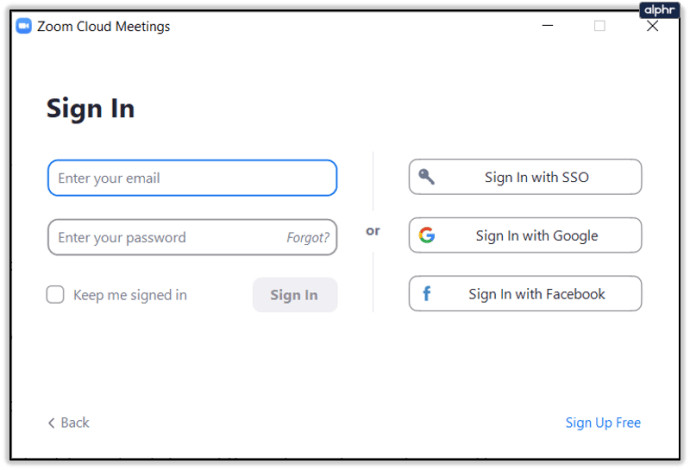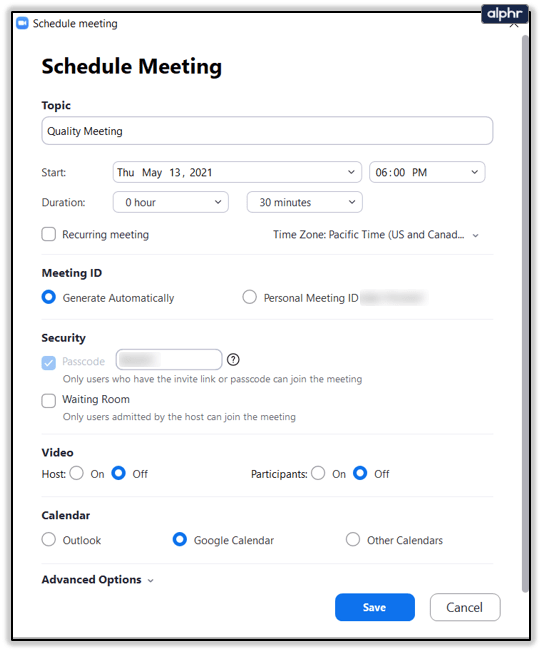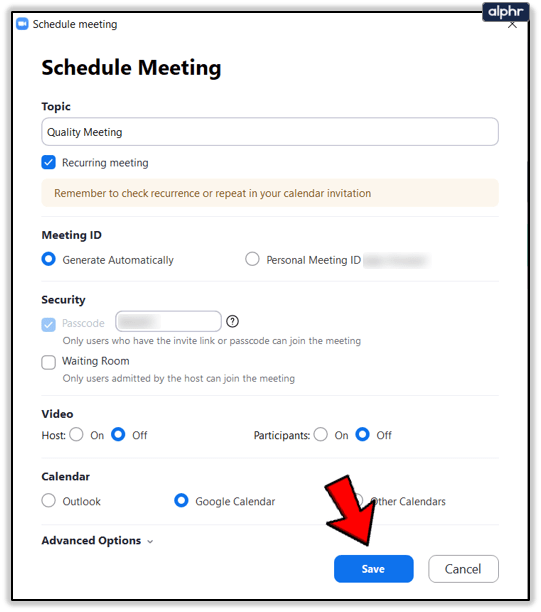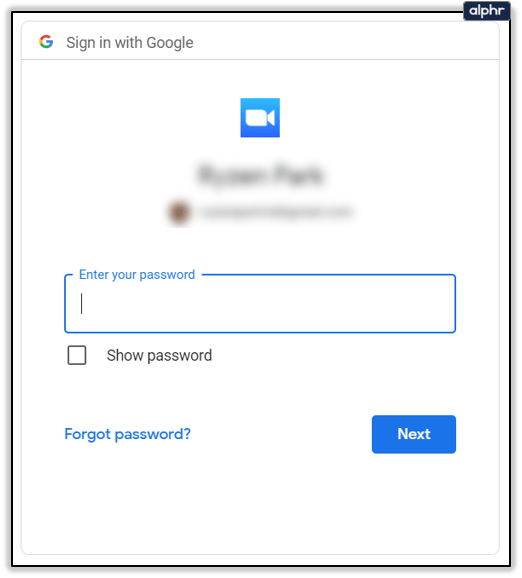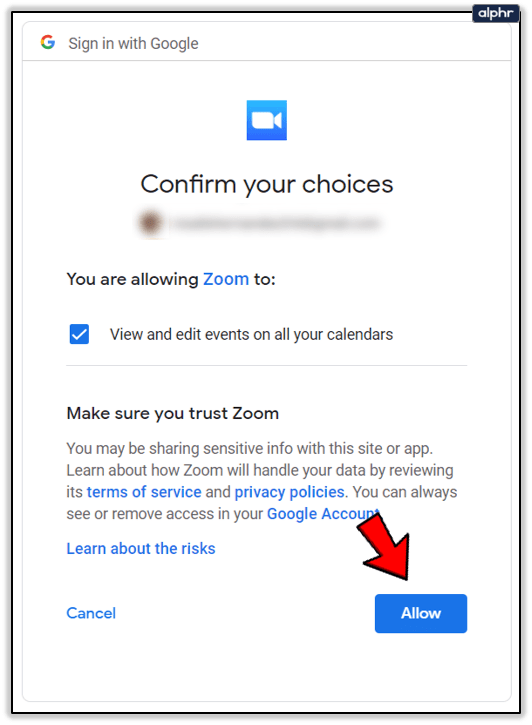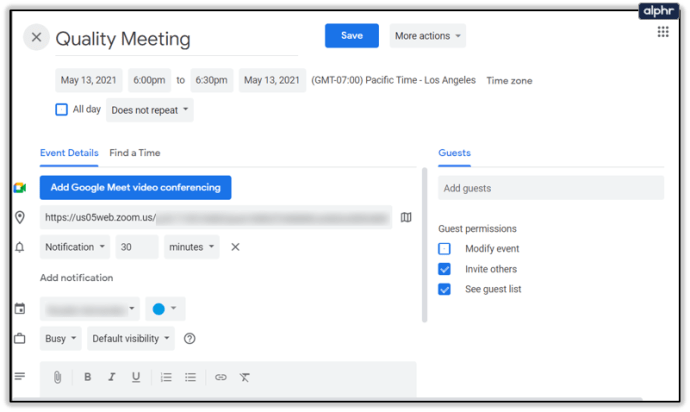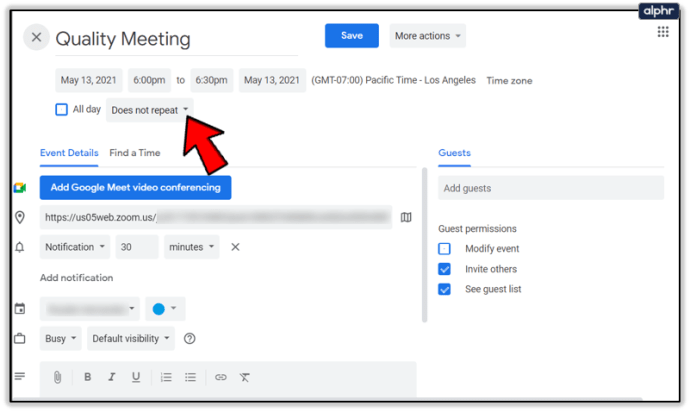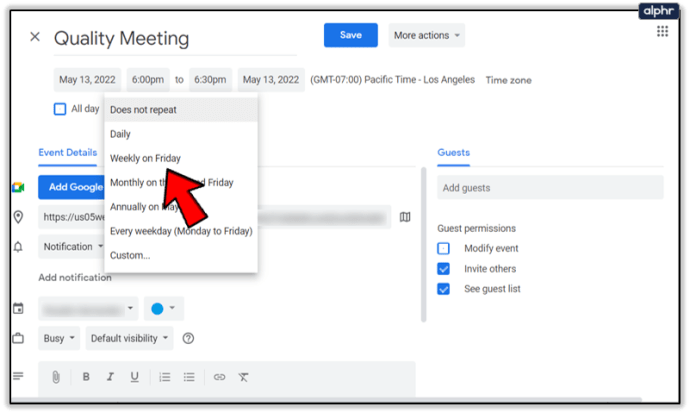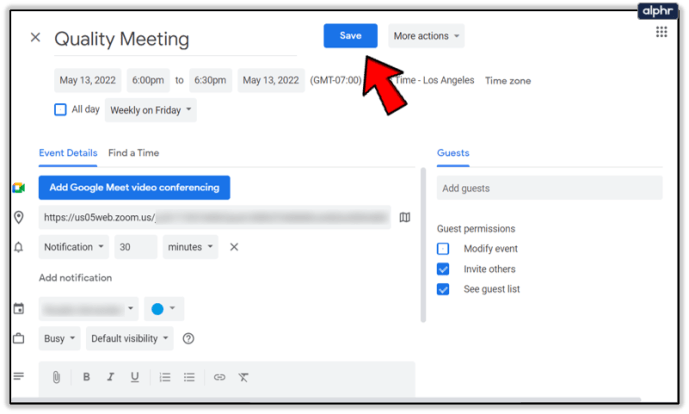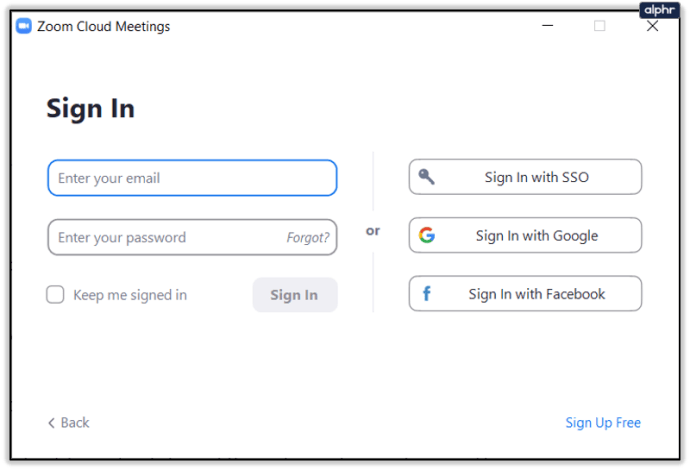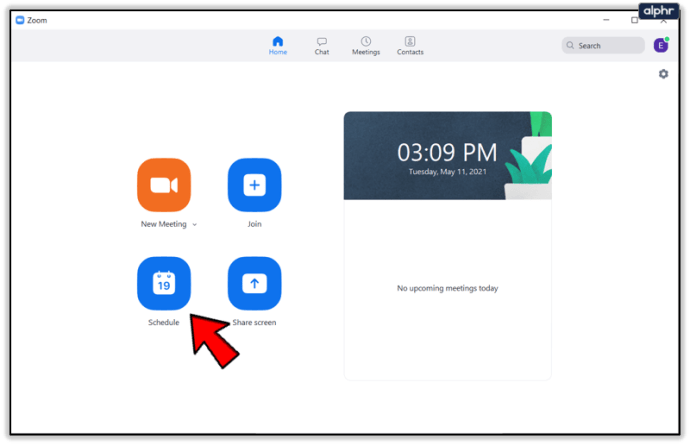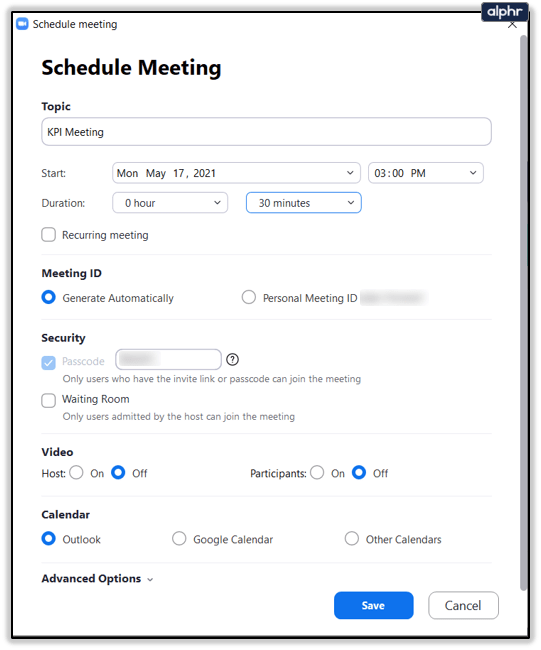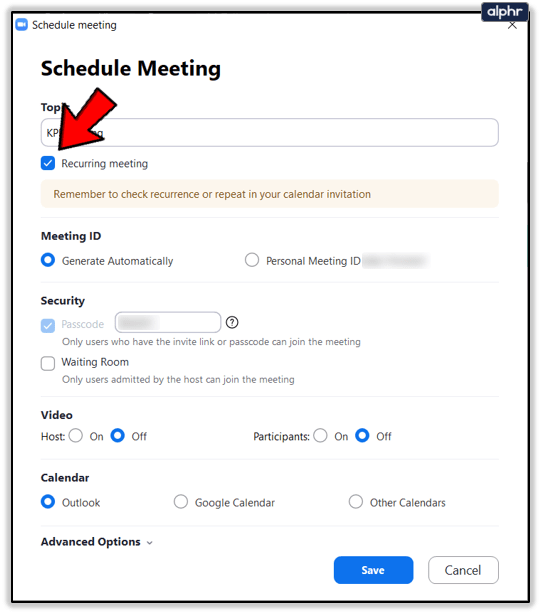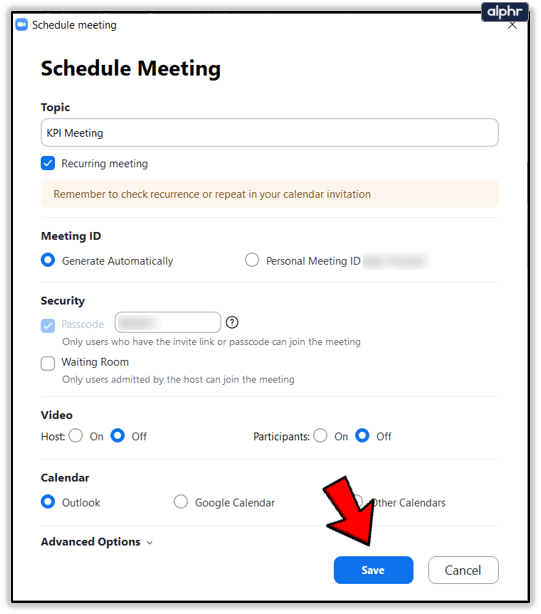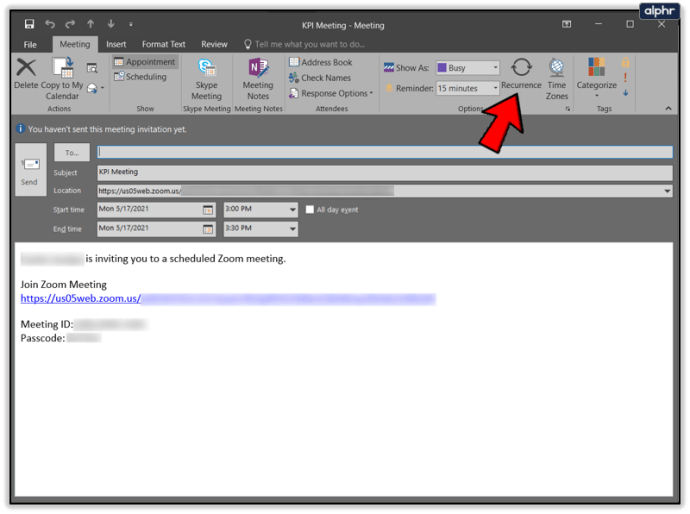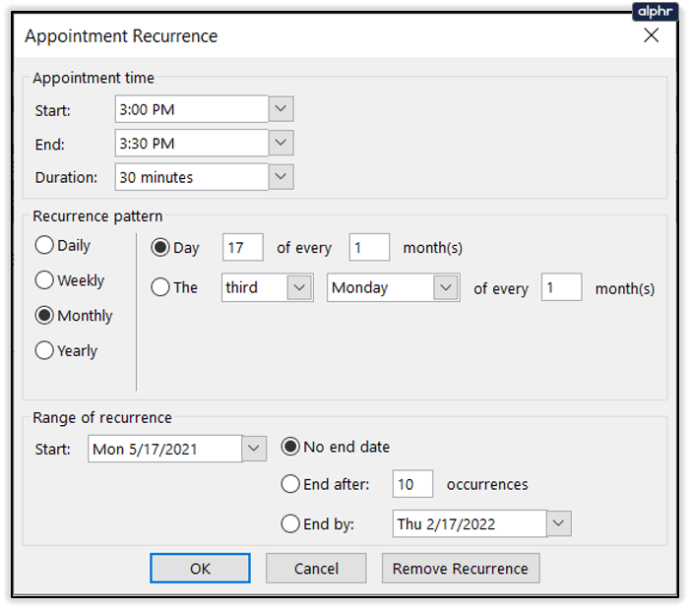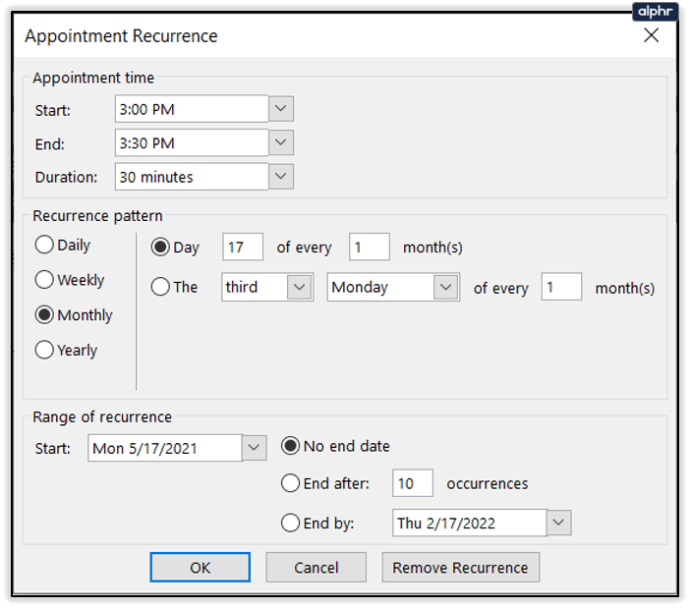最好的生产力技巧之一是计划你的一周,特别是如果你有很多会议。好消息是您可以提前安排多个 Zoom 会议。但是,不可能同时召开两个或多个会议。
在本文中,我们将解释您需要了解的有关安排 Zoom 会议的所有信息。
安排多个会议
在安排在不同时间举行的会议时,没有任何限制。如您所知,每个会议都有自己的 ID。因此,您只需要确保向其他参与者发送邀请即可。以下是安排会议的最快方法:
- 登录 Zoom。
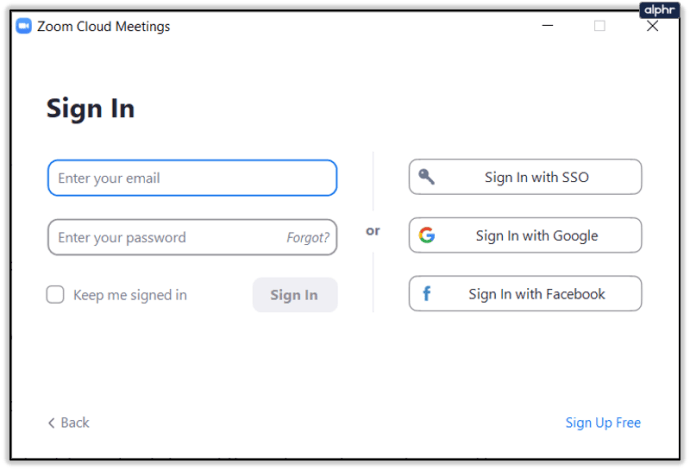
- 点击计划图标。
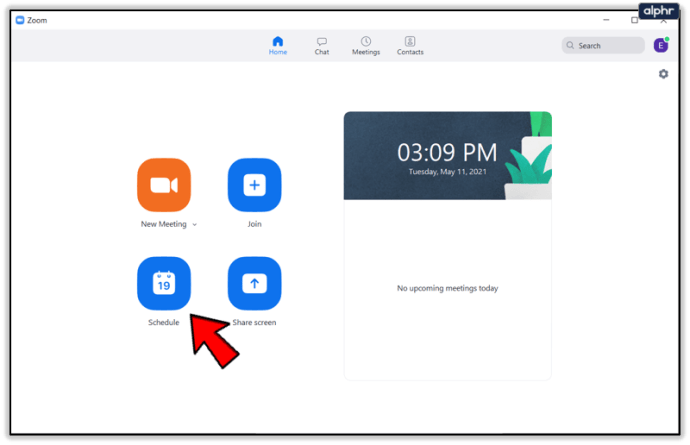
- 键入会议的名称或主题。
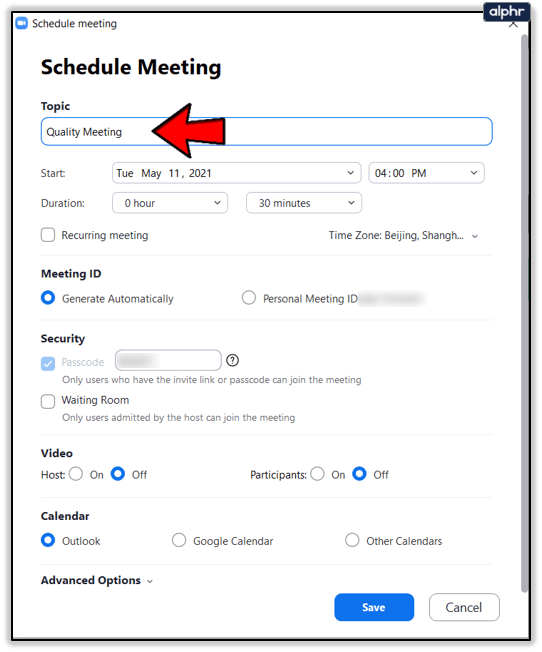
- 选择日期和时间。
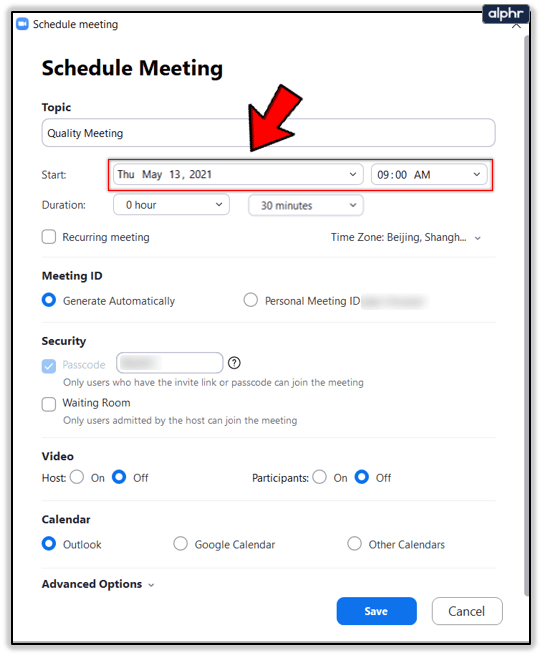
- 输入会议持续时间。
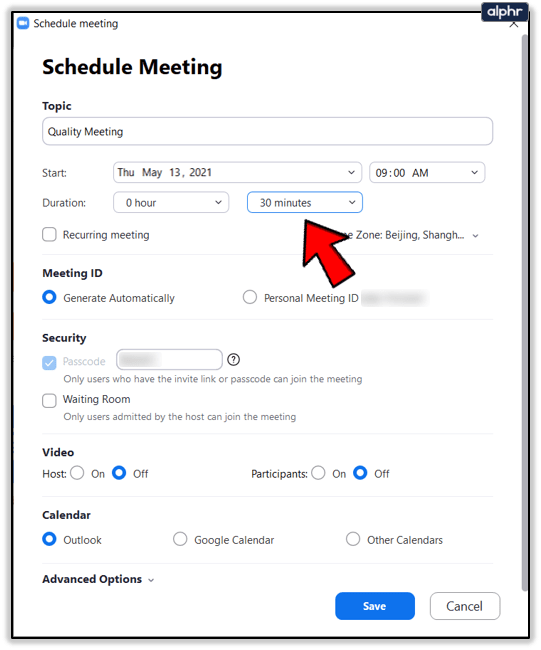
- 选择您的时区。
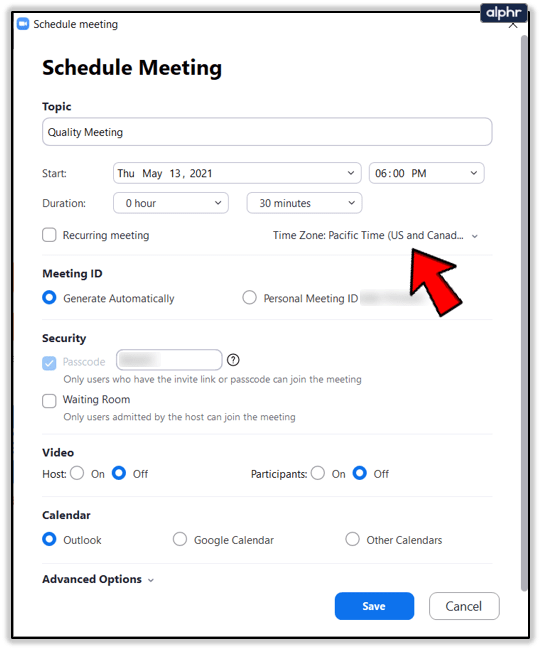
- 选择要用于安排会议的日历。您可以使用 Google 日历、Outlook 或您通常使用的任何其他日历。
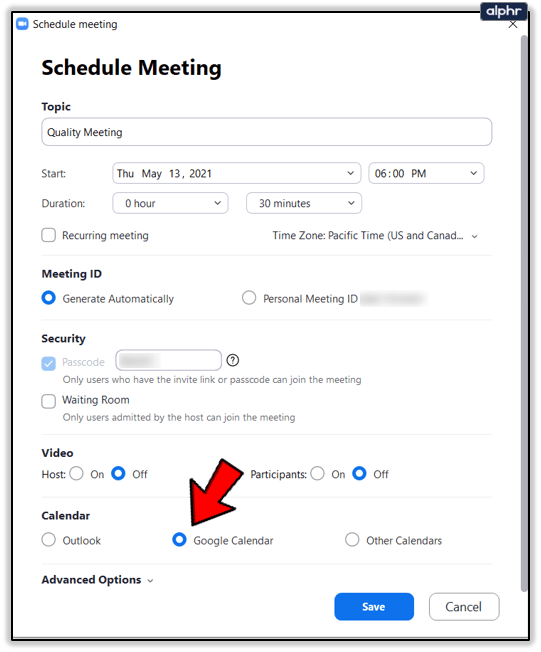
- 要确认会议,请单击“保存”。
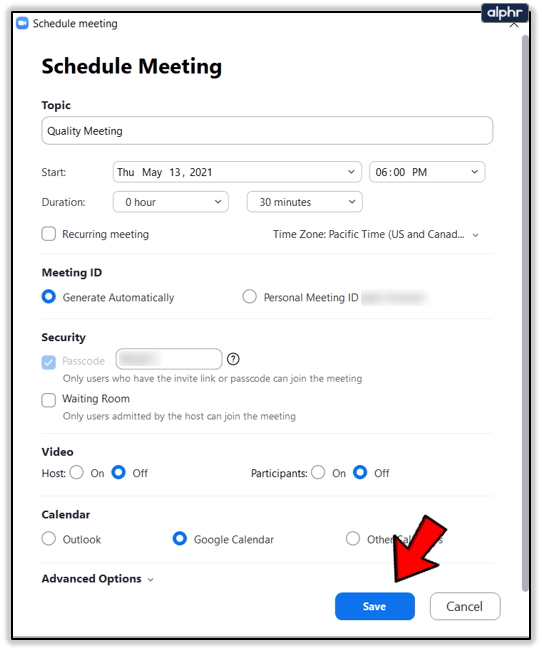
不幸的是,一次安排不同的会议没有捷径。该应用程序假定并非所有 Zoom 会话都具有相同的持续时间、主题等。因此,您必须为要安排的所有会议重复此过程(如果它们有不同的详细信息)。
但是,如果您想安排定期会议,我们可以满足您的需求。如果您每周三上午 10 点召开团队会议,这并不意味着您每周都必须经历这个漫长的过程。在下一节中,我们将向您展示如何提前一年安排此类会议。

如何安排定期会议
安排重复会议意味着您可以使用相同的会议 ID 安排更多会议。这也意味着所有细节,如时间和持续时间,都将相同。
您可以选择是每天、每周还是每月举行一次会议。这样,您可以立即制定季度甚至年度计划。请记住,会议 ID 会在一年后过期。即使您可能在 52 周内每周都举行会议,但您必须再次安排会议。
您可以同时使用 Google 日历和 Outlook 来安排定期会议。这可以通过您的手机或笔记本电脑完成。但我们建议使用台式机,因为它更快。
谷歌日历
Google 日历是 Zoom 用户中最受欢迎的工具。以下是如何使用它来安排定期会议:
- 登录 Zoom。
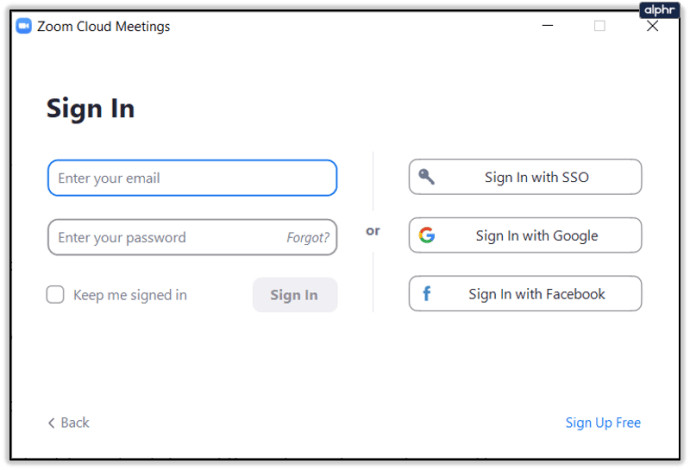
- 点击计划图标。
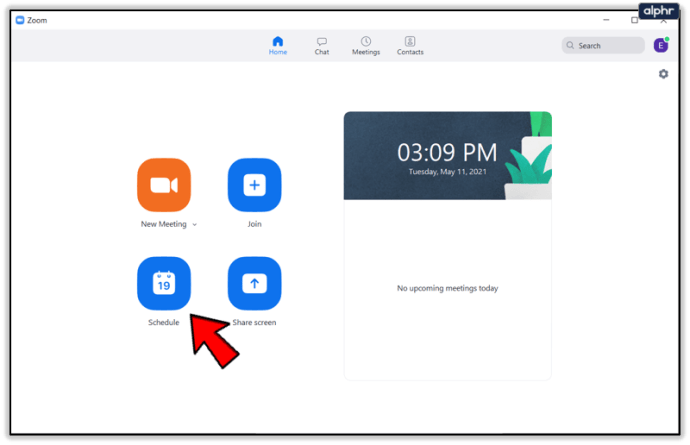
- 单击您的会议设置。
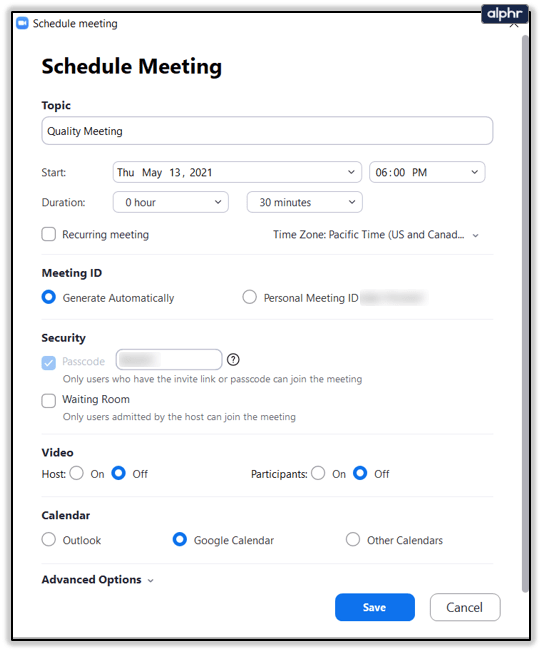
- 选择定期会议。

- 单击保存按钮,然后打开 Google 日历。
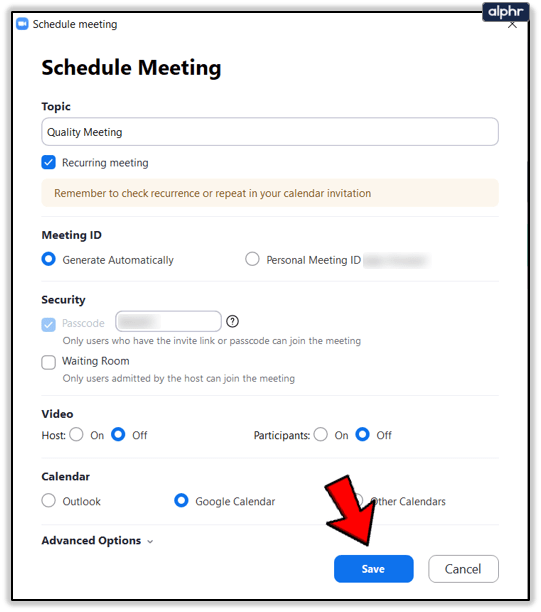
- 登录您的 Google 帐户。
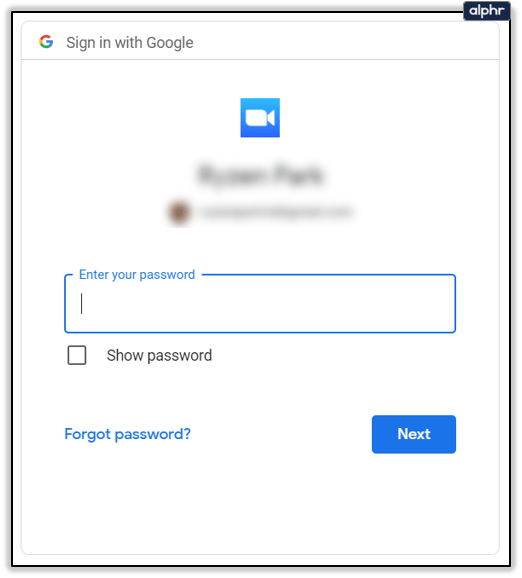
- 允许 Zoom 访问您的帐户。
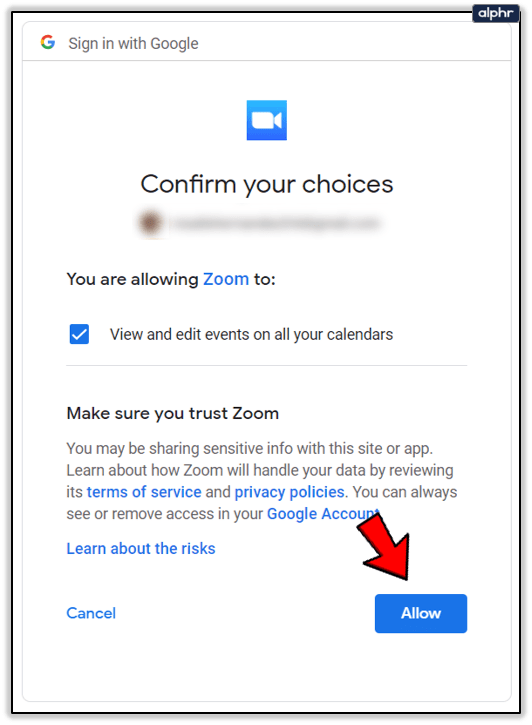
- 然后,Google 日历将创建一个包含 Zoom 会议详细信息的活动。
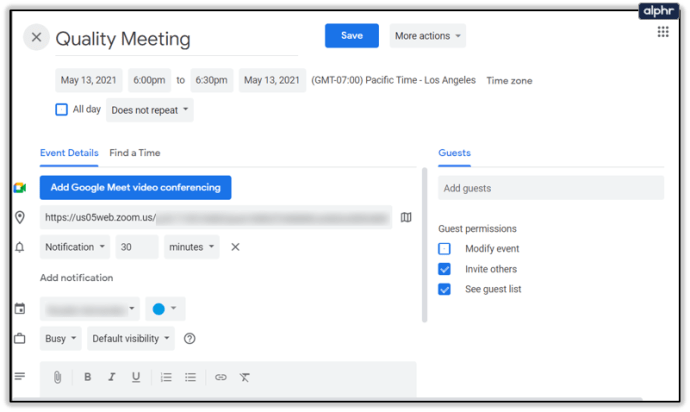
- 打开会议时间下方的下拉菜单。
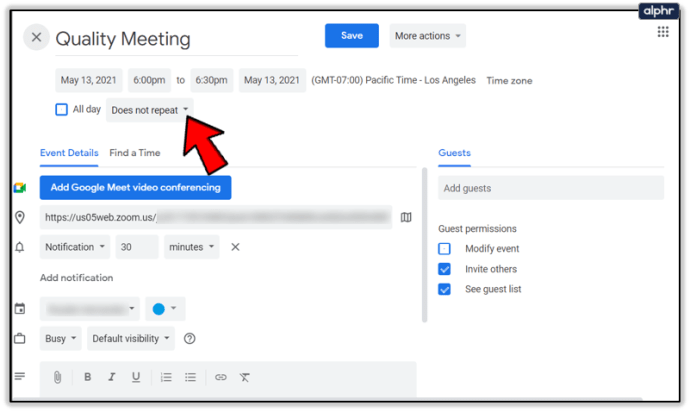
- 选择所需的重复选项。
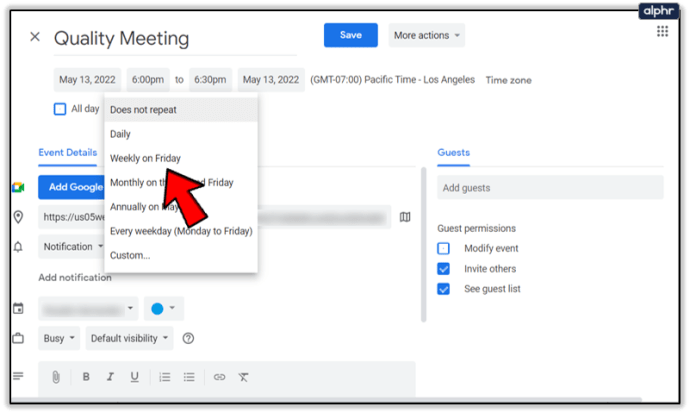
- 单击保存。
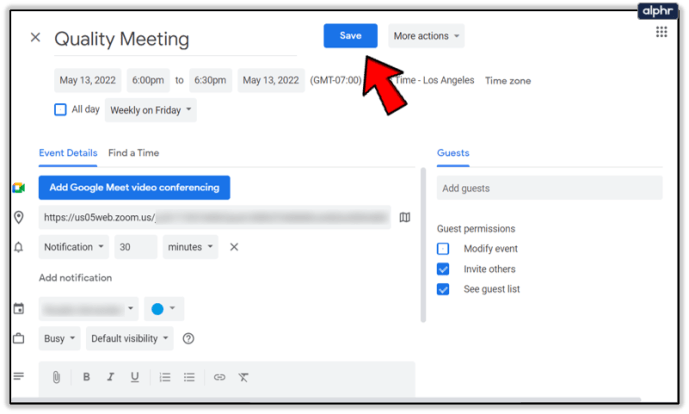
当您打开下拉菜单时,您可以从不同的重复选项中进行选择。您可以选择是每天、每周还是每月举行一次会议。您还可以在每个工作日、每个星期三甚至每个月的第一个星期四安排会议。

如果找不到所需的选项,请单击自定义并创建另一个选项。
外表
另一方面,如果您使用的是 Outlook 日历,则您必须执行以下操作:
- 登录 Zoom。
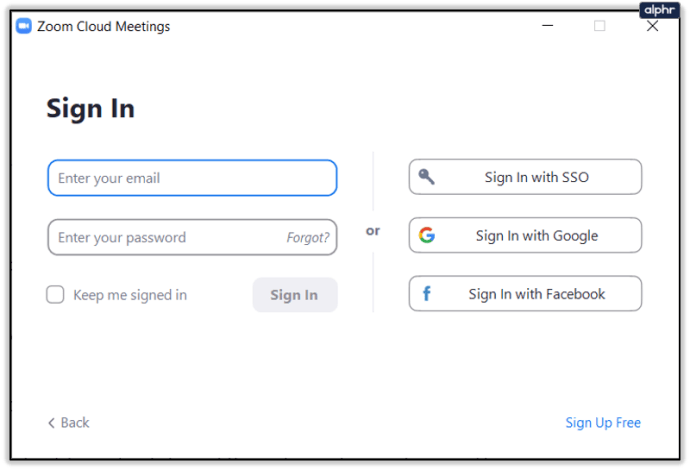
- 点击计划图标。
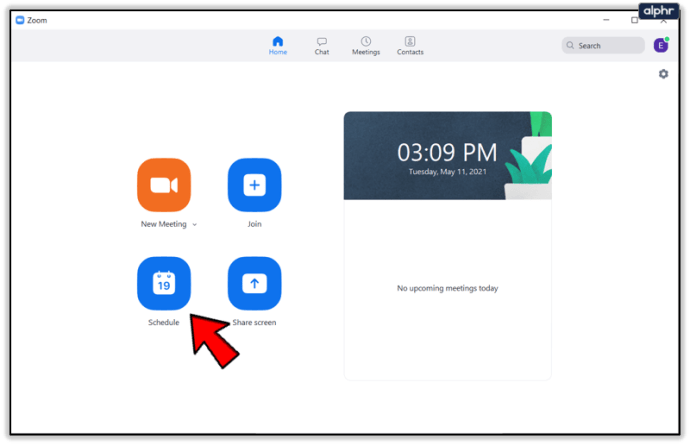
- 单击您的会议设置。
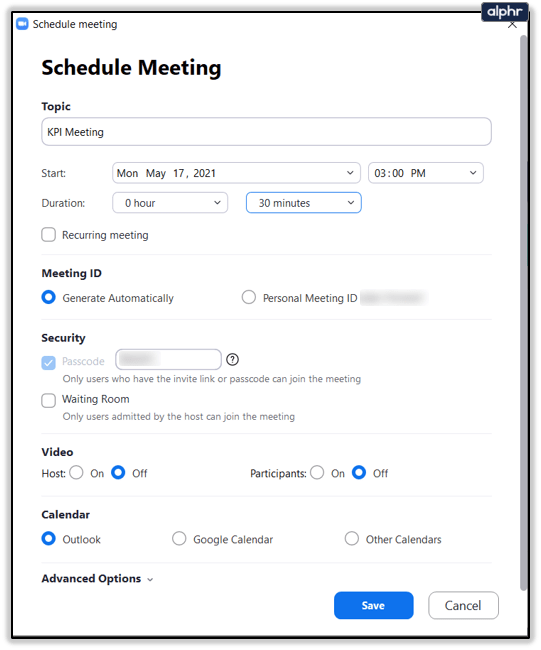
- 选择定期会议。
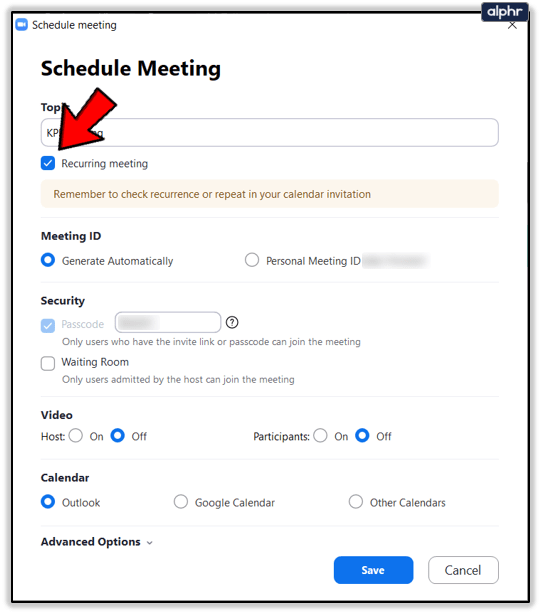
- 单击保存按钮,然后打开 Outlook 日历。
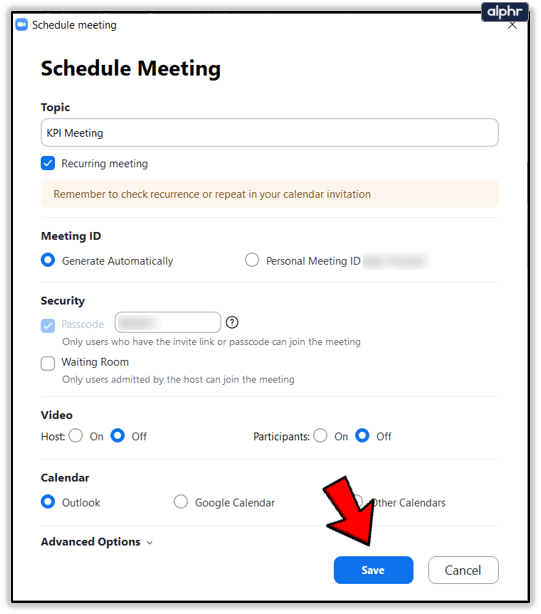
- 选择您的会议并点击重复。
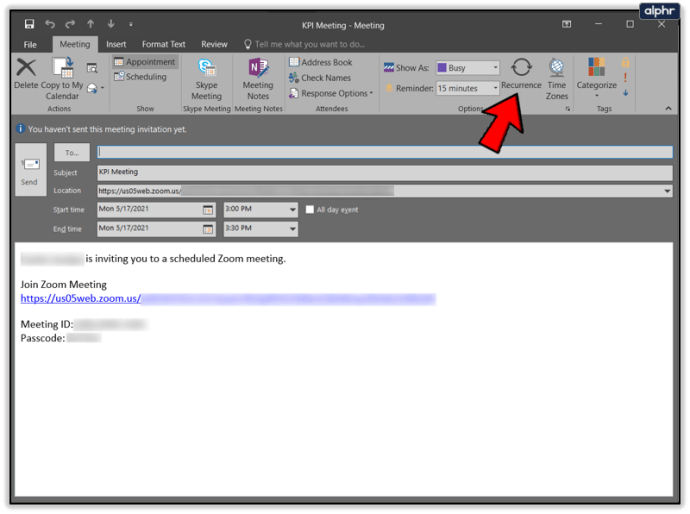
- 选择所需的重复选项。
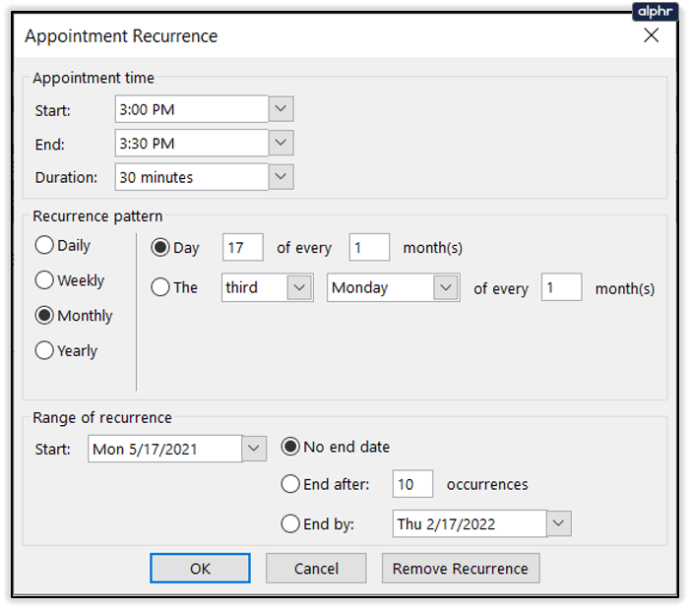
- 单击确定。
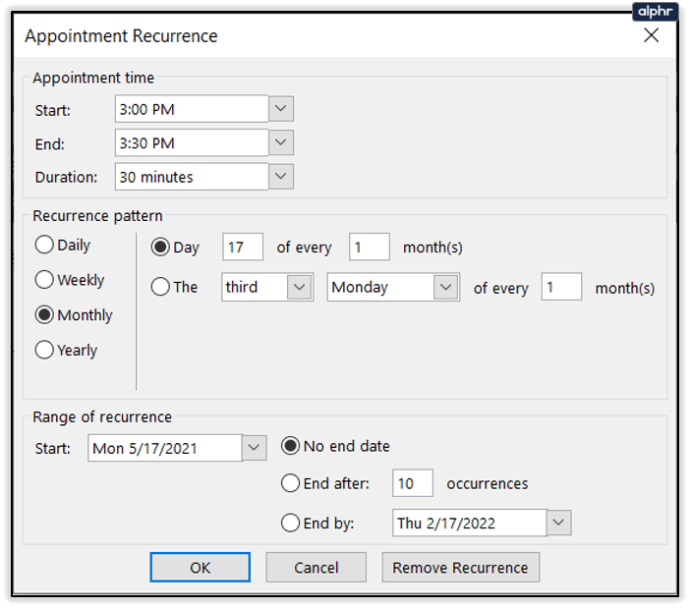
Outlook 用户具有三个参数。您可以选择会议的频率(每月、每周等)、间隔和希望召开会议的特定日期。
时间表,时间表,时间表
我们希望本文能帮助您更快、更轻松地安排 Zoom 会议。因为日程安排对于组织您的时间和资源至关重要。 Zoom 的优点在于它与各种组织工具和日历兼容。
您通常如何安排会议?您有没有遇到过在 Zoom 上安排多个会议的问题?请在下面的评论部分告诉我们。