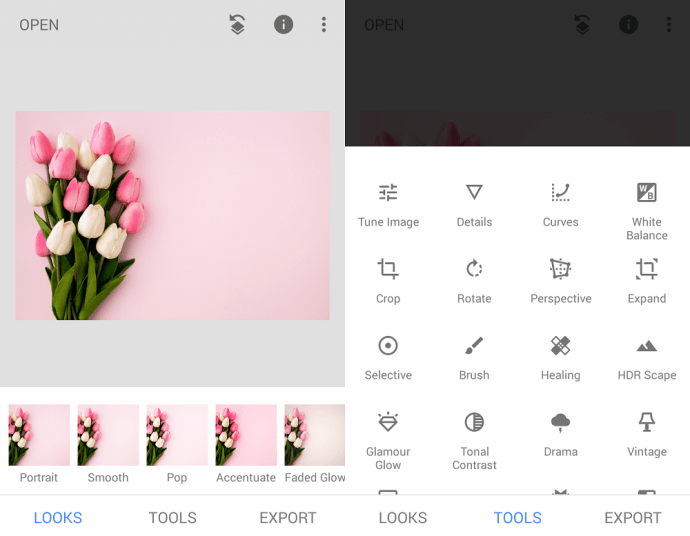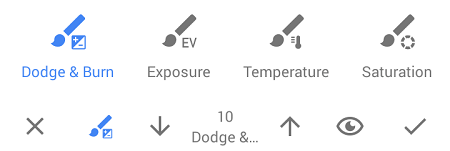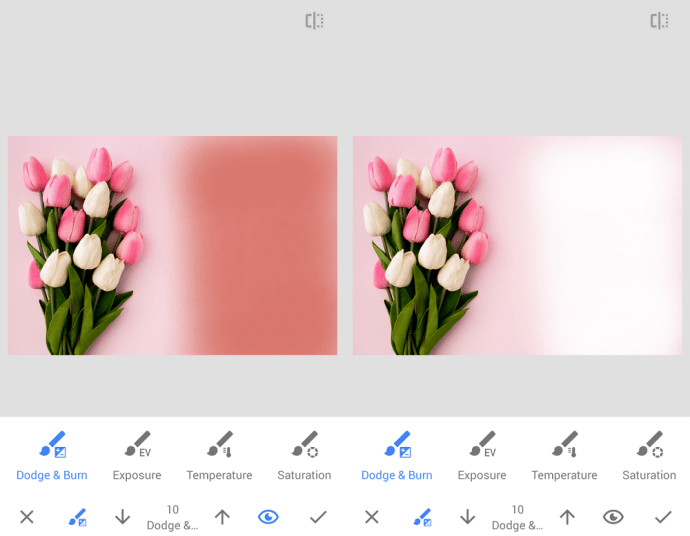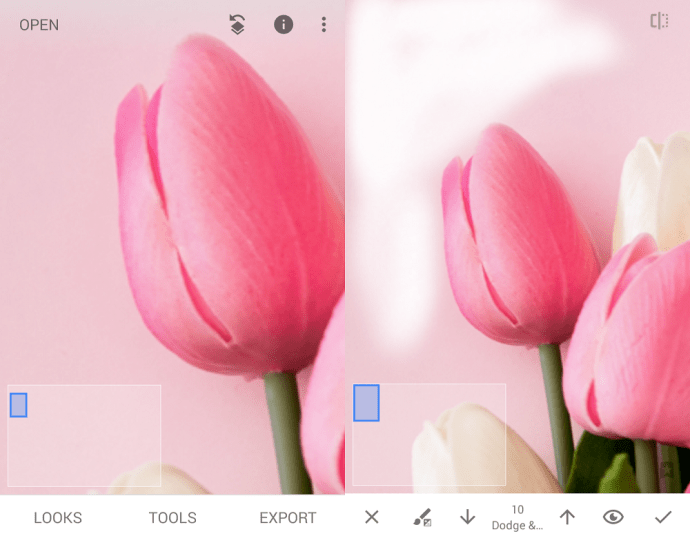如果您为 Instagram 个人资料拍摄了一张出色的照片,但发现背景过于分散注意力,您可以使用 Snapseed 轻松将其调低或完全删除。这款 Google 拥有的软件是全球 Instagram 用户的首选照片编辑工具。 Snapseed 可用于 Android 手机和 iPhone,以紧凑的包装为您提供桌面照片编辑器所具有的功能。

本文将向您展示如何在 Snapseed 中删除背景。
在你开始之前
每当您想在 Snapseed 中编辑照片时,您都需要打开该应用程序并点击中间带有大加号的特有灰色屏幕上的任意位置。或者,您也可以点击屏幕左上角的“打开”链接。

完成此操作后,将打开最近照片的列表。您可以点击列表中的照片以加载它并开始编辑,也可以点击左上角的三条水平线并选择照片的位置。您可以在 Google 云端硬盘、图片和下载文件夹、手机图库和照片应用程序之间进行选择。找到您要编辑的照片,点击它,就可以开始了。
去除背景
在这个例子中,我们将使用这张粉红色背景下的粉色和白色郁金香的美丽照片。
假设无论出于何种原因,您都想完全删除粉红色背景并将其设为白色。为此,您需要执行以下步骤:
- 在 Snapseed 应用程序中打开照片。
- 点击底部中心的“工具”。
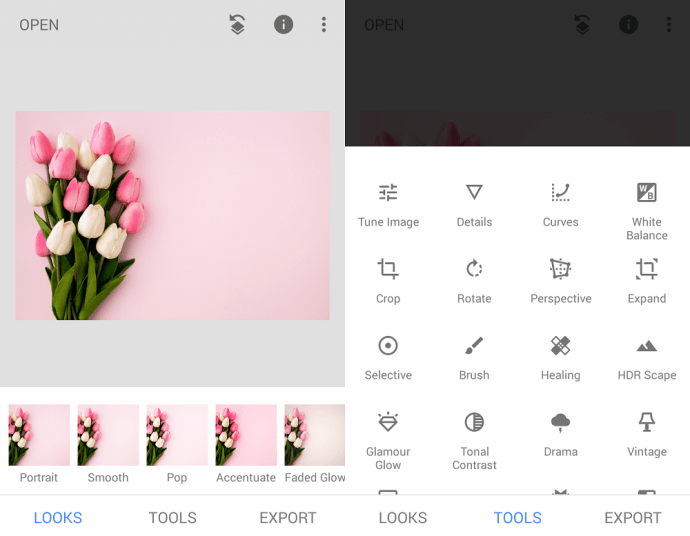
- 这将打开可用于处理照片的工具列表。为了使背景变白,请点击画笔工具。您会在从顶部算起的第三行中找到它。
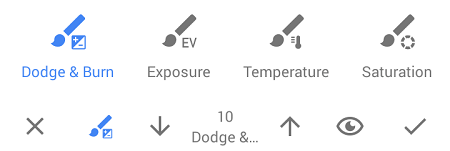
- 在屏幕底部的菜单中,点击“Dodge & Burn”。
- 使用向上和向下箭头调整画笔强度,范围从 -10 到 10。对于这个特定项目,我们将其设置为 10。
- 开始在要删除的粉红色背景上移动手指。像用铅笔着色一样移动它,但不要在屏幕上用力按压,以免损坏它。您会注意到,随着手指的不断移动,背景逐渐淡出。
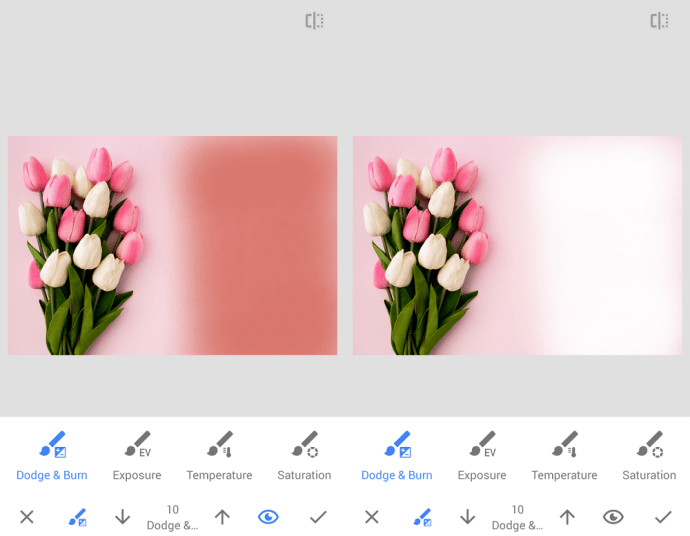
- 或者,您可以点击屏幕右下方的眼睛图标。启用眼睛功能后,红色将指示工具的强度。这很方便,因为它会显示较亮的区域,您应该更用力地摩擦以完全去除背景。关闭眼睛功能后,您将看到曾经是粉红色的白色背景。
- 点击右下角的复选标记以保存您当前的更改。
- 要去除更精细细节周围的背景,请捏住图像以放大并使用左下角的蓝色矩形导航照片。
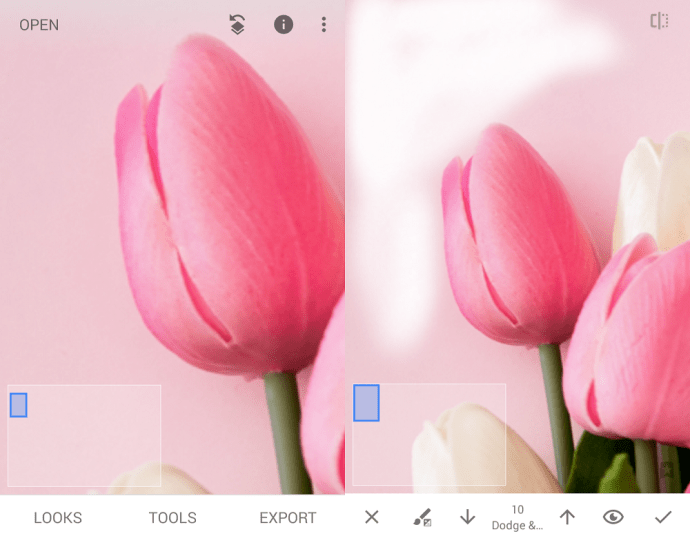
- 小心地将画笔涂在对象的边缘(在这种情况下是花),并注意不要意外擦除对象的一部分。
- 小心删除整个背景后,再次点击复选标记。
保存您的照片
成功保存所有更改并删除背景后,就可以导出完成的照片了。您可以假设,您需要点击屏幕右下角的“导出”链接。

完成后,您将获得以下四个选项:
- 分享 – 允许您通过 Gmail、Facebook、蓝牙或其他服务将图像直接分享给您的朋友。您还可以使用此选项将照片直接发布到您的 Instagram 提要。
- 保存 – 顾名思义,将照片副本保存在手机图库的 Snapseed 子文件夹中。
- 出口 – 与上一个选项类似,它将照片的副本保存在 Snapseed 子文件夹中。
- 导出为 – 让您选择文件名以及保存照片的位置。使用此选项,您还可以将其直接保存到 Google 云端硬盘。
交给你
您知道使用 Snapseed 从照片中删除背景的其他方法吗?您有一些 Snapseed 专业提示要与社区分享吗?请在下面的评论中告诉我们!