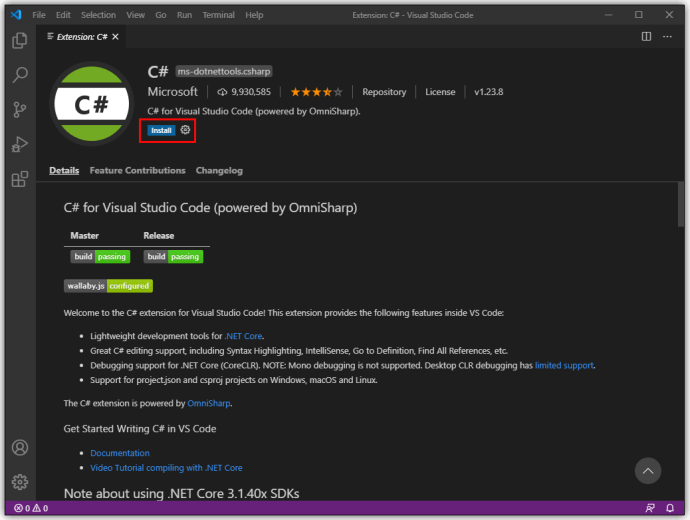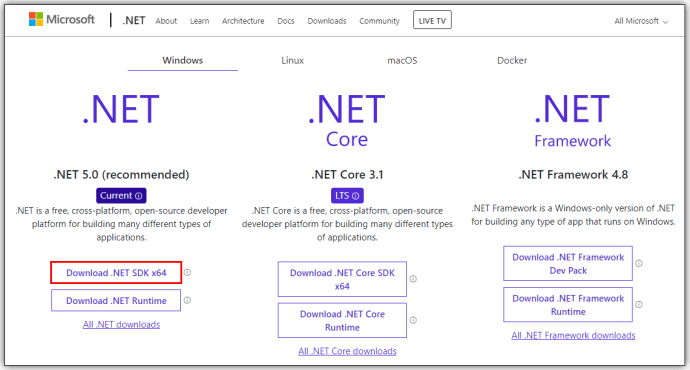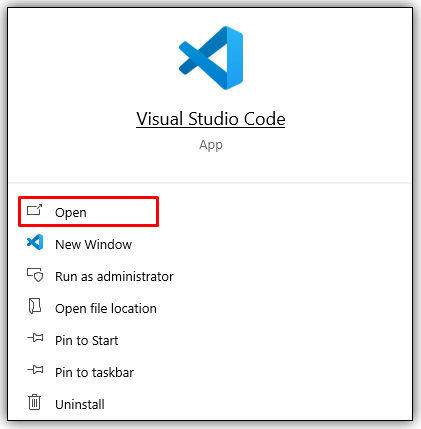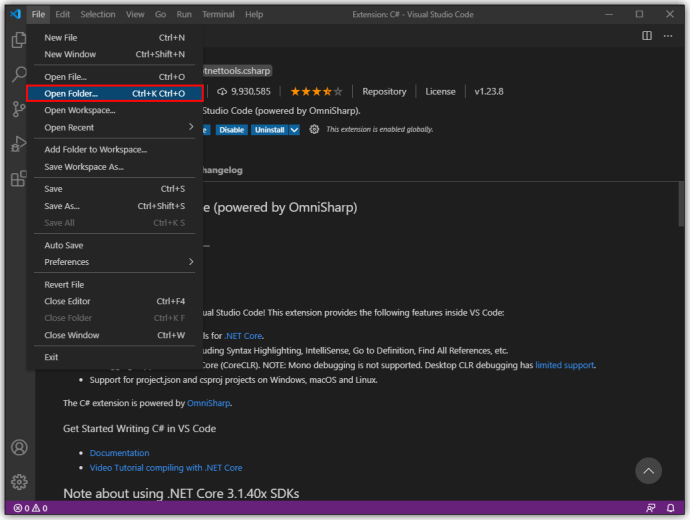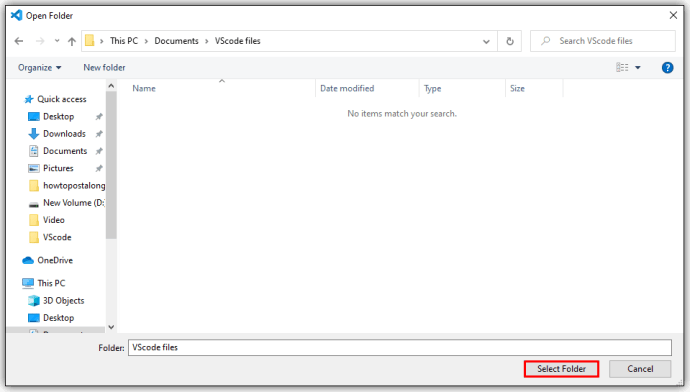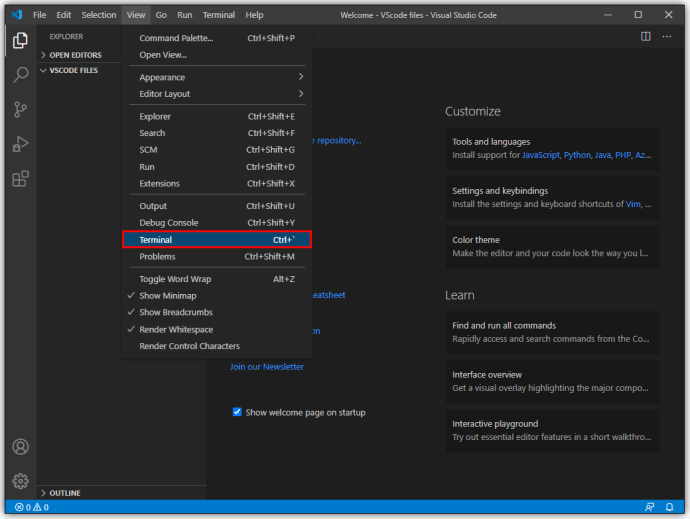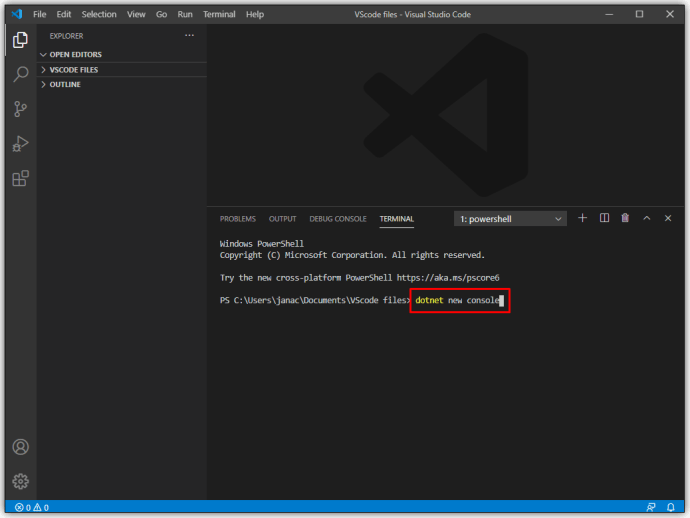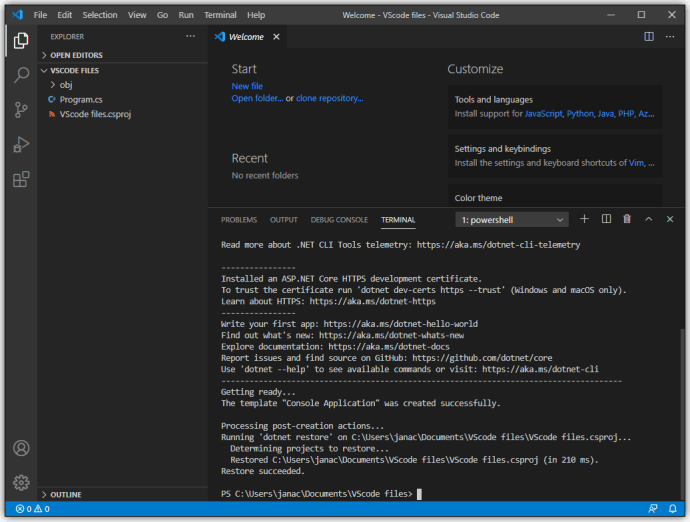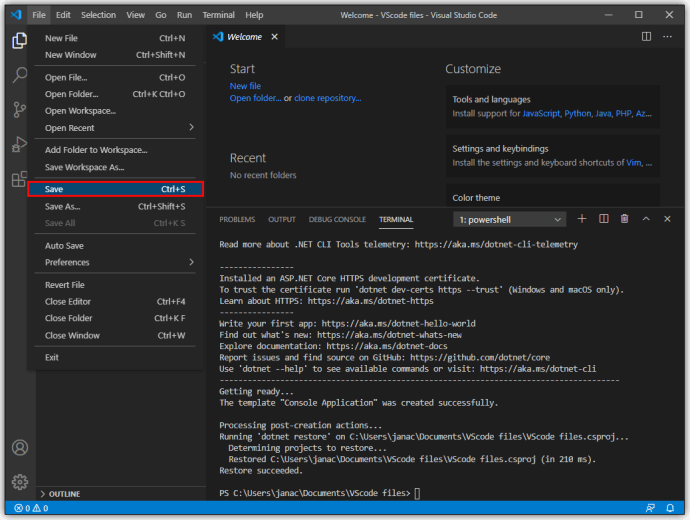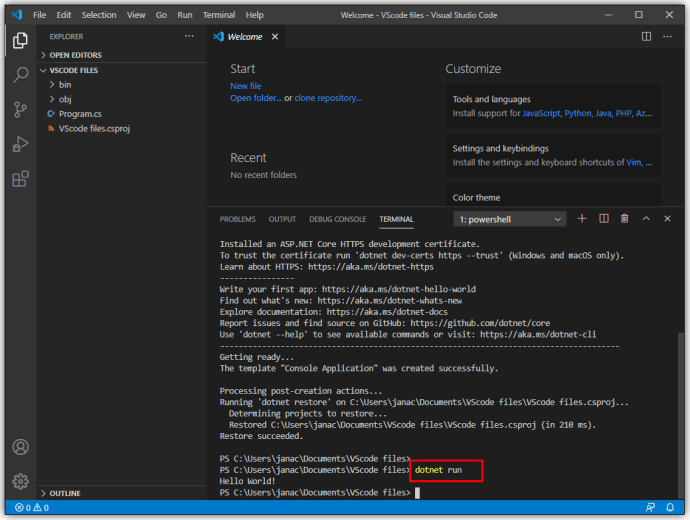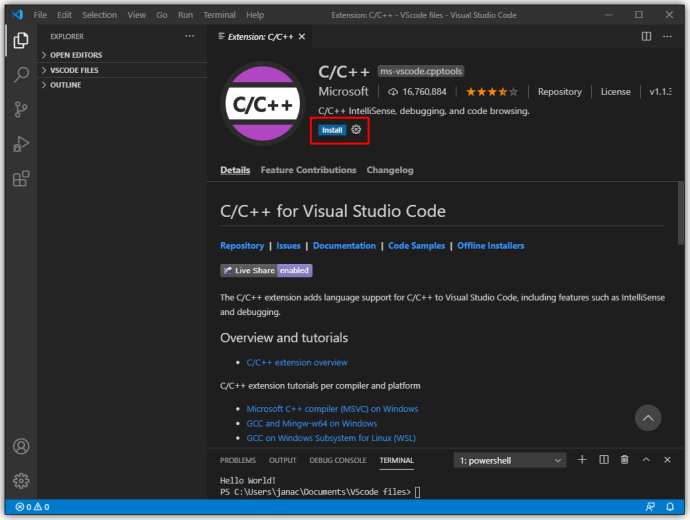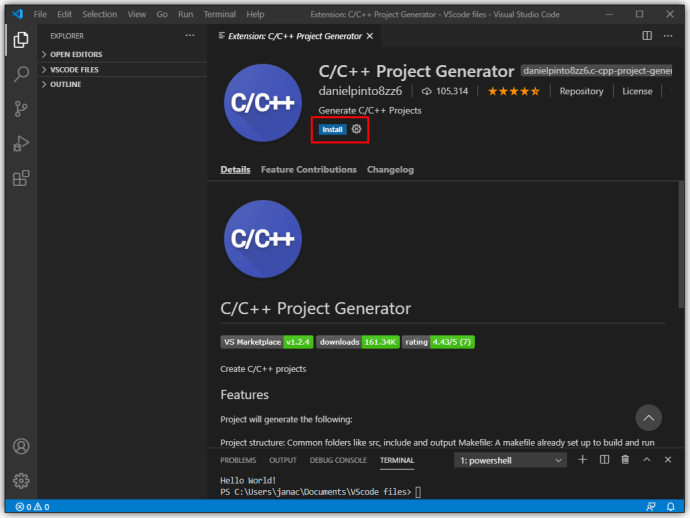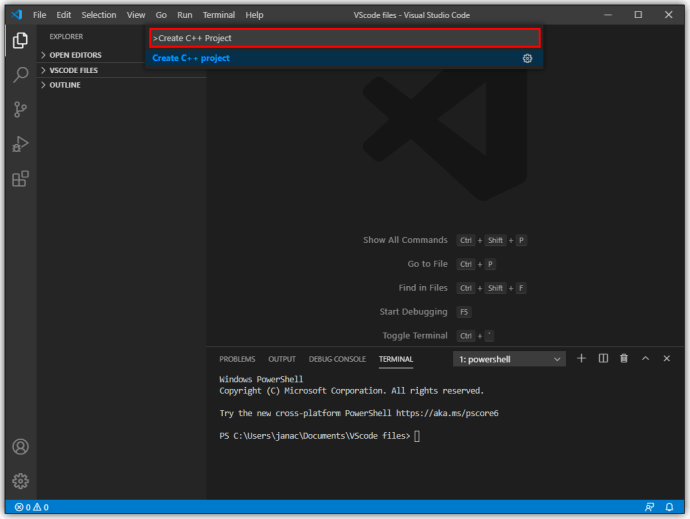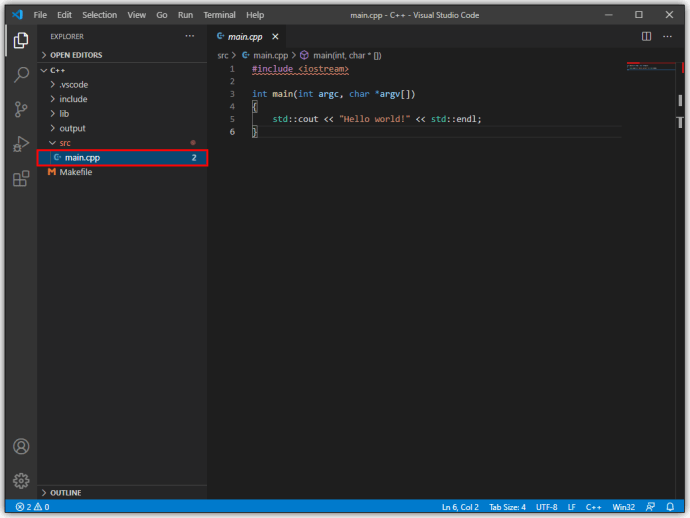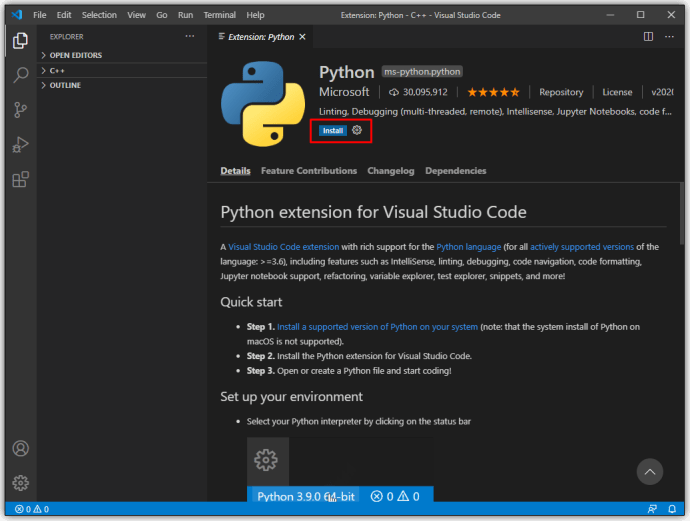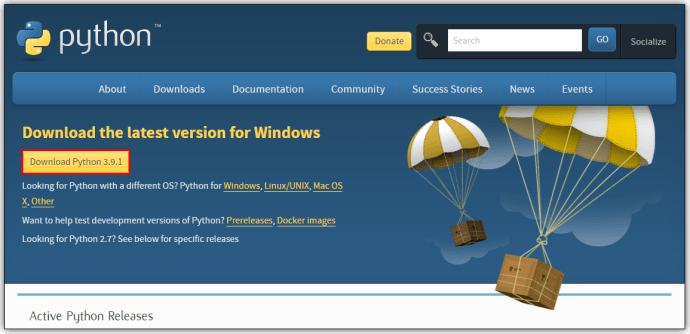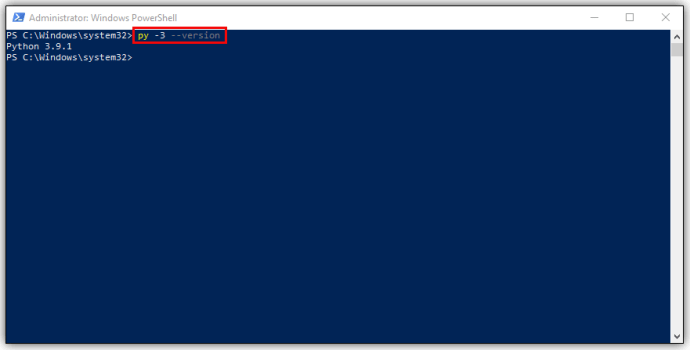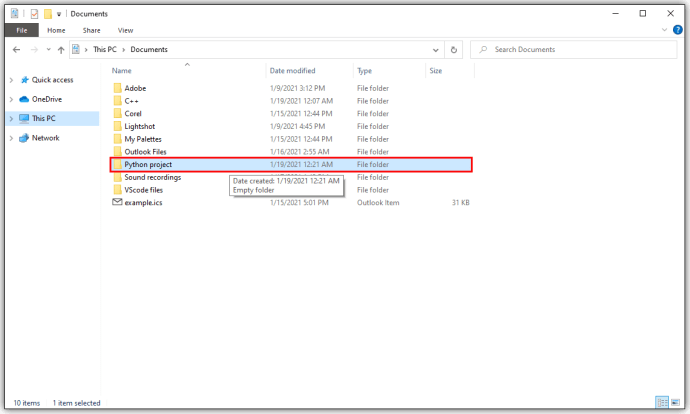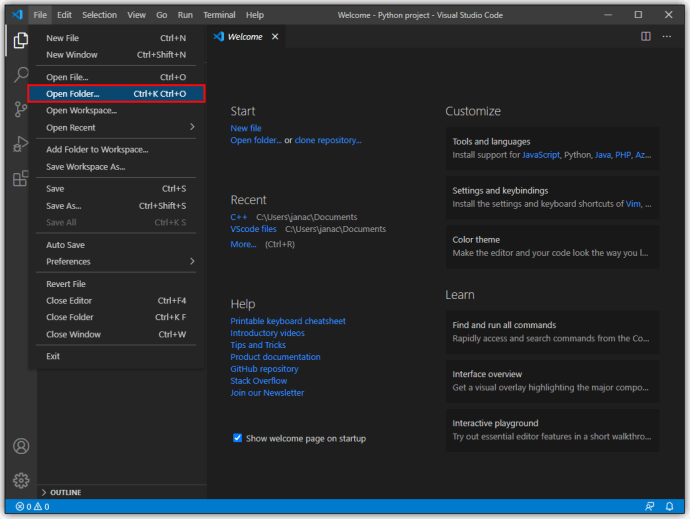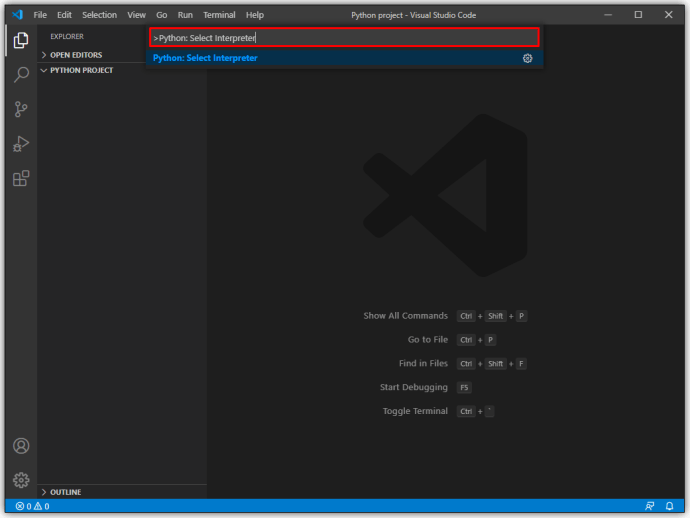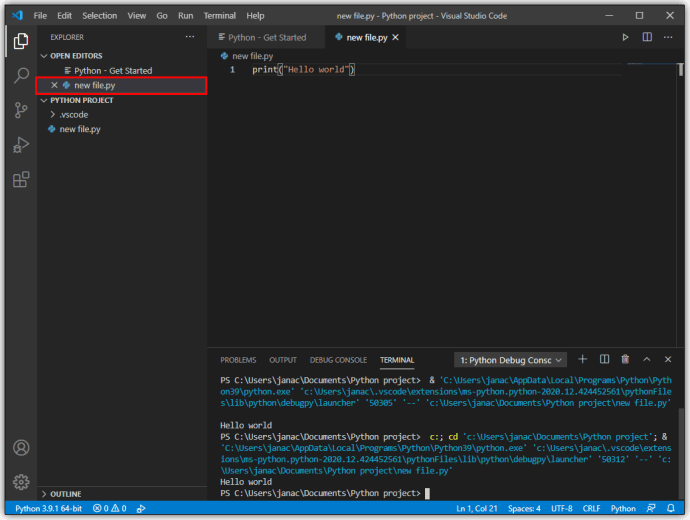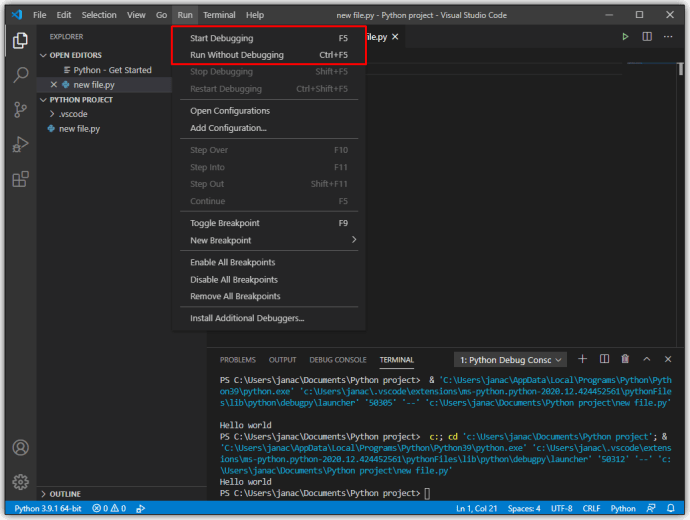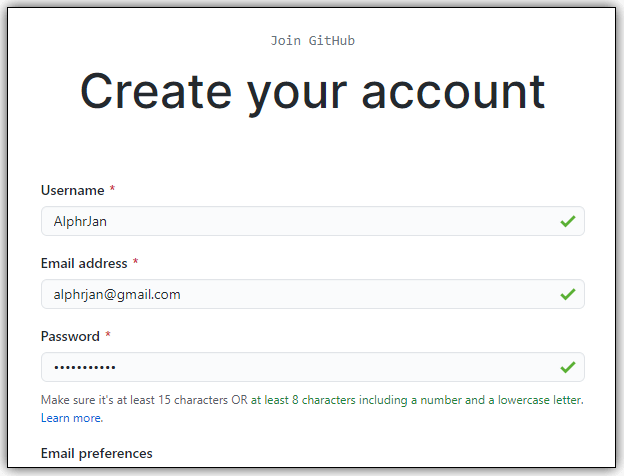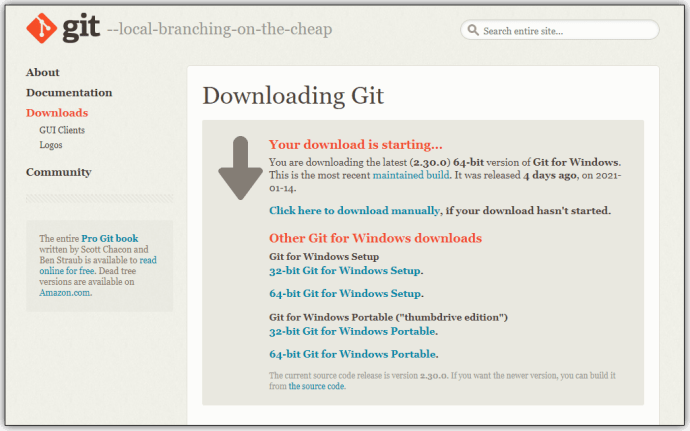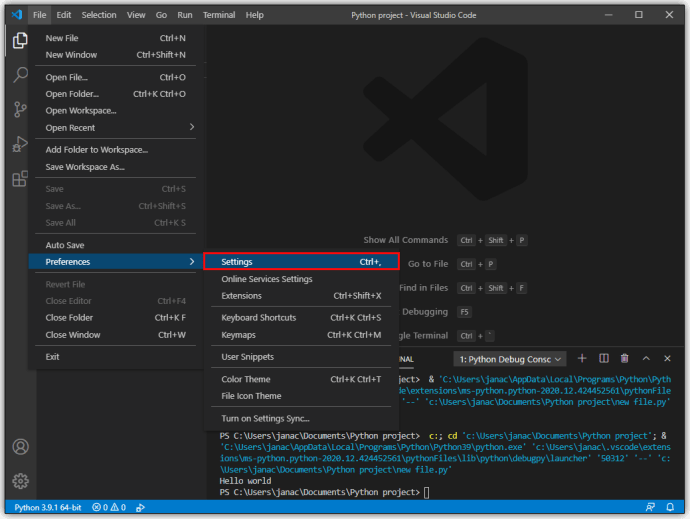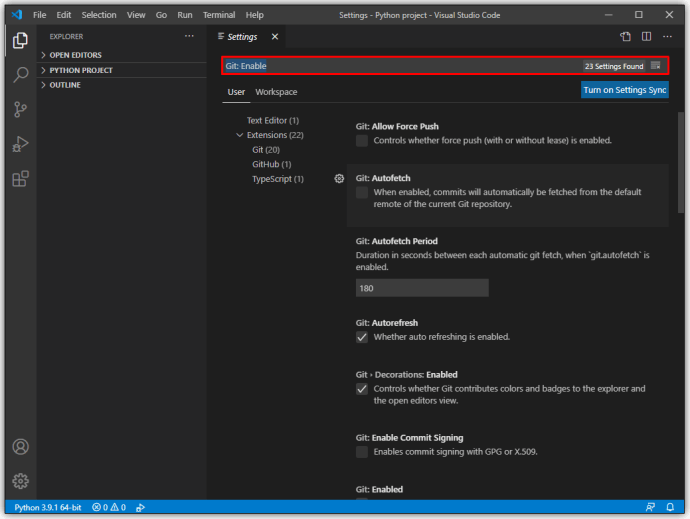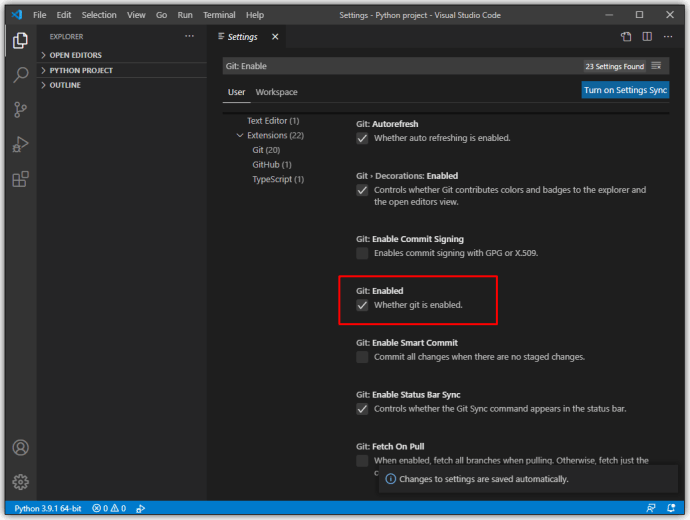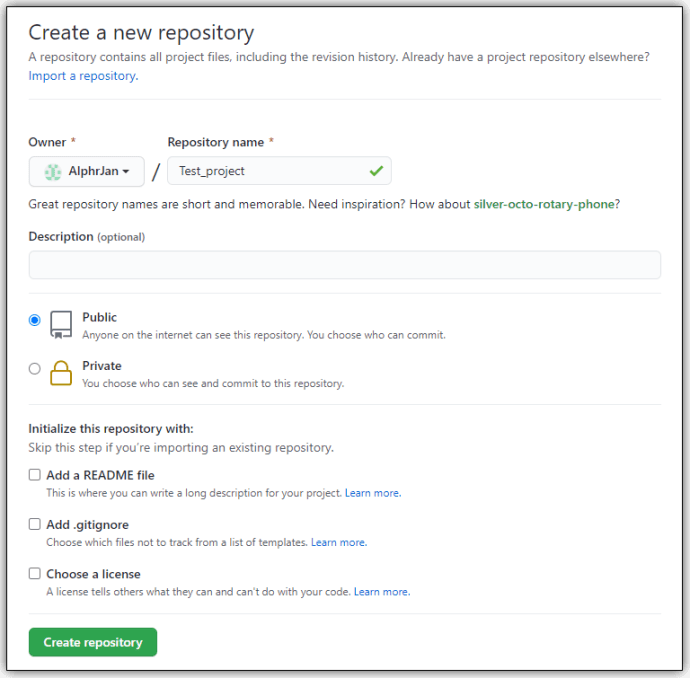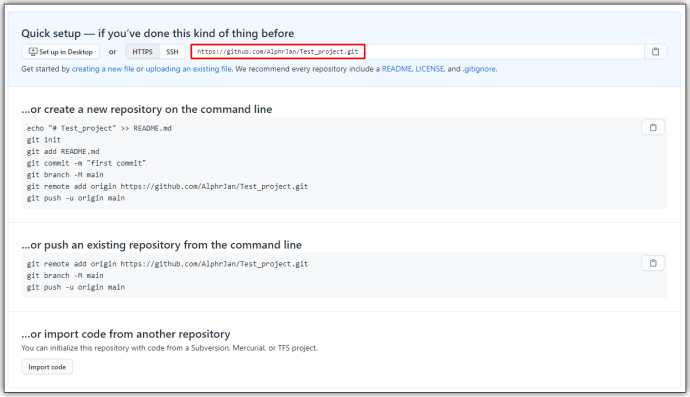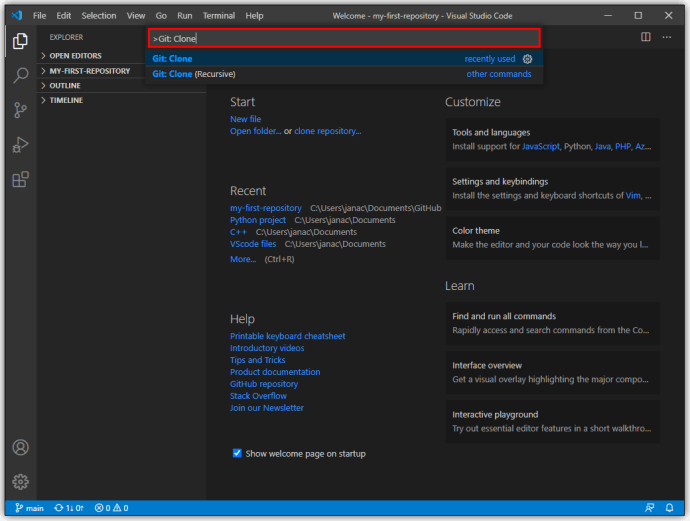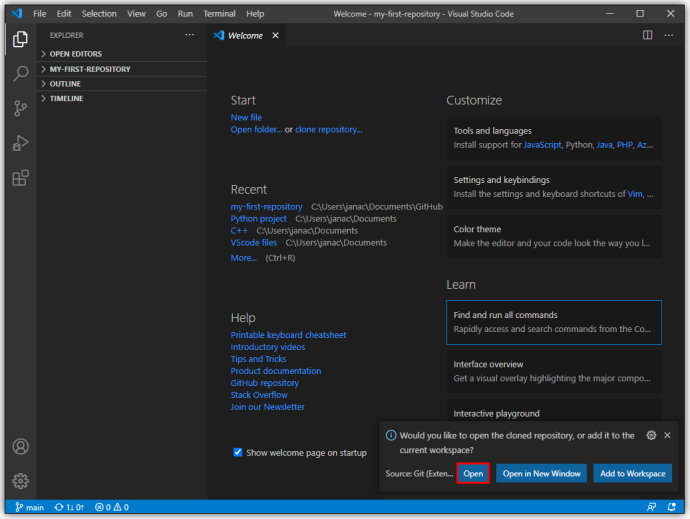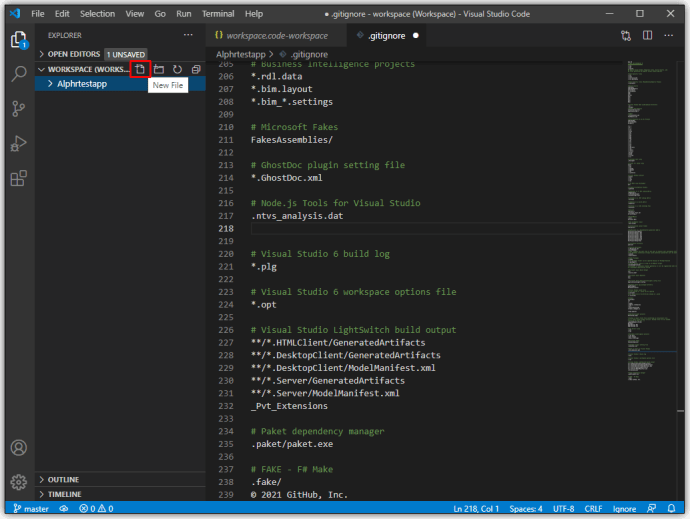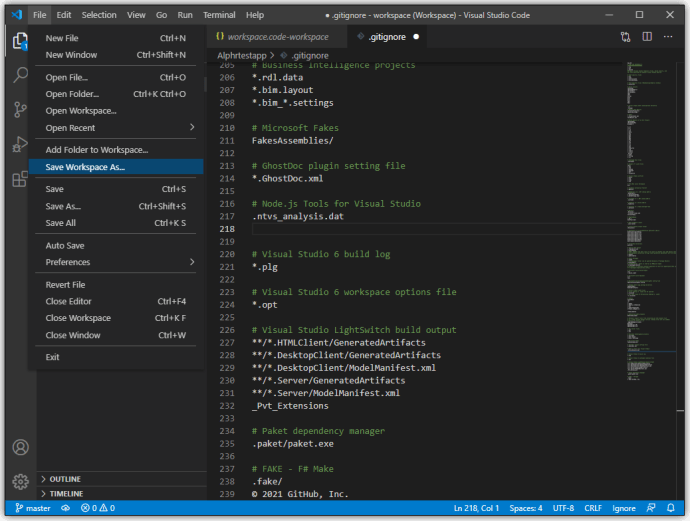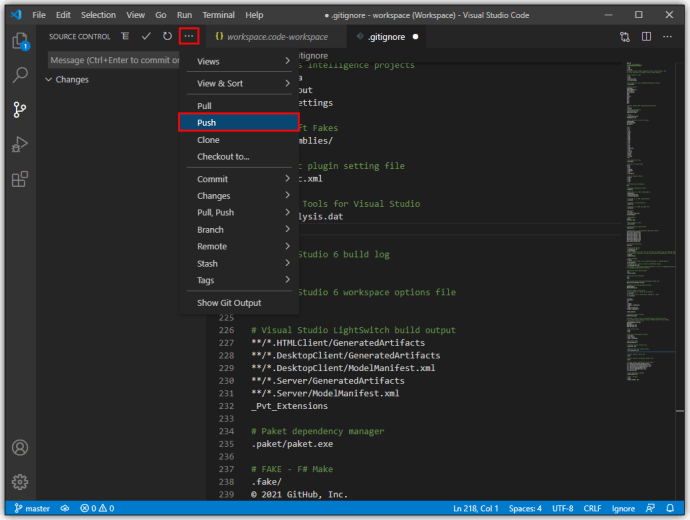自 2015 年推出以来,Visual Studio Code 作为最好的轻量级编程语言和代码编辑器之一,已经大受欢迎。凭借支持多种不同语言的一系列功能,以及用于改进基本文本编辑功能的庞大扩展库,很容易理解为什么 VS Code 是许多程序员和爱好者的最爱。

但是,一些已经习惯了集成开发环境 (IDE) 的用户在根据自己的喜好设置 VS Code 时可能会遇到一些问题。我们在这里提供帮助并解释如何使用 VS Code 创建和管理新项目。
如何在 VS Code 中创建新项目
VS Code 不使用通常的“文件 > 新建项目”对话框方法,IDE 通常使用这种方法来开始开发新项目。 VS Code 的基本设计是一个文本编辑器,它使用您的文件系统来浏览现有文件以进行编辑和编译。因此,它本身无法为新项目提供足够的脚手架。
但是,有一种方法可以在 VS Code 中创建新项目。您需要从 VS Code 的 Marketplace 下载适当的扩展。扩展将包含其附加功能的列表,但您需要找到包含适当调试器和脚手架的功能,以满足您特定的编程兴趣。不同的编程语言和项目需要单独的扩展来提供从制作项目到调试代码的全方位功能。
如何在 VS Code 中创建一个新的 C# 项目
要创建一个新的 C# 项目(.NET 应用程序),首先需要有足够的要求来为项目设置脚手架,然后使用 VS Code 为其创建新文件夹。您需要执行以下操作:
- 下载 C# 扩展并将其安装在 VS Code 上。
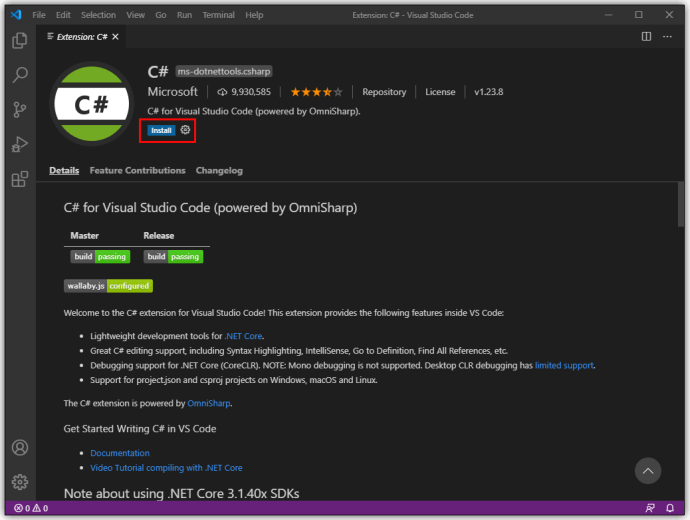
- 下载并安装 .NET SDK 5.0 或更新版本。选择下载文件时使用适当的系统。
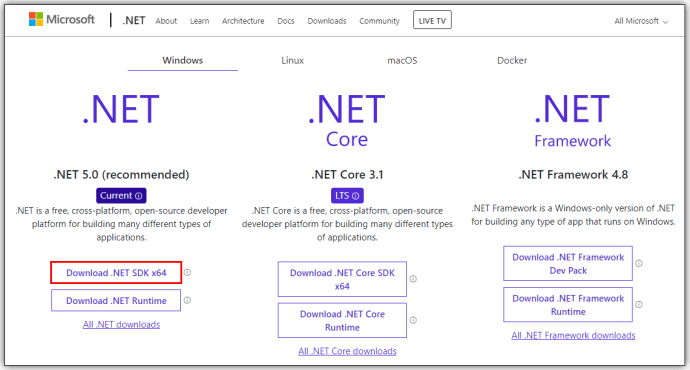
- 启动 VS 代码。
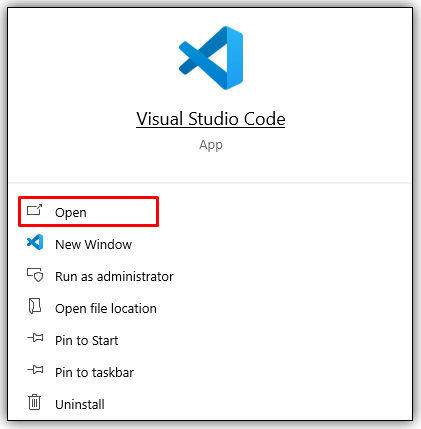
- 从 VS Code 的主菜单中选择“文件 > 打开文件夹”(或 macOS 中的“文件 > 打开”)。
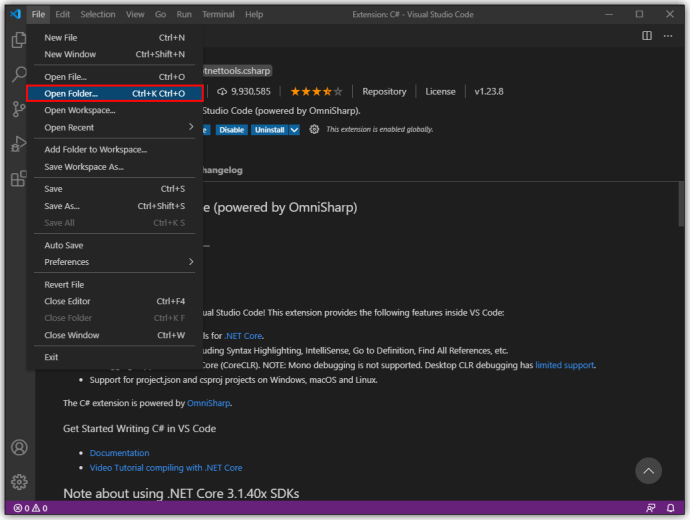
- 在选择对话框中,创建一个新文件夹,相应地重命名,然后单击“选择文件夹”(macOS 上的“打开”)。
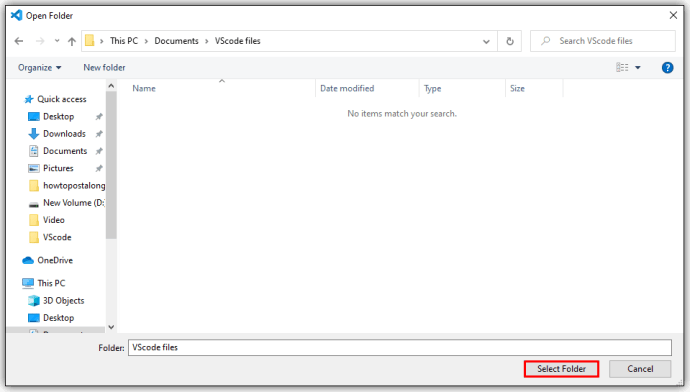
- 通过选择“查看”打开 VS Code 的终端(命令提示符),然后单击“终端”。
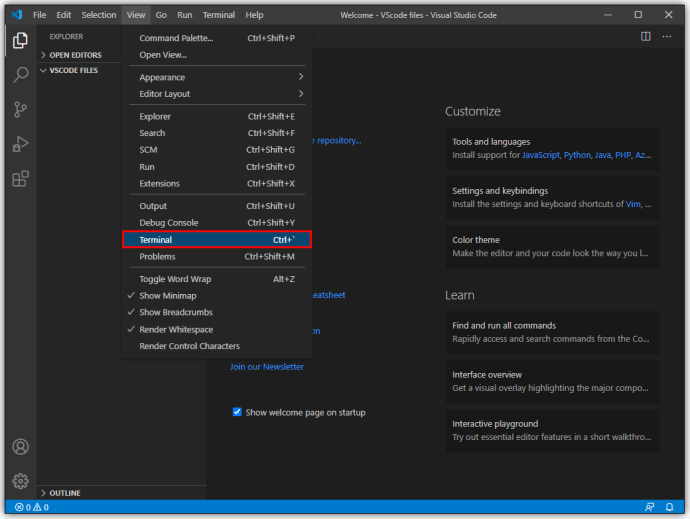
- 输入以下命令:“dotnet new console”。此模板将创建一个与所在文件夹同名的简单应用程序。
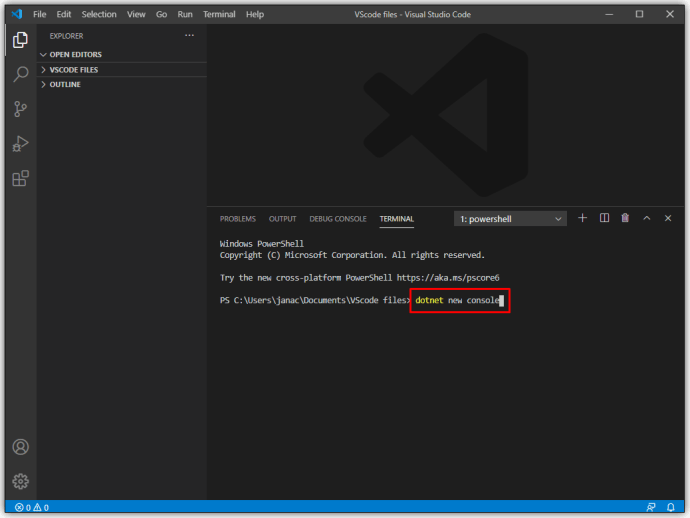
- VS Code 将打开一个使用您选择的命名空间的简单程序。然后,您可以继续向您的程序添加更多功能。
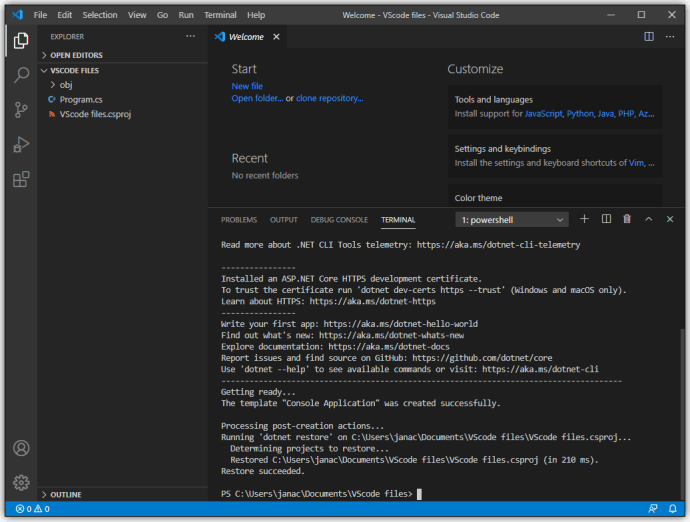
- 您需要在程序运行之前保存对 VS Code 的更改。开始运行程序时不会保存文件更改。
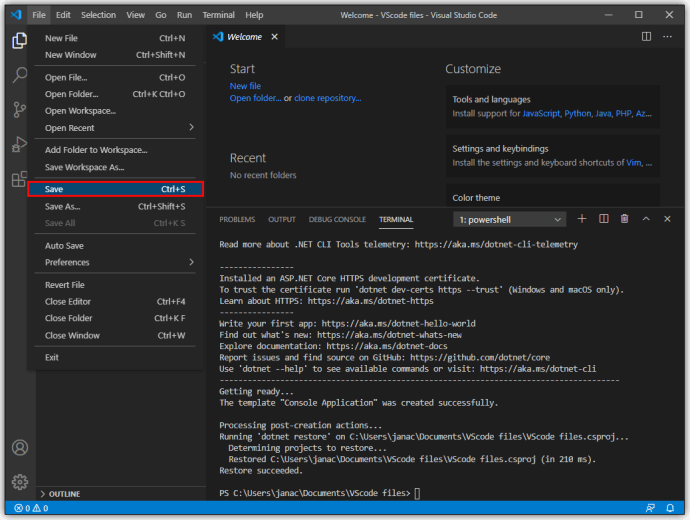
- 保存后,使用命令行“dotnet run”运行程序。
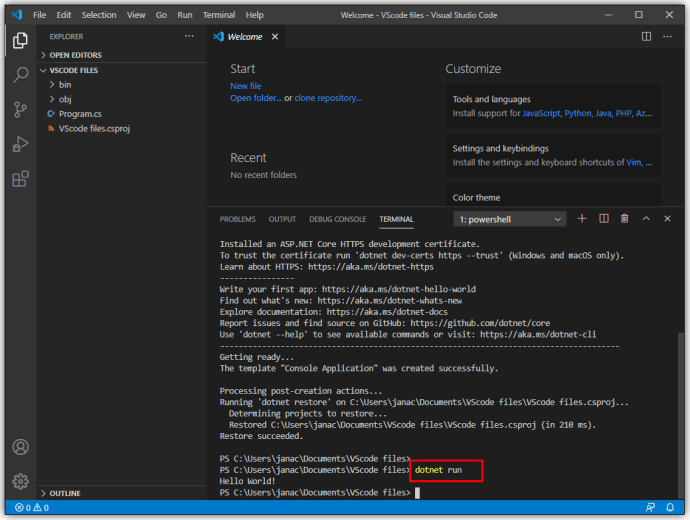
这里的所有都是它的。使用 C# 扩展,您可以通过命令提示符创建新文件夹并在其中创建新项目。
如何在 VS Code 中创建一个新的 C++ 项目
与 C# 类似,VS Code 有一个专门针对 C 和 C++ 的扩展。创建新的 C++ 项目需要执行以下操作:
- 安装 C++ 扩展或 Code Runner。
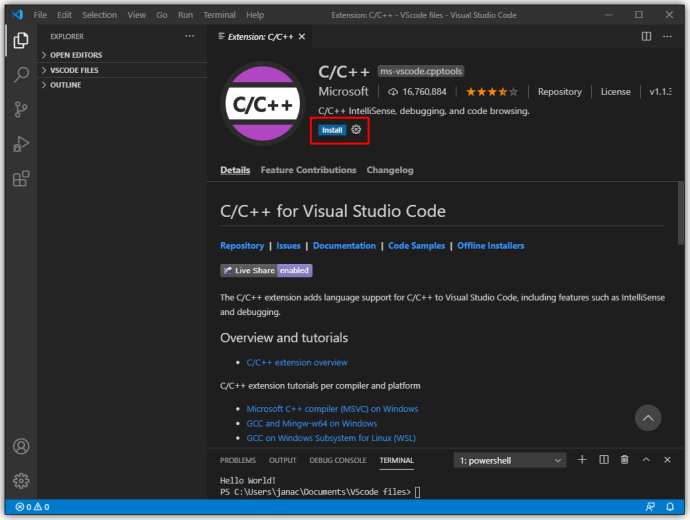
- 如果您有 Visual Studio(不是 VS Code),那么您的机器上已经有 C++ 编译器和调试器。否则,您将需要一个专用的 C++ 编译器。一个流行的例子是 Windows 的 MinGW 或使用 macOS 的 Clang 扩展。
- 下载 C++ 项目生成器扩展。它具有特定的下载要求,具体取决于您的操作系统,因此请确保也下载这些要求。
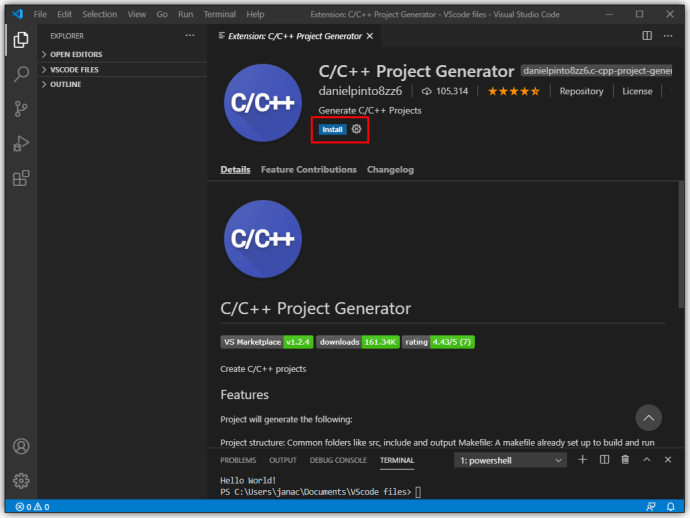
- 在 VS Code 中,在主提示中输入“Create C++ Project”。这是 Generator 扩展的一项功能,它将指导您完成项目创建过程。
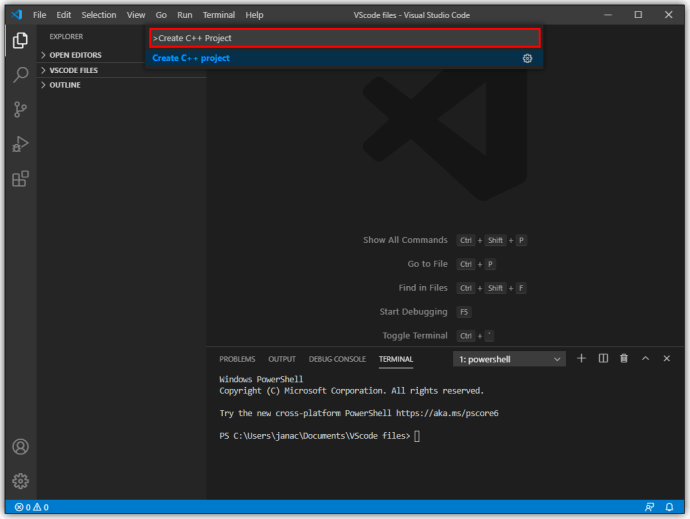
- 使用“打开 > 文件夹”在 VS Code 中打开新创建的 C++ 项目。

- 打开文件映射中的 main.cpp 文件。这是运行该程序的主要应用程序。
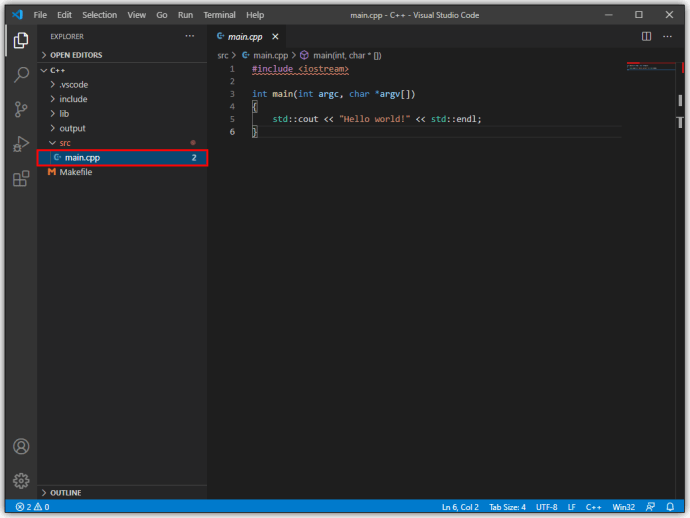
- 官方的 C++ 扩展具有更多功能,例如断点调试,但 Code Runner 效果更好,并且兼容更广泛的语言。
如何在 VS Code 中创建一个新的 Python 项目
Python 是一种更流行的编程语言,VS Code 具有使 Python 编程变得容易的扩展。您需要执行以下操作:
- 安装官方 Python 扩展。
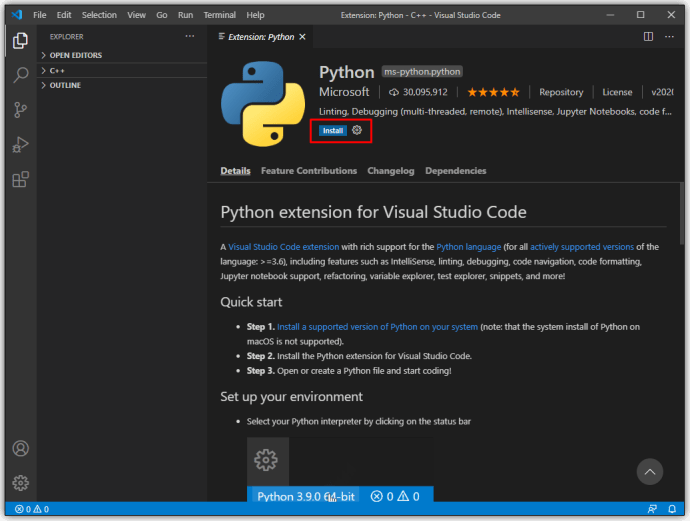
- 使用基于您的操作系统的 Python 解释器。 Windows 用户使用 python.org,macOS 用户需要使用 Homebrew 并使用命令“brew install python3”,而 Linux 用户已经集成了 Python,只需使用 get-pip 即可获得更多功能。
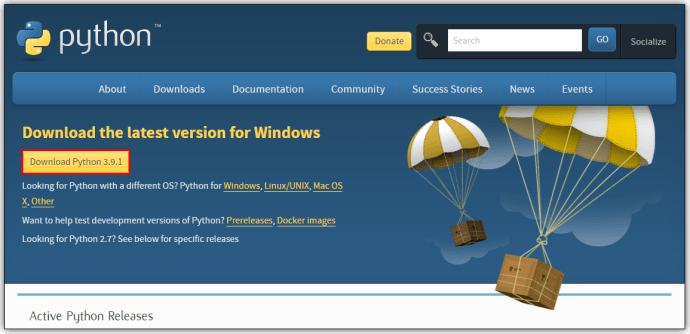
- 使用终端来确定 Python 是否已正确安装。命令行“python3 –version”将在 macOS/Linux 上运行,而 Windows 需要“py -3 –version”这一行。
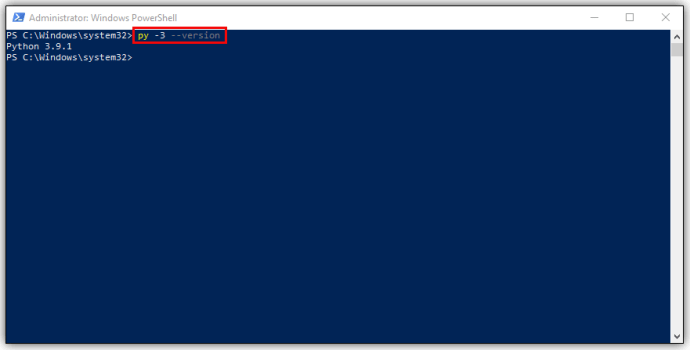
- 使用您的项目名称创建一个空文件夹。
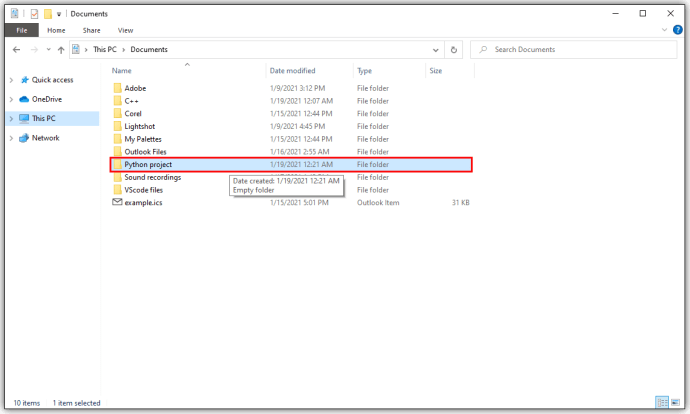
- 使用 VS Code 通过主菜单中的“文件 > 打开文件夹”打开文件夹。
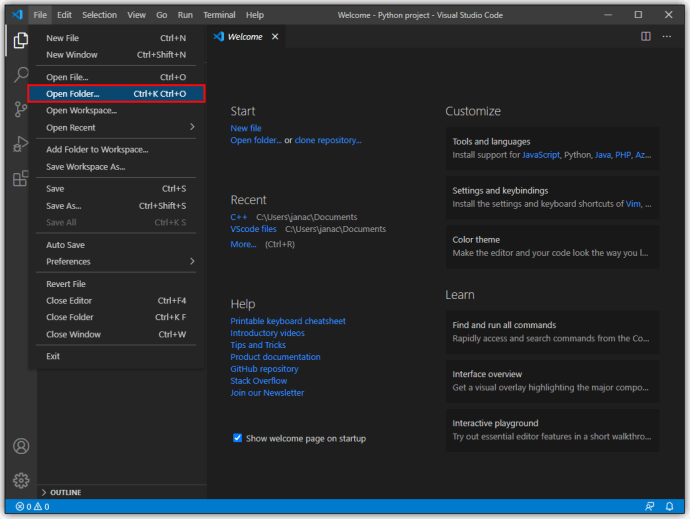
- 通过 VS Code 中的“Python: Select Interpreter”命令配置 Python 解释器。
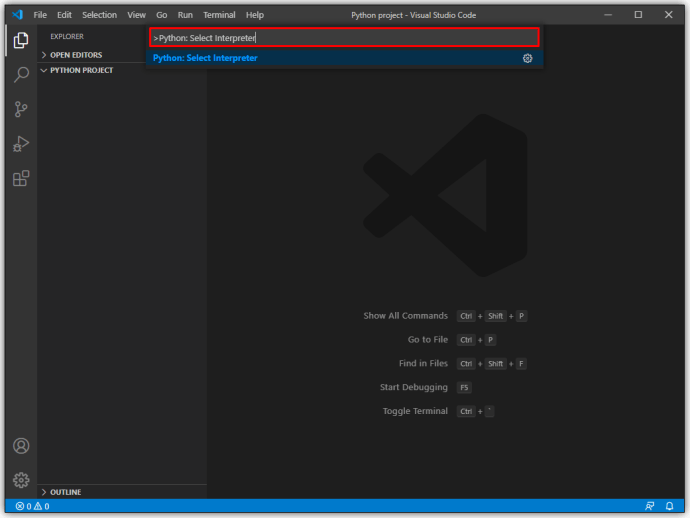
- 在文件资源管理器工具栏上(使用 VS Code 打开文件夹后),创建一个与文件夹同名且扩展名为“.py”的新文件(使用“新建文件”按钮)(这将使 VS代码知道它是一个 Python 文件)。
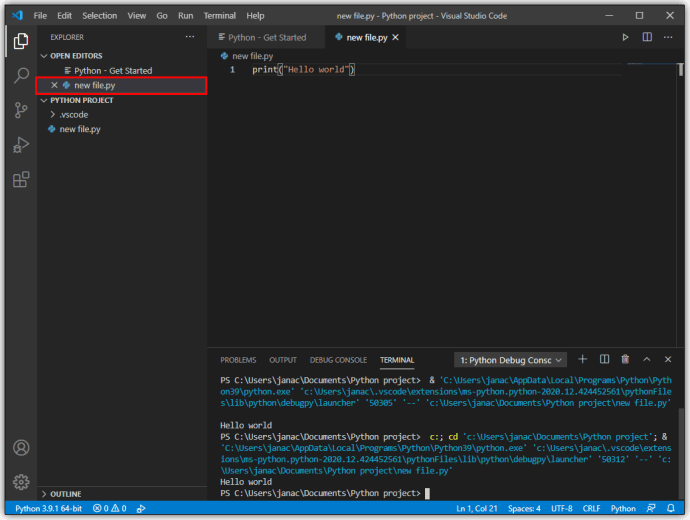
- 根据需要编辑源代码,并保存结果。
- 使用编辑器顶部的“运行”命令运行程序。
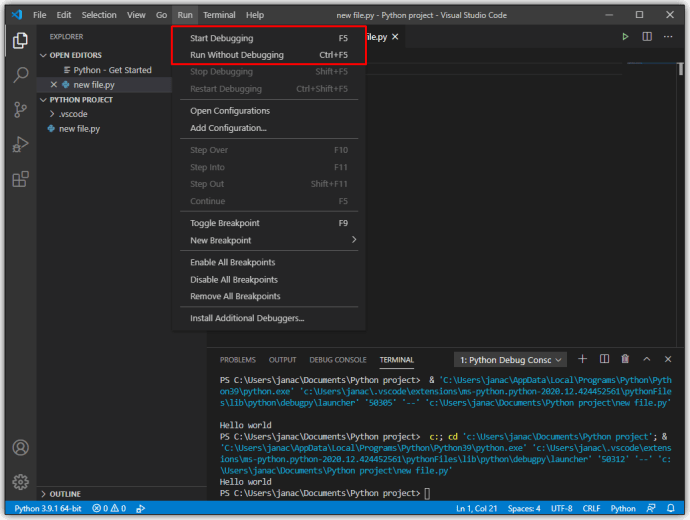
如何在 VS Code 中从 Git 创建一个新项目
GitHub 是最流行的共享和处理代码的方式之一。虽然看起来令人生畏,但 VS Code 允许无缝的 Git 集成和轻松访问您的代码。跟着这些步骤:
- 下载 Python 扩展。
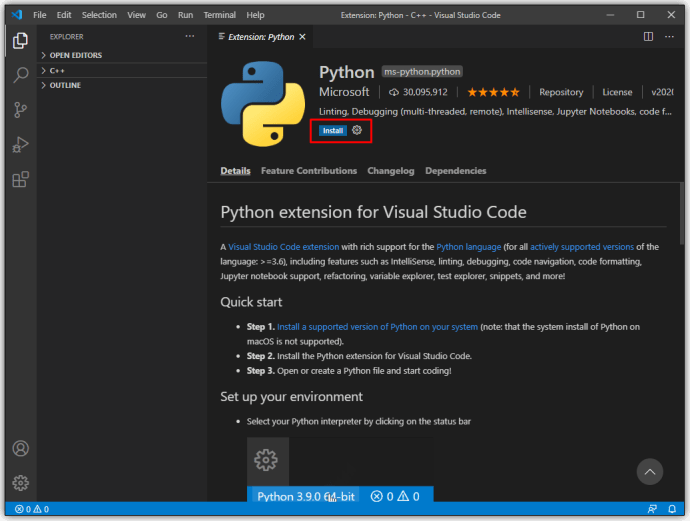
- 创建一个新帐户或登录 GitHub。
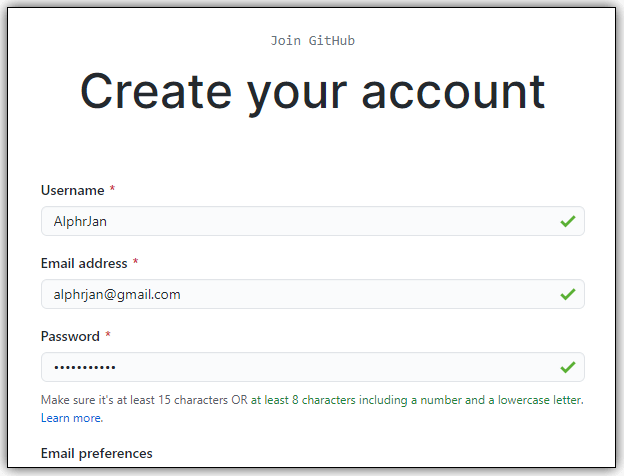
- 在您的设备上安装 Git。
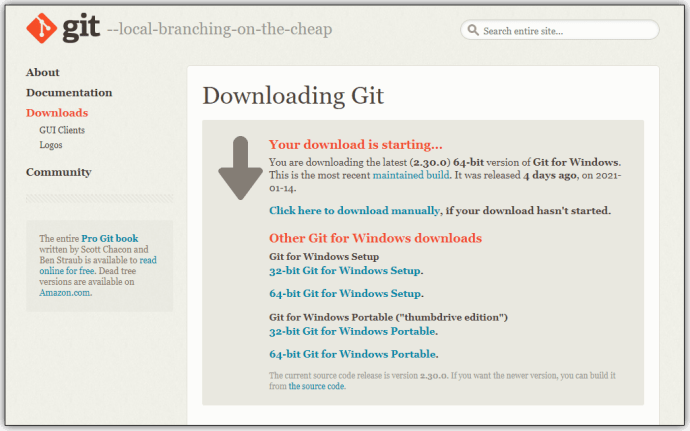
- 打开 VS 代码。
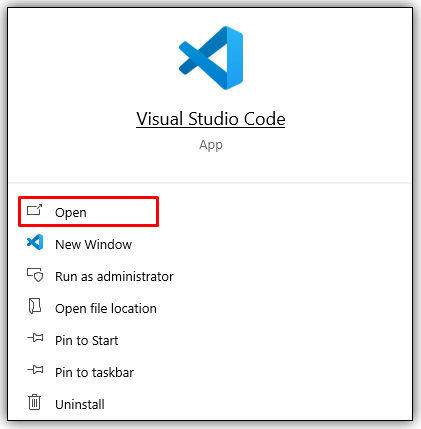
- 转到“文件”,然后“设置”。
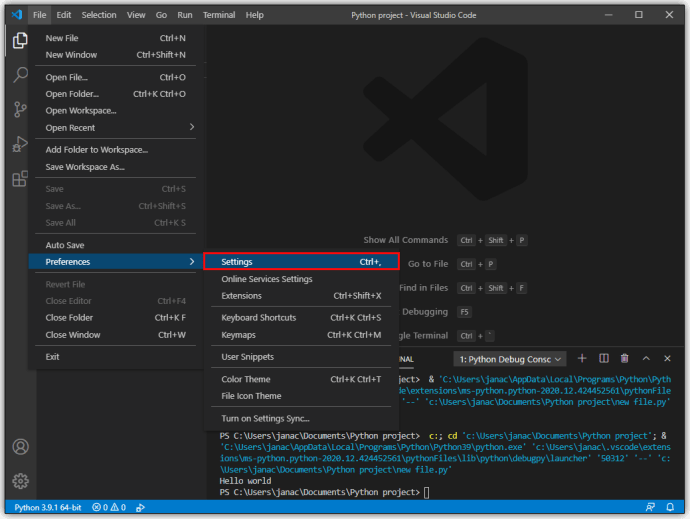
- 在搜索栏中输入“Git:已启用”。
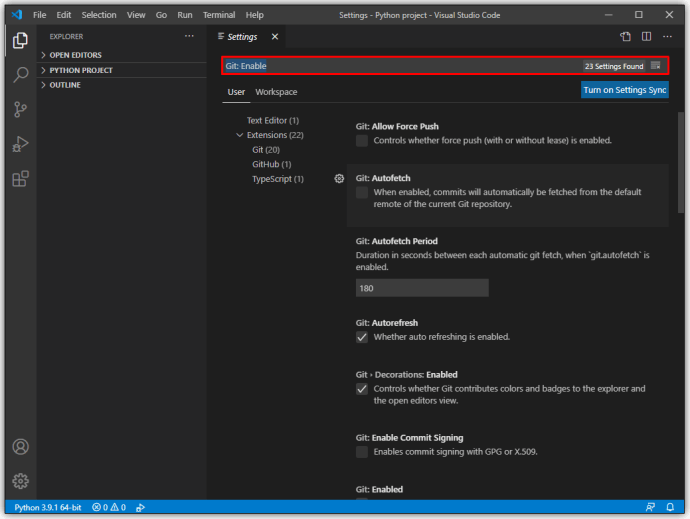
- 选中该框以确保 Git 与 VS Code 集成。
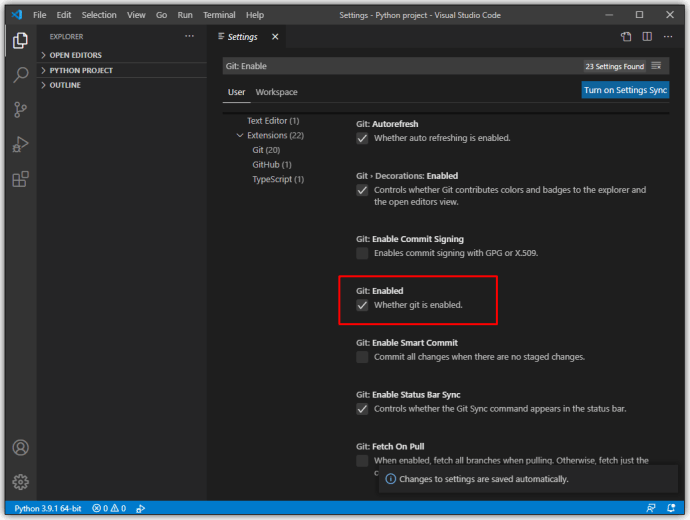
- 在 GitHub 上创建一个新存储库。
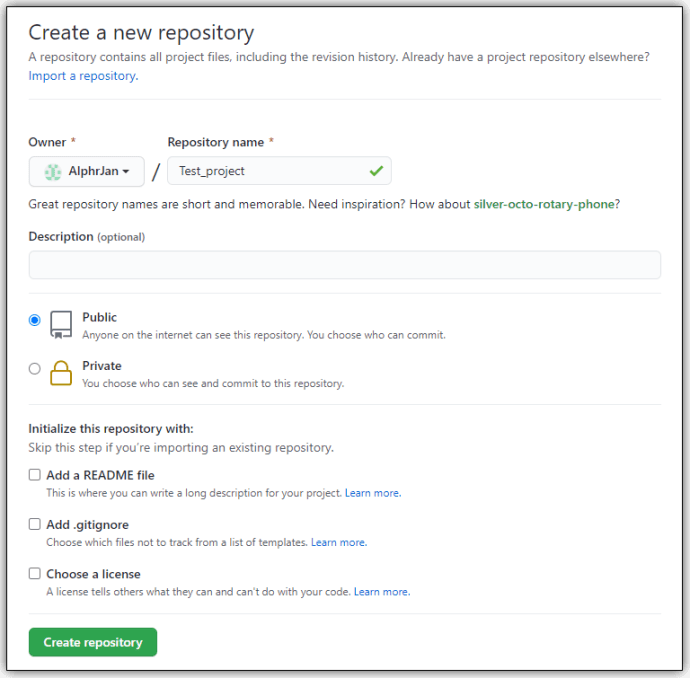
- 复制您的存储库的 URL。
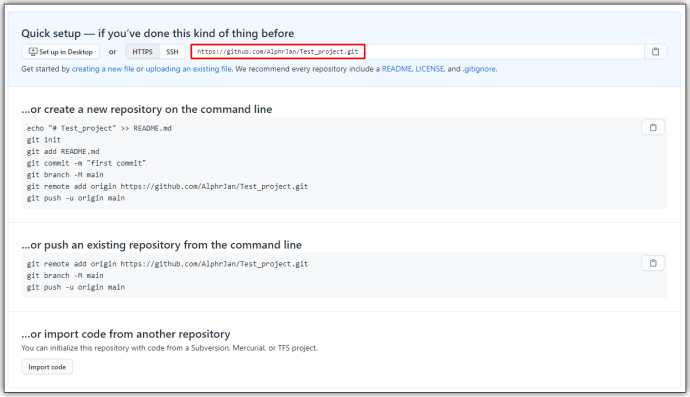
- 在 VS Code 中,打开终端 (Ctrl+Shift+P) 并输入“Git: Clone”,这是您刚刚复制的存储库 URL。
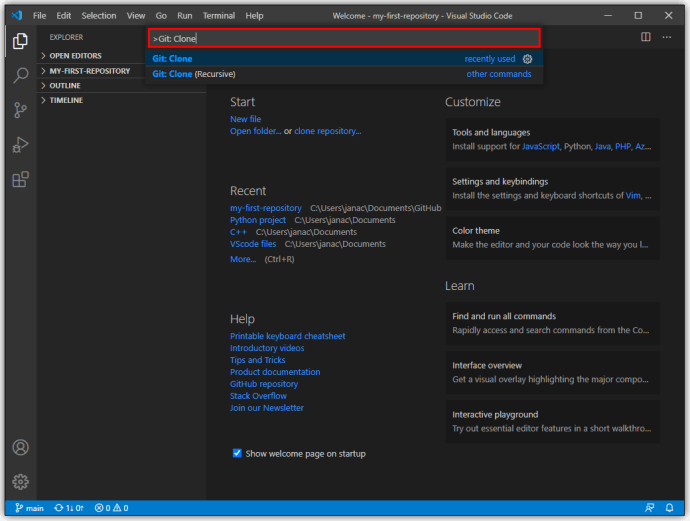
- 你会得到一个确认提示,将 Git 克隆到 VS Code 上。
- 当提示打开新文件夹时单击“打开”,或使用“文件 > 打开文件夹”对话框。
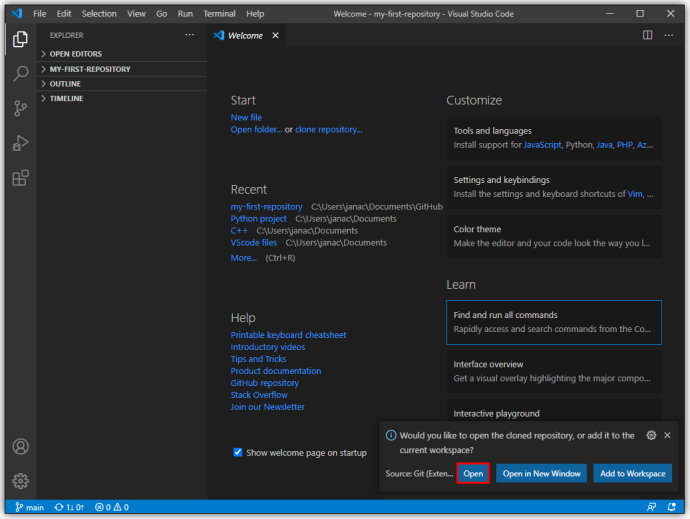
- 在项目中设置一个 .gitignore 文件。使用文件管理器上的“新建文件”按钮,然后输入您不想提交到 GitHub 的所有文件名(例如,出于安全原因)。
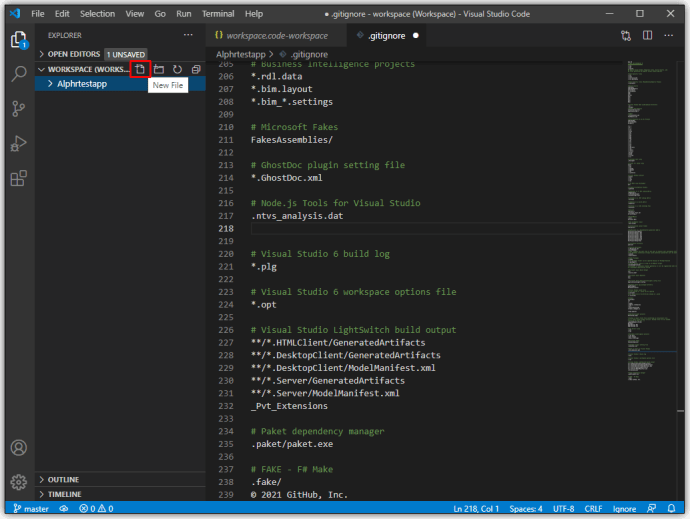
- 保存更改。
- 转到文件,然后“将工作区另存为”将项目在其文件夹中保存为工作区,以便将来更容易访问。
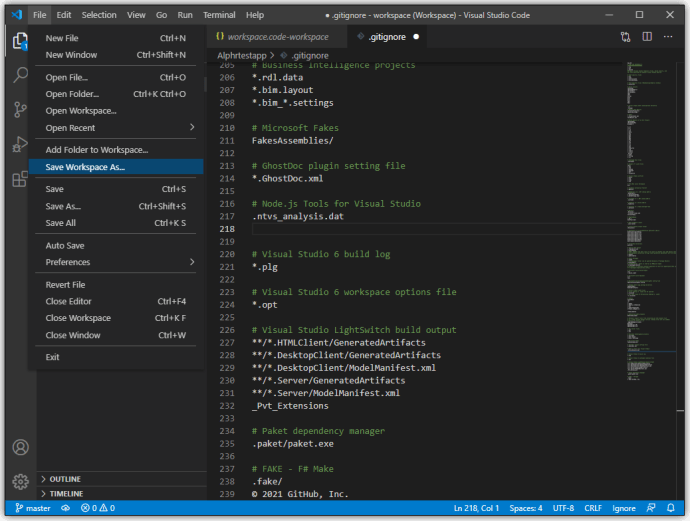
- 要将您的 VS Code 文件夹提交到 GitHub,请使用复选标记图标将您的更改提交到主分支。您可以发表评论,让用户了解先前和当前提交版本之间的差异。
- 选择控制面板角落的三点图标,然后选择“推送”将更改推送到 GitHub。
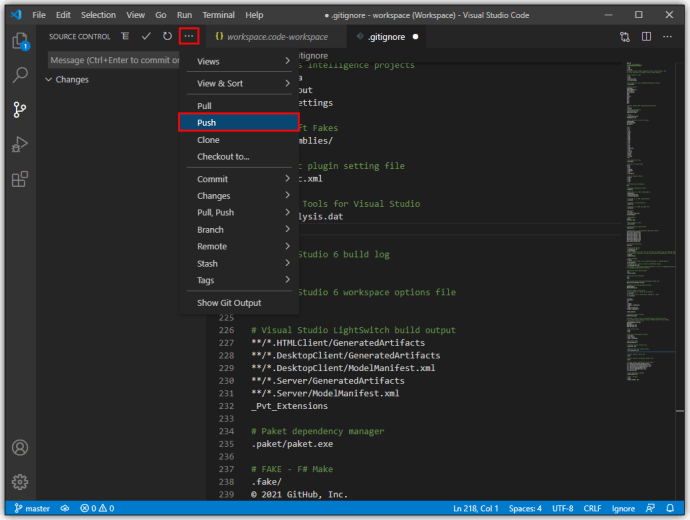
您现在已准备好开始在 VS Code 中编码并将更改提交到 GitHub。
其他常见问题
如何打开 Visual Studio Code?
VS Code 是一个轻量级的应用程序,安装时使用大约 200MB 的内存。从 Microsoft 网站安装 VS Code 并按照所有安装说明进行操作后,双击生成的图标或快捷方式打开应用程序。
VS Code 是 IDE 吗?
由于缺少针对特定编程语言的专用调试器和编译器,Visual Studio Code 未被归类为 IDE。另一方面,Visual Studio 是一种 IDE,它支持多种语言,但更加健壮。 Visual Studio Code 被恰当地称为文本编辑器。虽然 VS Code 可以通过扩展获得能力,但按照这些标准,它不能被视为真正的 IDE。
如何在 VS Code 中创建新分支?
要为 Git 项目创建新分支,请按照下列步骤操作:
• 单击左下角的分支图标。
• 创建新分支后,您需要保存它。
• 切换到控制窗口(Ctrl+Shift+G)。
• 单击省略号图标并按“发布分支”。
• 这将在GitHub 上发布新创建的分支。
使用 VS Code 简化项目
Visual Studio Code 是用于读取和编辑各种编程语言代码的最简单的解决方案之一。虽然它缺乏 IDE 的强大功能,但它通过扩展提供的一系列功能允许您快速创建和管理新项目。凭借直观的 UI 和轻量级的设计,它确实是最受世界各地程序员欢迎的文本编辑器之一。
你在 VS Code 中做什么项目?您是否需要一个完整的 IDE 来完成您的工作?请在下面的评论部分告诉我们。