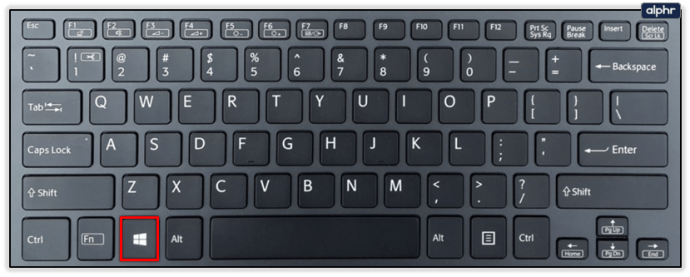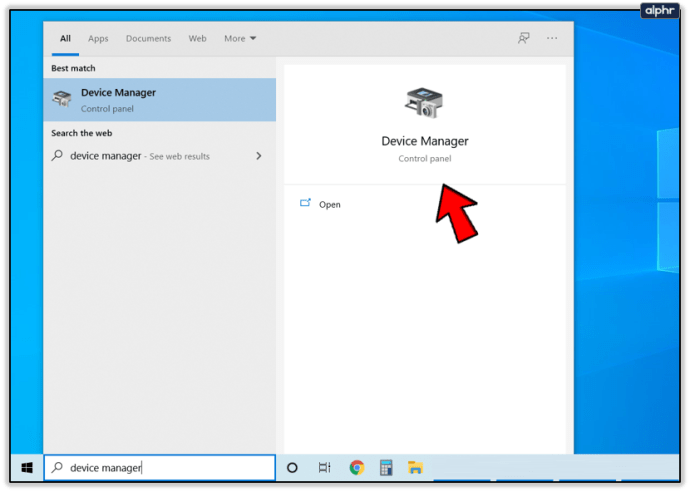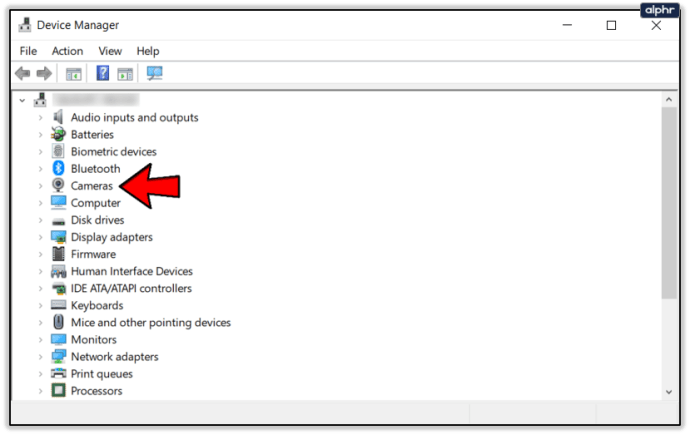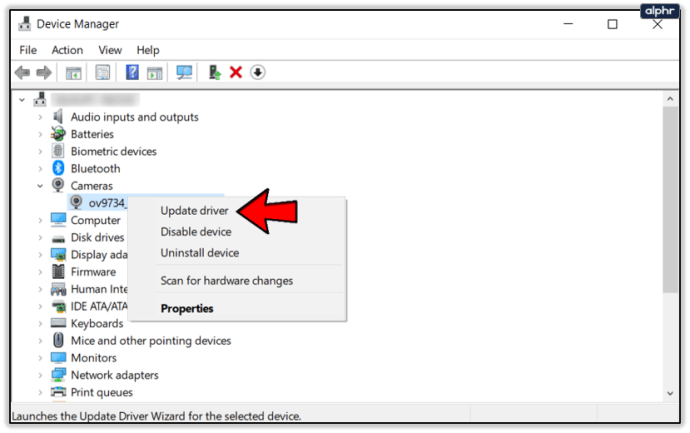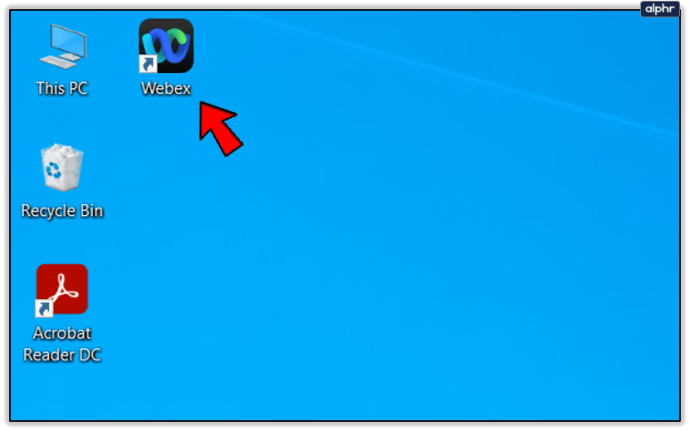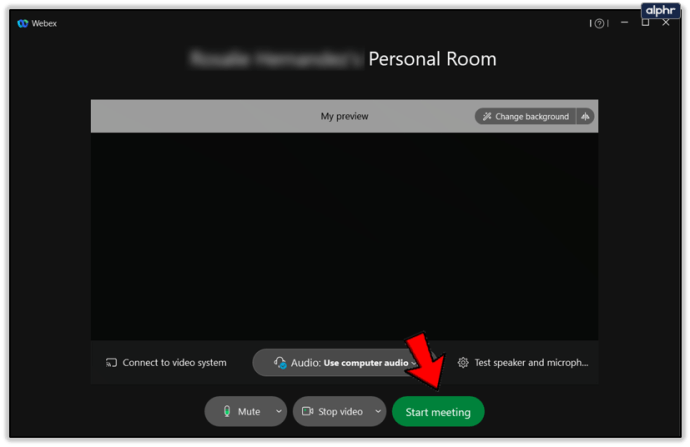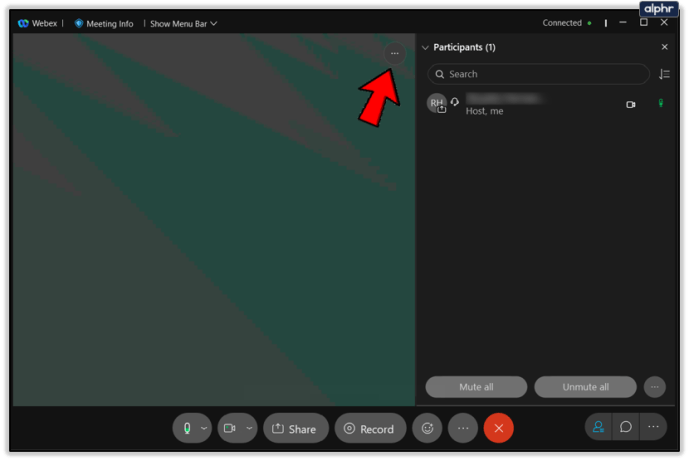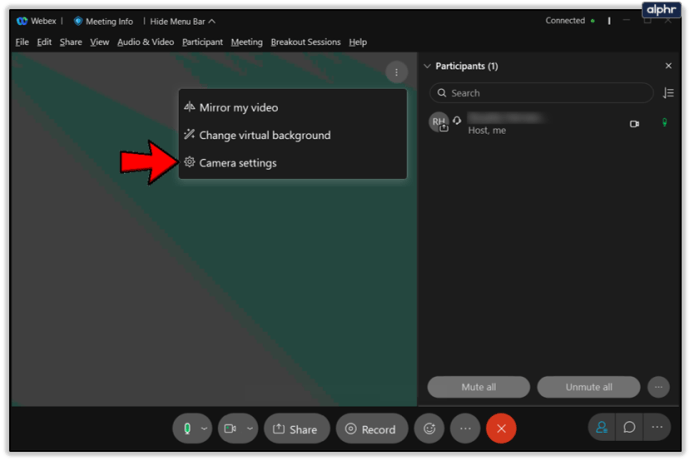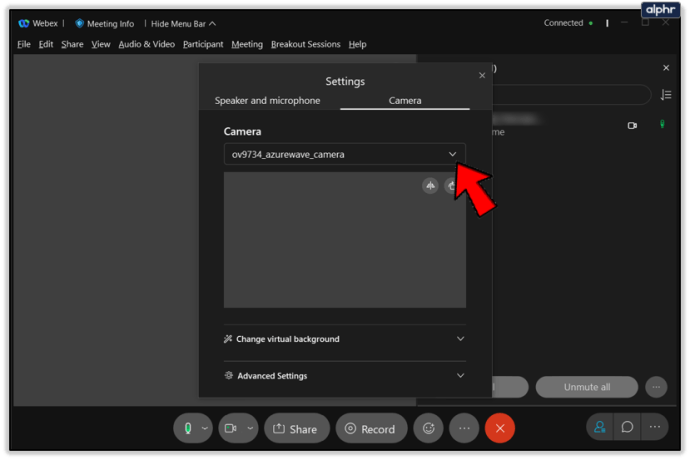尽管 Webex 应用程序具有出色的设计和功能,但您可能会在这里和那里遇到一些小问题。值得注意的是,一些用户抱怨他们的网络摄像头无法在 Webex 上工作。

这个常见问题通常是由过时的网络摄像头驱动程序、另一个应用程序占用网络摄像头或其他一些外部原因造成的。您可以通过简单地重新启动应用程序来解决大多数 Webex 问题,但有时这还不够。
您可以在本文中找到许多解决方案。让我们一起解决这个问题。这会很容易。
Webex 的网络摄像头修复
根据官方 Webex 帮助中心的说法,Webex 上网络摄像头问题的最常见罪魁祸首是其他应用程序。换句话说,您需要关闭设备上可能访问您的网络摄像头的所有应用程序(Facetime、Skype 等)。
确保终止这些应用程序,即使您必须在移动设备上强制停止它们,或在 Windows 上结束它们的活动进程。重新启动 Webex 应用程序也可以解决问题。
您的 Webex 应用程序可能已过期,因此请务必使用官方 Webex 下载页面定期更新。 Webex 拥有适用于 Android、iOS 和 Windows 设备的专用应用程序。此外,请确保在您的设备上获取所有系统更新。不仅仅是网络摄像头,拥有最新的系统更新将使整个设备运行更流畅、更好。

更新网络摄像头驱动程序
Webex 的另一个建议是更新您的相机驱动程序。以下是在 Windows 上的操作方法:
- 进入开始菜单(按键盘上的 Windows 键)。
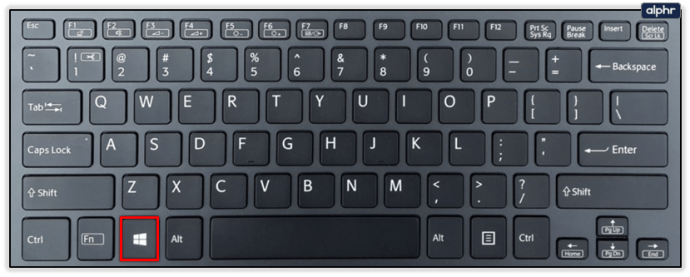
- 搜索设备管理器并打开它。
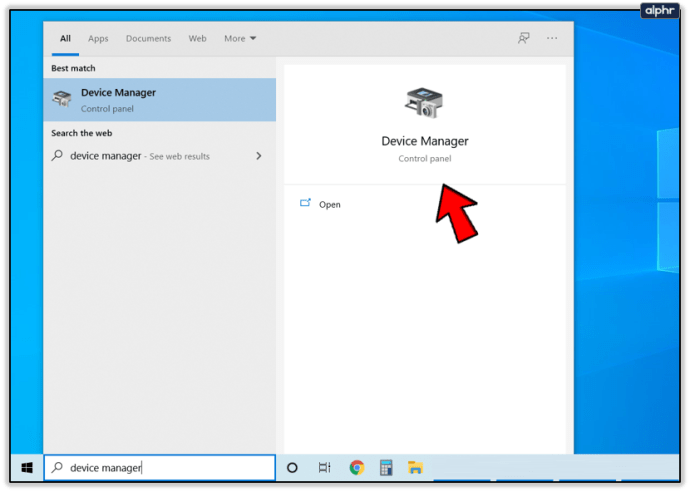
- 找到您的相机,然后右键单击它。
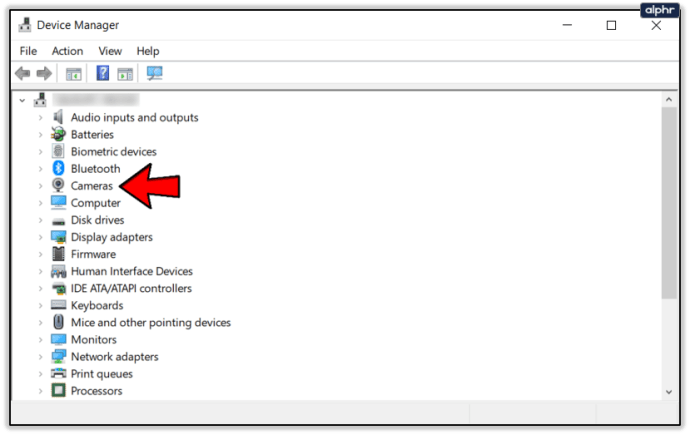
- 选择更新驱动程序。
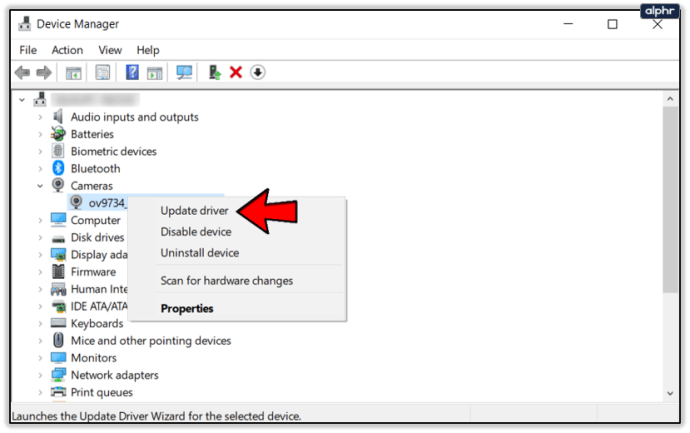
- 更新应自动安装。完成后重新启动计算机。
或者,您可以选择卸载而不是更新驱动程序。之后,再次连接您的网络摄像头并安装最新的驱动程序。如果自动更新不起作用,请在网络摄像头制造商的官方网站上手动查找更新。
有一些第三方应用程序可用于安装更新,但它们通常不值得信赖,因此请尽量避免使用它们。
确保您的网络摄像头已连接
有时,网络摄像头无法与 Webex 配合使用,因为它未连接。检查您的网络摄像头是否正确连接到计算机。确保快门或盖子关闭。然后,执行以下操作将您的网络摄像头连接到 Webex:
- 在您的计算机上打开 Webex。
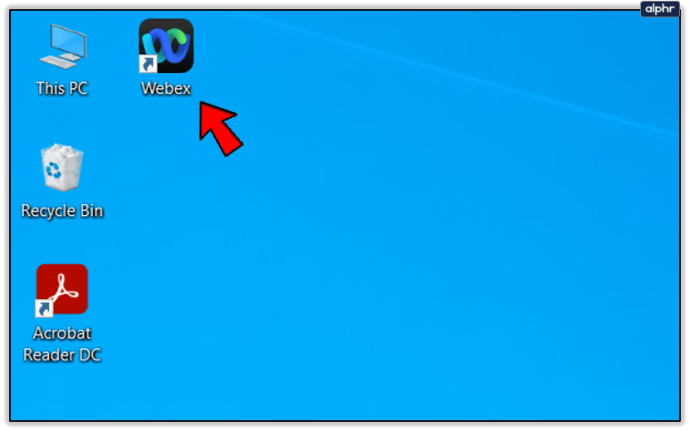
- 开始与任何人会面,并确保他们知道这只是一个测试。
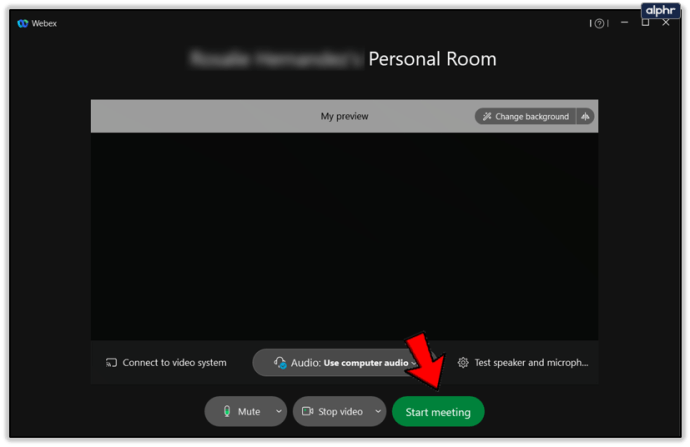
- 会议开始时,单击“更多选项”(三个点图标)。
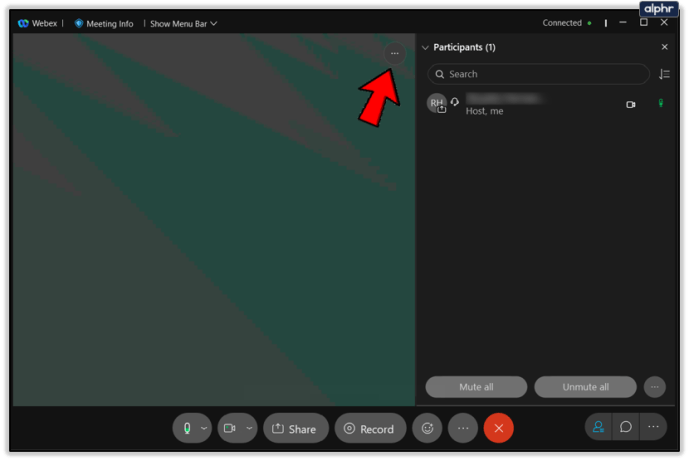
- 选择相机设置。
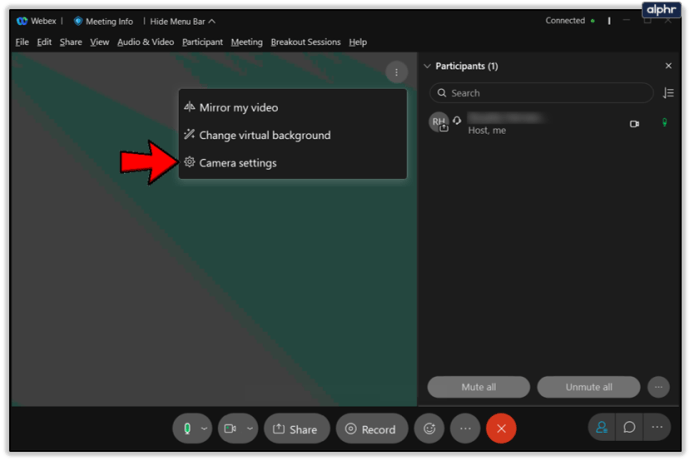
- 从“相机”选项下的可用设备列表中选择您的网络摄像头。
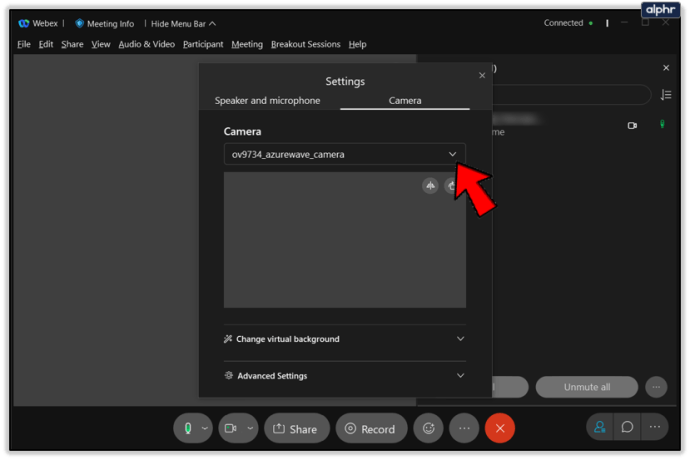
如果您的网络摄像头仍然无法正常工作,Webex 鼓励您与他们联系并解释您的问题。这是一个可用于开始文本聊天或呼叫 Webex 的直接链接。
如果您的网络摄像头在 Cisco Webex Chrome 扩展程序中不起作用,请在浏览器中打开以下链接。确保 Webex 网站未被 Chrome 隐私和安全设置页面阻止。

返回业务
我们希望我们的建议能帮助您尽快恢复参加 Webex 会议。考虑到日益增长的超连接趋势,视频会议现在比以往任何时候都更加重要。此外,如果您是自由职业者,Webex 是适合在家工作的绝佳工具。
您是否设法让您的网络摄像头再次工作?哪些提示帮助您解决了问题?请随时在下面的评论部分告诉我们。