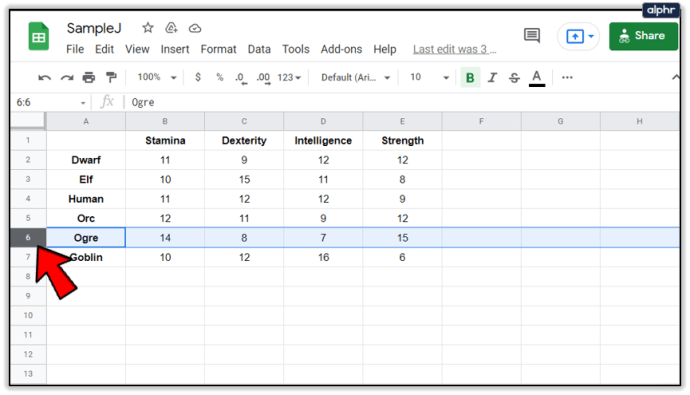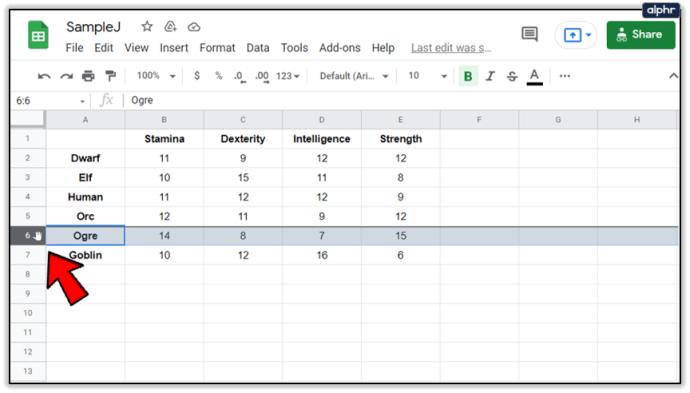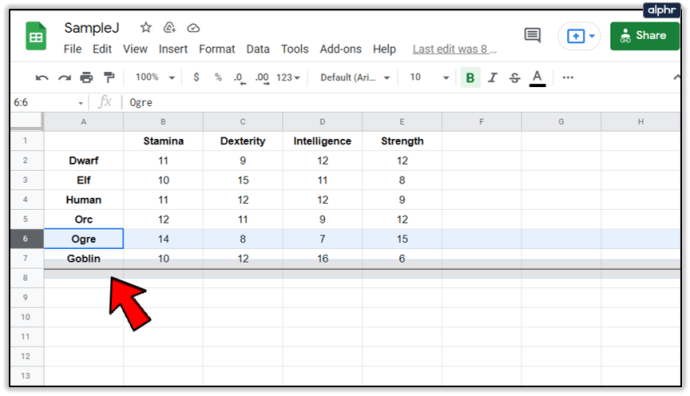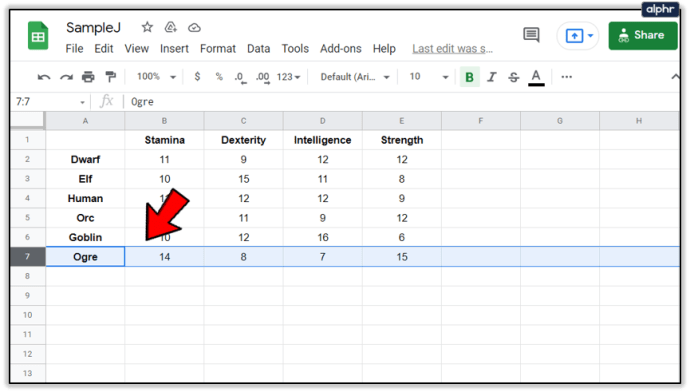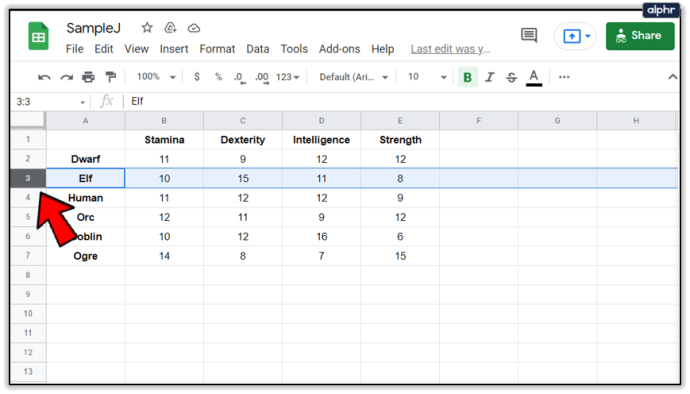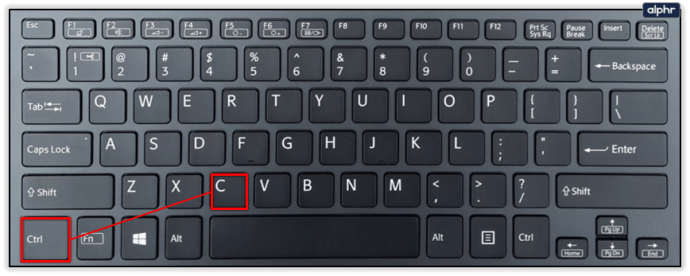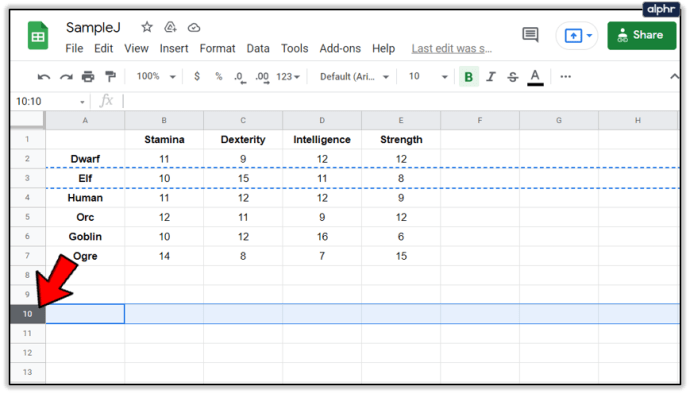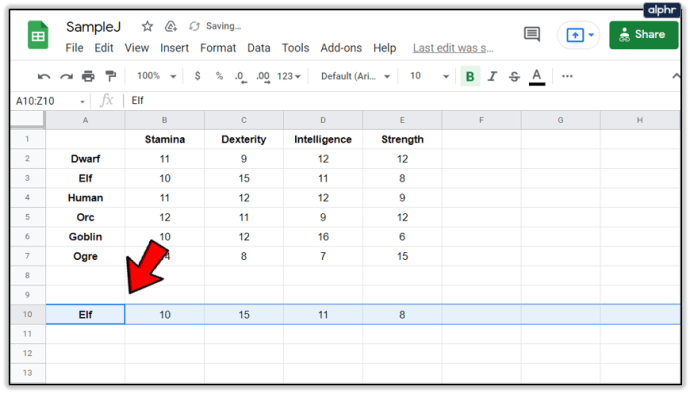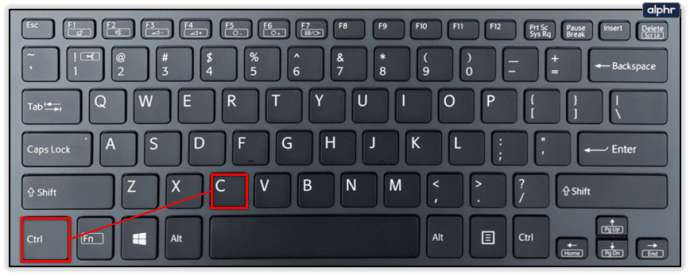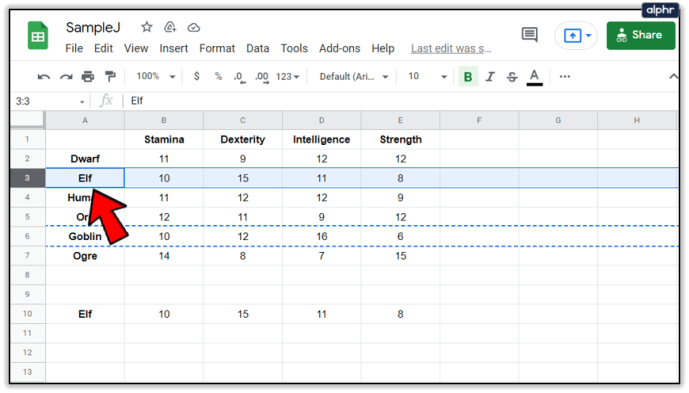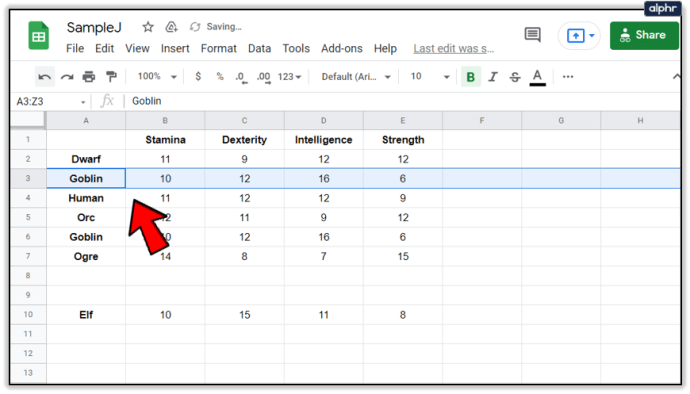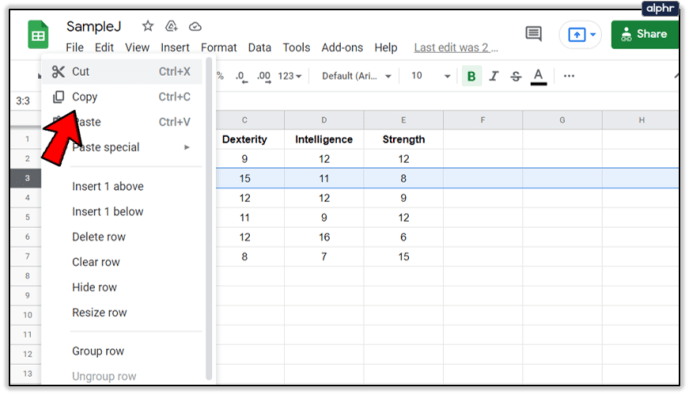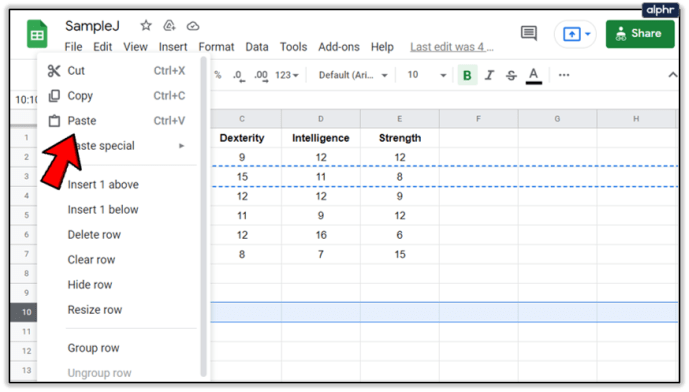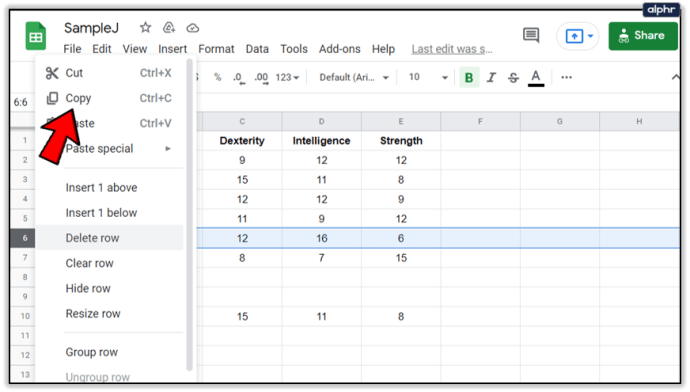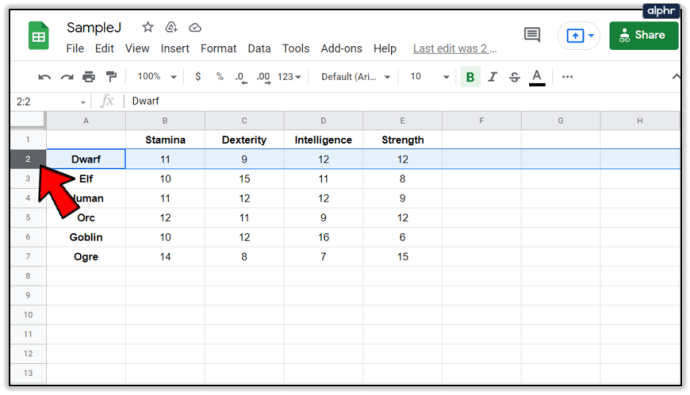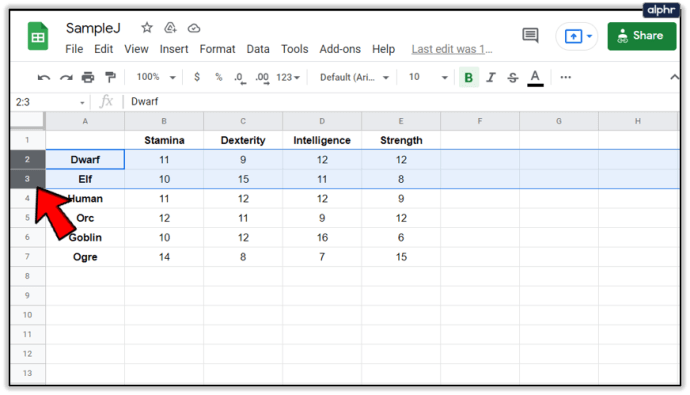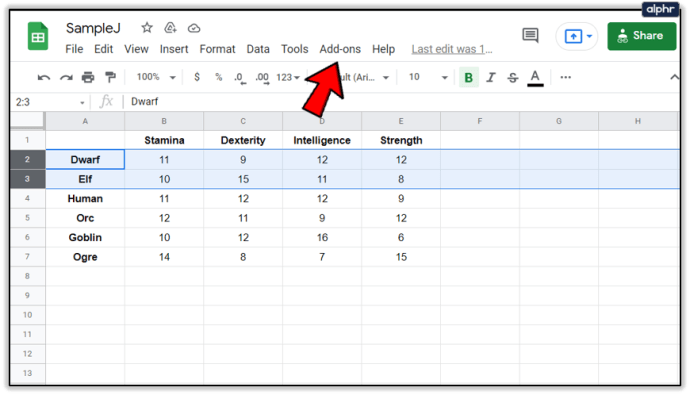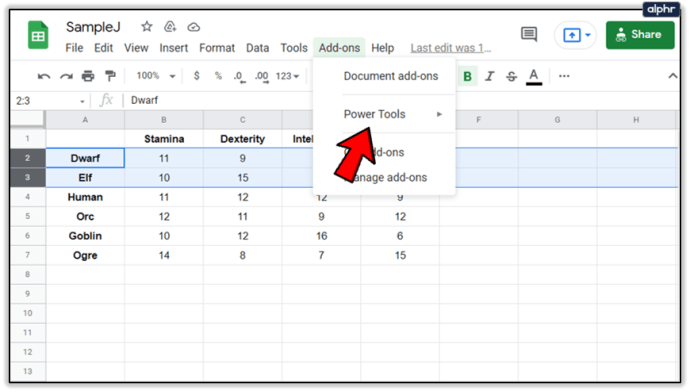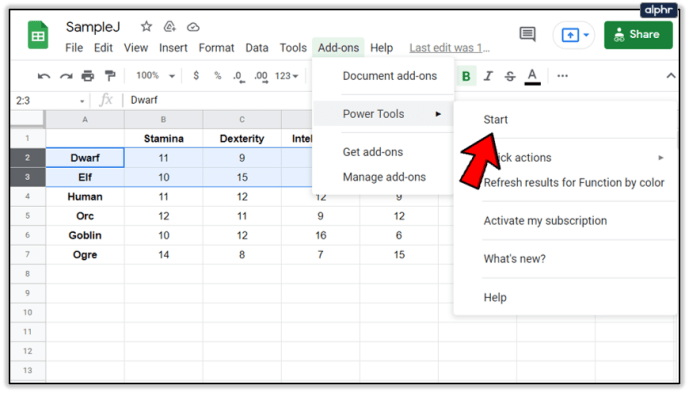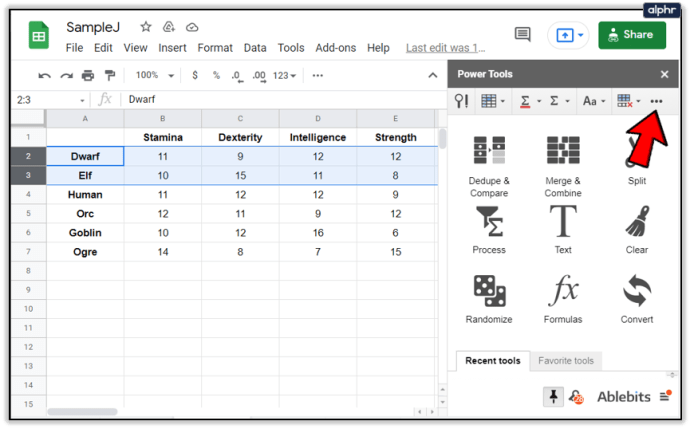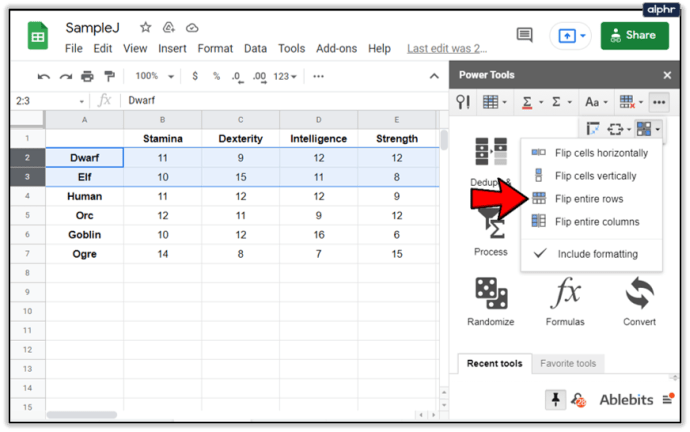在 Google 表格中制作表格既简单又有趣。该应用程序是免费的,并包含一些强大的火力,是周围最好的在线电子表格工具之一。

但是,您不需要使用 Google 表格的所有功能来交换一列中的两行,尤其是当它们彼此相邻时。让我们来看看在 Google Sheets 表格中交换一对位置错误的行的各种方法。
拖放
有几种简单的方法可以在 Google Sheets 表格中切换两行的位置。在本节中,我们将研究最简单的方法——拖放方法。请记住,此方法仅适用于相邻的行,并且您不能以这种方式交换两个分隔的行。
出于本节和其他两节的目的,我们将使用通用幻想种族的重要统计数据表。我们的名册包括矮人、精灵、人类、兽人、食人魔和地精。初始表如下所示。

假设您对可玩种族的排序方式不满意,并且想要交换食人魔和地精行的位置。为此,您只需要鼠标即可。让我们看看它是如何完成的。
- 左键单击 Ogre 单元格左侧的数字 6。这样您就可以选择整行。
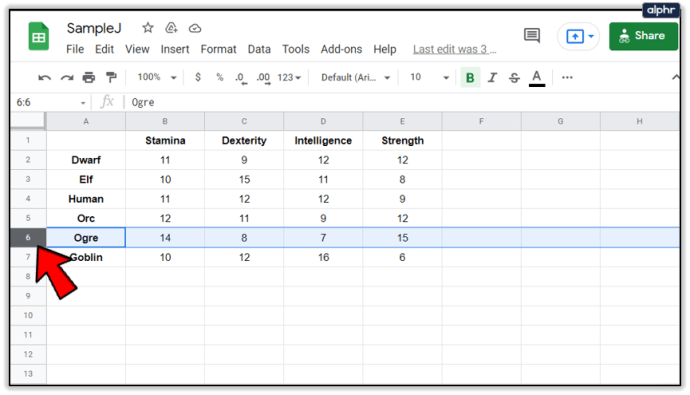
- 再次左键单击它并按住鼠标左键。
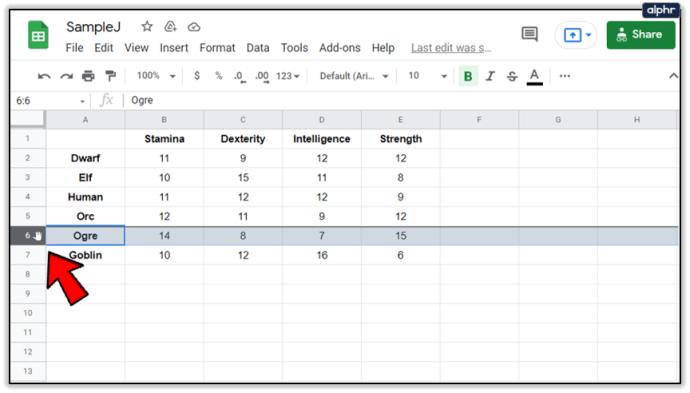
- 将整个 Ogre 行向下拖动一个位置。移动该行时,您将看到该行的灰色轮廓。
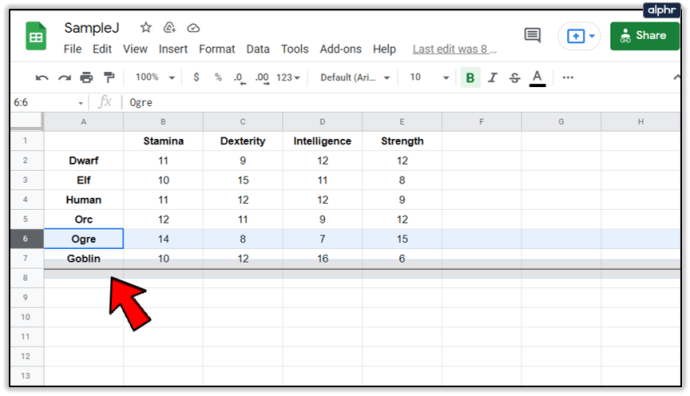
- 一旦食人魔行完全覆盖地精行,松开鼠标左键。
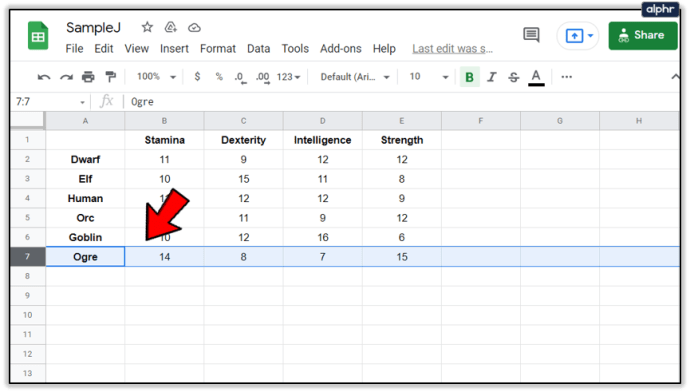
复制和粘贴
在交换行时,复制和粘贴方法可让您更加灵活。您现在可以交换任意两行,而不仅仅是相邻的行。但是,您将无法直接交换它们。相反,您必须在表外复制一行。
在本节中,我们将采用上一节末尾的表格。我们已经将 Goblin 行移到 Ogre 行上方,但假设我们现在想要交换 Goblin 行和 Elf 行的位置。以下是使用 Google 表格的复制/粘贴功能执行此操作的方法。
- 左键单击 Elf 字段旁边的数字 3。
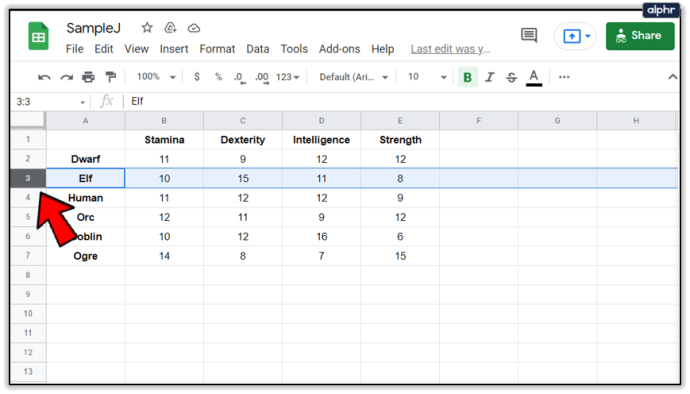
- 同时按下键盘上的 Ctrl 和 C 键。
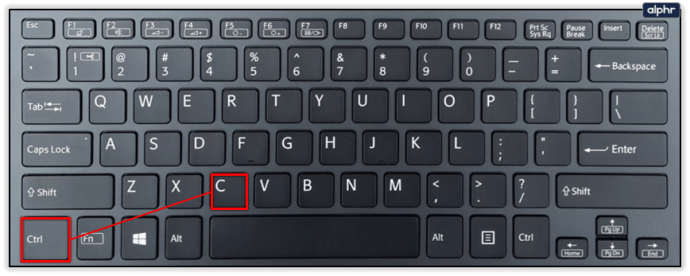
- 选择表格外的一行。对于这个例子,第 10 行就可以了。左键单击数字 10。
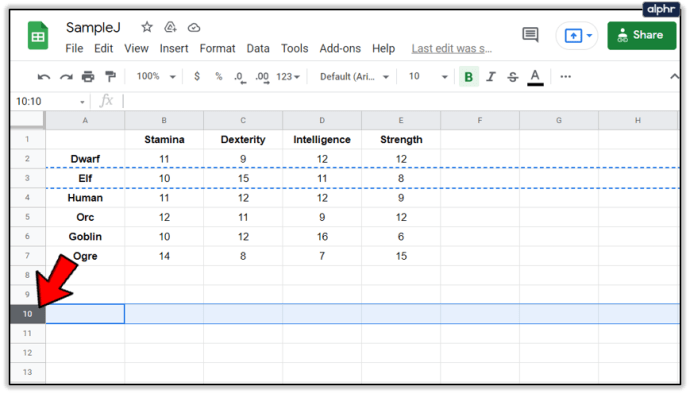
- 同时按下键盘上的 Ctrl 和 V 键。结果应该是这样的。
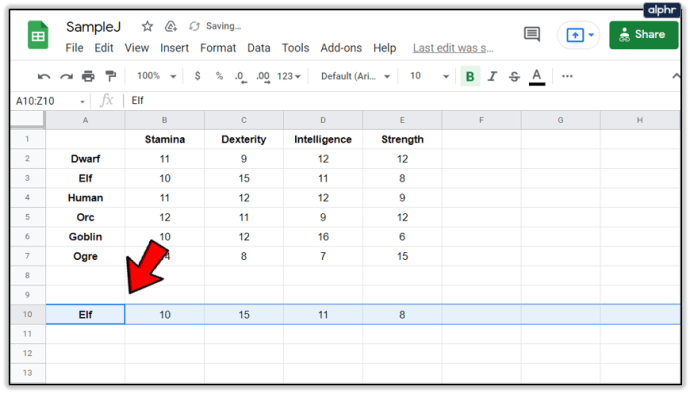
- 接下来,选择 Goblin 行。

- 同时按下键盘上的 Ctrl 和 C 按钮。
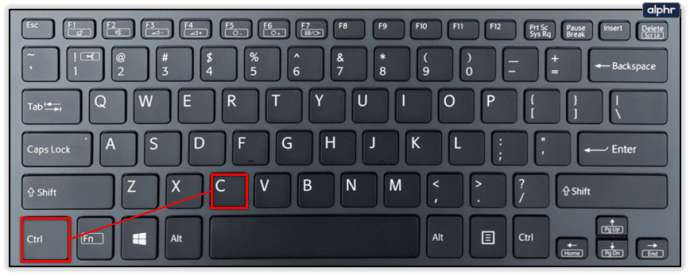
- 选择第三行,即带有 Elf 统计数据的原始行。
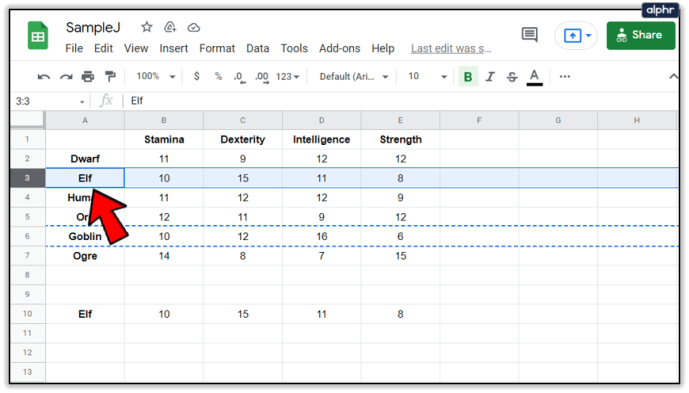
- 同时按下 Ctrl 和 V 按钮。最终结果应该是这样的。
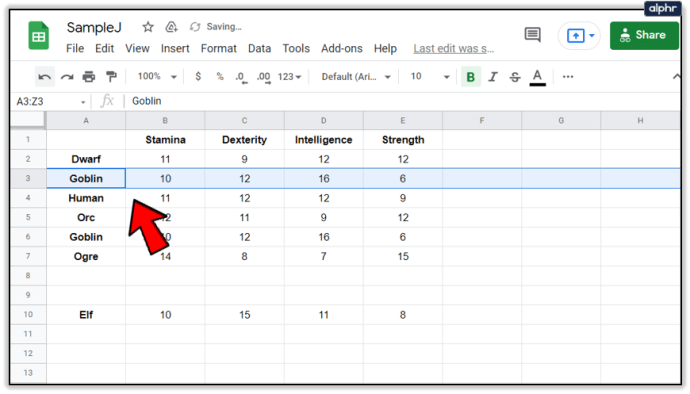
还有另一种使用复制/粘贴方法的方法。在这种情况下,我们将使用与第一个复制/粘贴方法相同的起点。跟着这些步骤。
- 右键单击第 3 行,即 Elf 行。
- 从下拉菜单中选择复制选项。
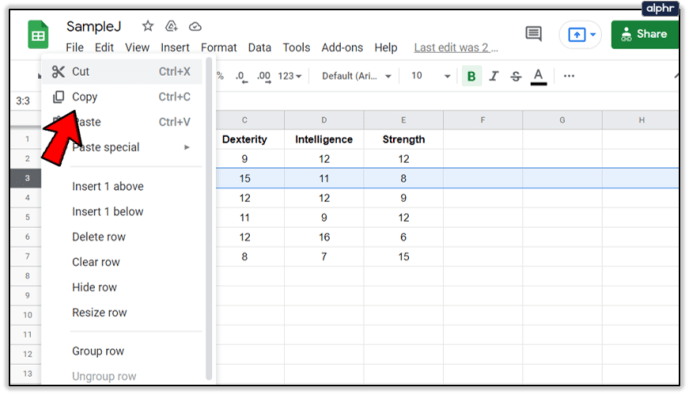
- 右键单击第 10 行。
- 选择粘贴选项。
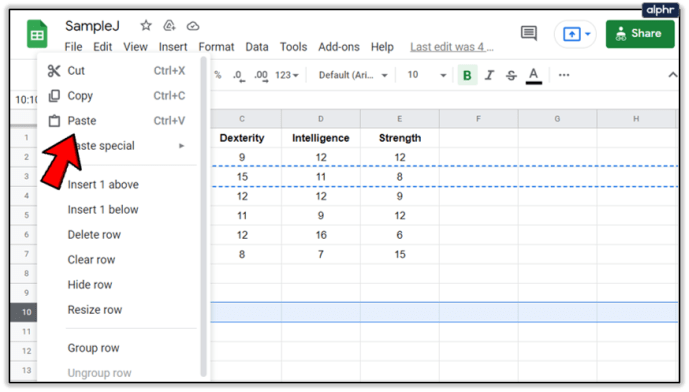
- 右键单击第 6 行,即地精行。
- 选择复制选项。
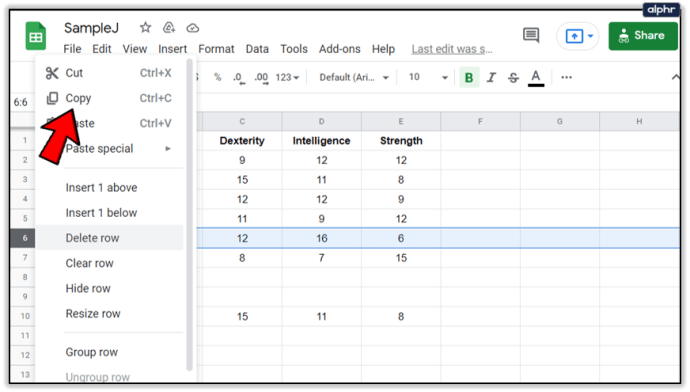
- 右键单击第 3 行,即 Elf 行。
- 选择粘贴选项。

该表格应该与上一张图片中的完全相同。
电动工具
最后,Google Sheets 允许您通过 Power Tools 交换表格行。请记住,Power Tools 选项不是现成的,您必须将其添加到 Google 表格中。转到此处并单击“免费”按钮以获取 Power tools 扩展。
系统将提示您选择要将扩展程序添加到的 Google 帐户。选择您用来制作和编辑工作表和表格的那个。然后,选择您要将其添加到的 Google 帐户的组件。请务必检查 Google 表格。
安装完成后,我们就可以使用 Power Tools 探索行交换了。请记住,建议需要定期对大量表进行排序和修复的用户使用此工具。尽管如此,以下是使用 Power Tools 在 Google 表格中交换两行的方法。在这个例子中,我们将尝试交换 Elf 和 Dwarf 行。
- 选择矮人行。
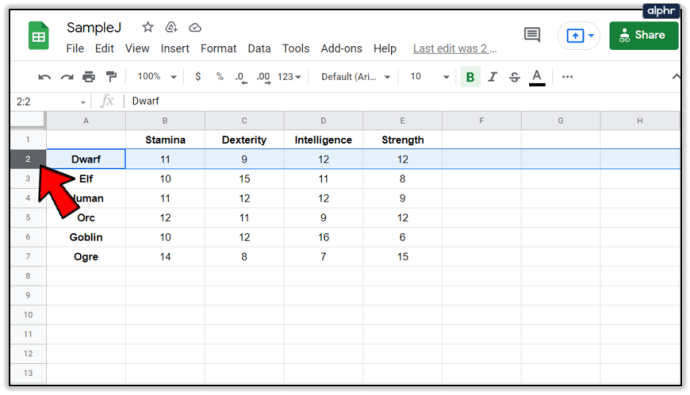
- 按下 Ctrl 按钮并选择 Elf 行。该表应如下所示。
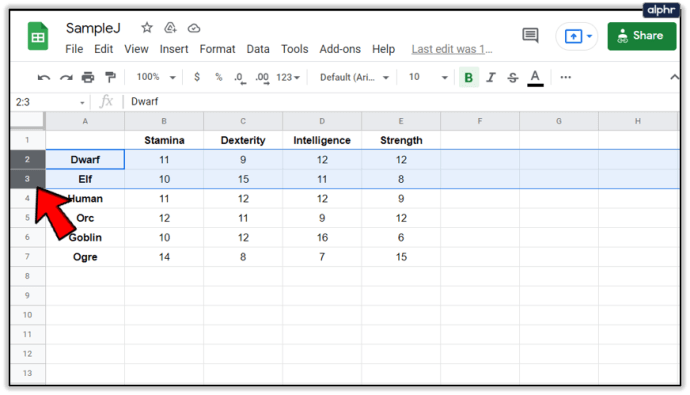
- 单击表格上方菜单栏中的附加组件选项卡。
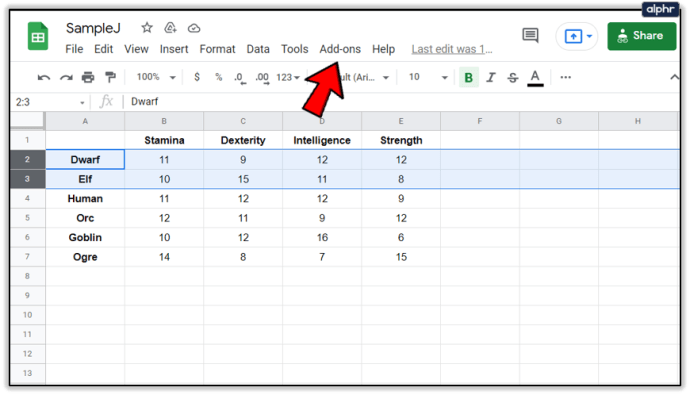
- 单击下拉菜单中的电动工具选项。
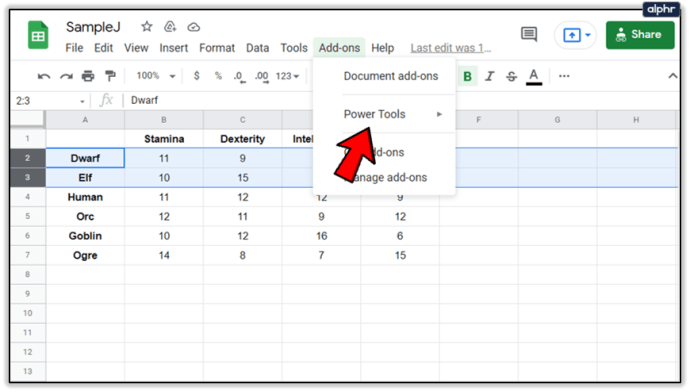
- 单击相邻下拉菜单中的“开始”按钮。
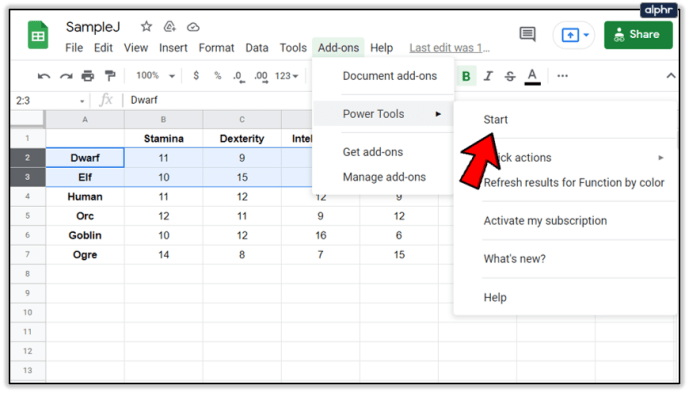
- 单击菜单栏中的三个小点。
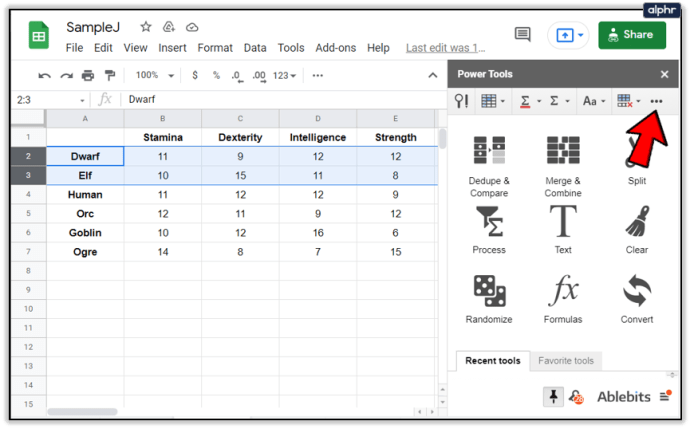
- 选择右侧的翻转图标。

- 从下拉菜单中选择“翻转整行”选项。
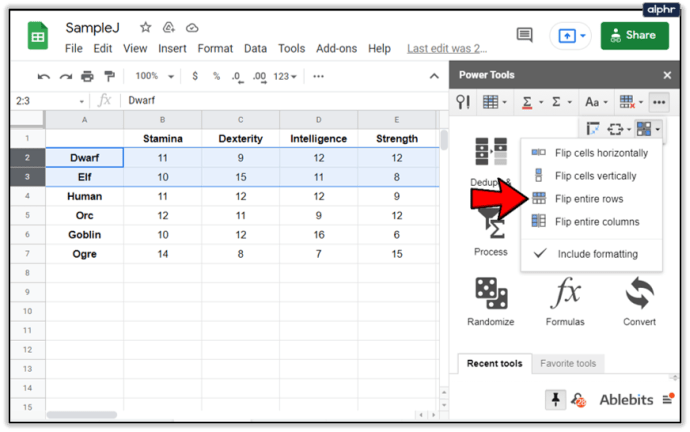
注意:如果您尝试交换不相邻的两行,Power Tools 可能不起作用。对于交换分隔行,最好依赖于旧的复制/粘贴方法。

将每一行放在它所属的地方
在 Google Sheets 表格中交换两个错位的行的位置是小菜一碟。使用本文中描述的方法,您将在一分钟内对表格进行排序。
您使用拖放复制/粘贴,还是依赖 Power 工具?有没有其他方法可以交换我们没有涉及的行?请在下面的评论中告诉我们。