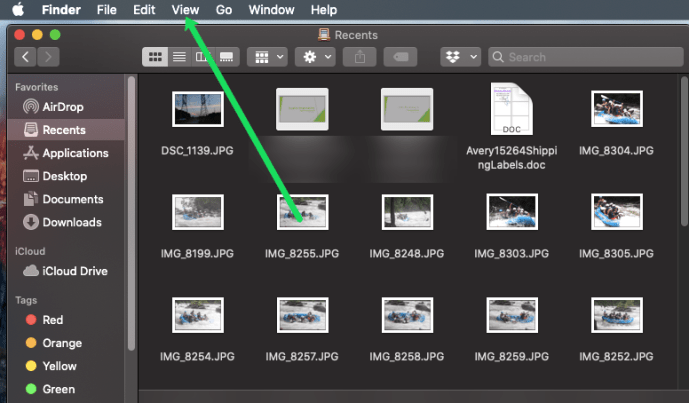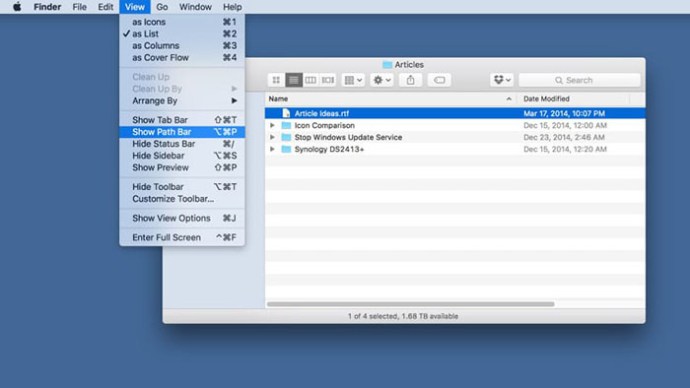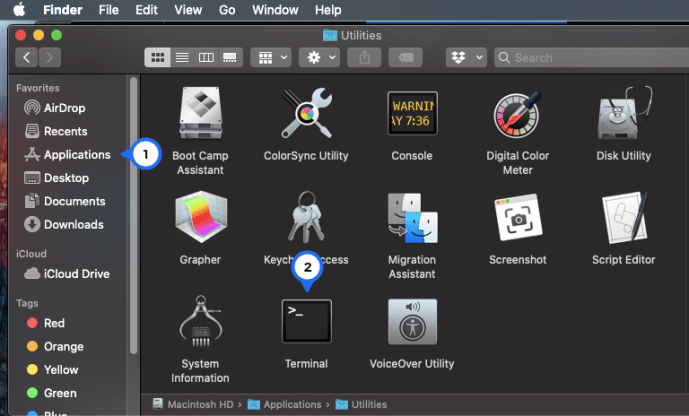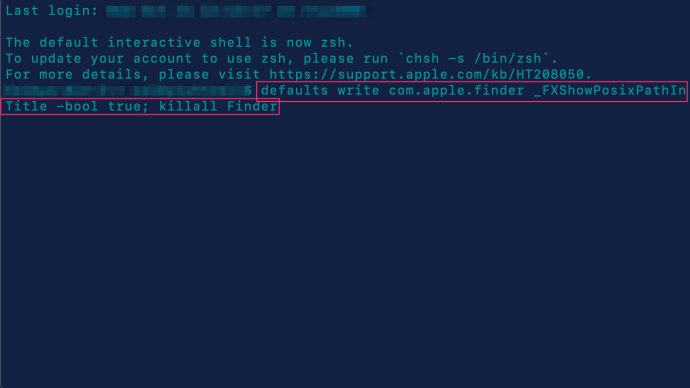OS X 中的 Finder 是浏览 Mac 文件的默认应用程序,但有时很难跟踪您浏览的目录,尤其是在处理复杂的文件夹和文件嵌套时。

长期使用 Mac 的用户知道有一种方法可以在 Finder 中查看您当前位置的永久地图——即通过启用路径栏——但还有另一种方法,一些用户可能更喜欢隐藏的方法。
启用 Finder 路径栏
首先,对于那些不熟悉 Finder 的人,在 Mac 文件结构中查看当前位置的最简单方法是启用 Finder 视图选项中的路径栏。
- 点击 看法 在屏幕顶部
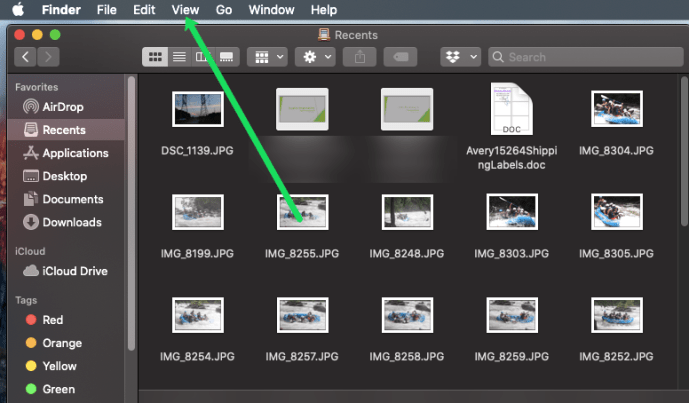
- 点击 显示路径栏
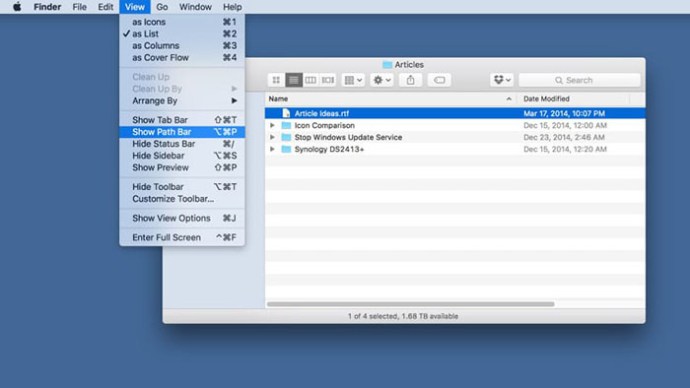
启用后,您会在 Finder 窗口底部看到一个新栏,显示当前活动文件夹或目录的路径。当您浏览不同的文件夹时,此路径栏将相应更新。
例如,在下面的屏幕截图中,我们当前正在查看“文章”文件夹,该文件夹位于“TekRevue”文件夹内,该文件夹位于外部 Thunderbolt 驱动器上名为“Data”的常规 Dropbox 文件夹内。

通过熟悉路径栏,您可以快速了解各种文件和文件夹的相对位置,并轻松地将文件移动到路径链中更高的位置。同样,例如,我们屏幕截图中的 Finder 窗口在文章子文件夹中有一个名为“文章创意”的文本文档。如果我们想快速将该文件移动到主 Dropbox 文件夹,我们可以简单地将其拖放到路径栏中的“Dropbox”上。
虽然默认情况下它是禁用的,但我们个人发现 Finder 的路径栏很有用,这是我们在设置新 Mac 时首先启用的功能之一。但是,根据您的经验和需求,还有另一种在 Finder 中显示您当前位置的选项可能会更好。
在 Finder 标题栏中显示路径
默认情况下,任何给定 Finder 窗口的“标题”都是主动选择的目录的名称。在我们上面的例子中,因为我们已经导航到 数据 > Dropbox > TekRevue > 文章,我们的 Finder 窗口的标题是“文章”。
但是有一个隐藏的终端命令,可让您在该标题栏中显示完整路径,而不仅仅是活动文件夹(与 Apple 现在在 Safari 中处理网站地址的方式非常相似)。
要启用它:
- 发射 终端.
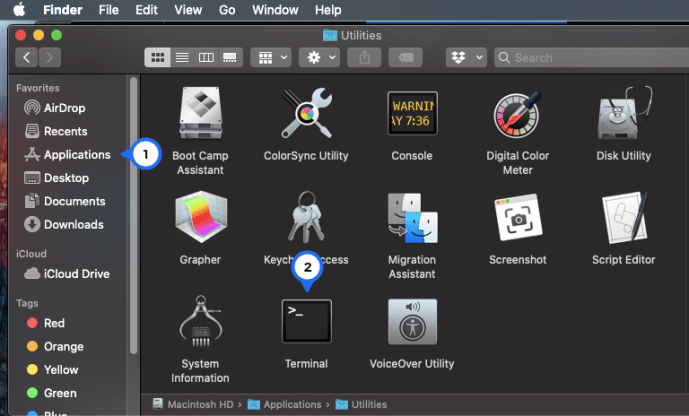
- 输入以下命令(注意:此命令涉及重新启动 Finder,因此虽然您不会丢失任何数据,但所有打开的 Finder 窗口都将关闭,因此如果您正在积极工作,请确保记下当前的 Finder 位置在以文件为中心的项目中):
默认写 com.apple.finder _FXShowPosixPathInTitle -bool true;杀戮查找器
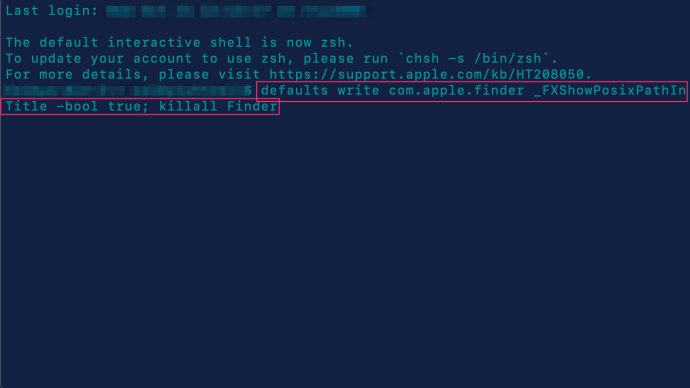
如上面的注释所述,您当前的所有 Finder 窗口都将关闭,应用程序将重新启动。但是,这一次,您将在每个 Finder 窗口的标题栏中看到当前文件夹的完整路径。

虽然这与上面的路径栏方法非常相似,但它确实有一些优点。首先,一些用户可能只是喜欢将他们的 Finder 路径放在窗口顶部,尤其是跨平台用户,因为 Windows 文件资源管理器还会在窗口顶部显示当前路径(当它配置为这样做时)。
此方法还使用 Finder 标题栏中的现有区域显示路径,而 Path Bar 方法在启用时将消耗窗口底部的一行可见数据,如果您遇到较低分辨率的显示,并且需要在屏幕上显示尽可能多的 Finder 信息。
然而,更重要的是,此方法显示完整的 Unix 路径,包括根目录,如 卷 未显示在标准 Finder 路径栏中。这在导航不熟悉的目录或系统时会派上用场,或者如果您不熟悉基于 Unix 的操作系统。
例如,如果您想根据上面第一个示例中的路径构建或修改终端命令,您可以在逻辑上输入 /数据/Dropbox/TekRevue/文章,因为这就是 Finder 路径栏中显示的内容。只有当您在 Finder 标题栏中看到完整路径时,您才意识到需要先指定“Volumes”目录。
尽管它很有用,但在 Finder 标题栏中显示完整路径可能有点混乱,尤其是对于更长和更复杂的路径。如果您想关闭它并恢复在 Finder 标题栏中仅显示活动目录,请返回终端并使用以下命令:
默认写 com.apple.finder _FXShowPosixPathInTitle -bool false;杀戮查找器
就像您启用第一个终端命令时一样,您的所有 Finder 窗口都将短暂退出,然后 Finder 将重新启动,这次仅在标题栏中显示活动目录。
如何复制和粘贴路径
绝对地!在 macOS 上复制和粘贴文件的当前路径的过程相当简单。首先,打开 Finder 并突出显示您要浏览的文件。
接下来,使用键盘快捷键 Command+I。将出现一个信息窗口。突出显示路径,单击 Command+C。要粘贴,只需单击 Command+V。

您还可以使用拖放方法来查找、复制和粘贴路径。打开 Finder,打开终端,然后选择您要浏览的文件。将文件拖入终端,路径就会显示出来。突出显示文本并使用 Command+C 控件复制路径。