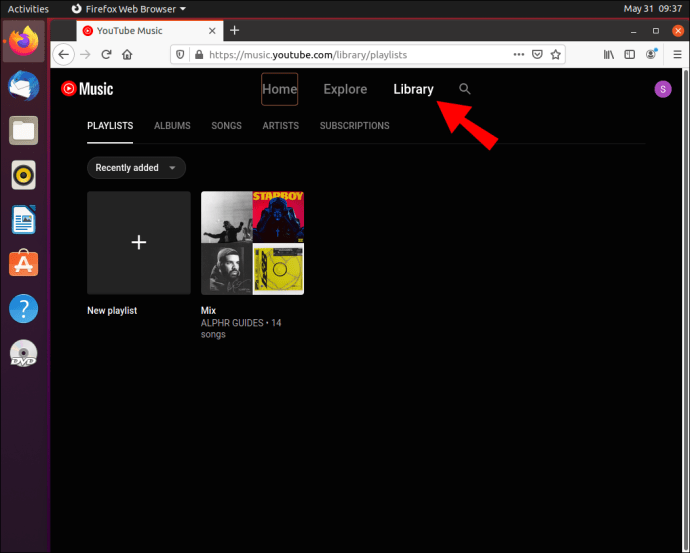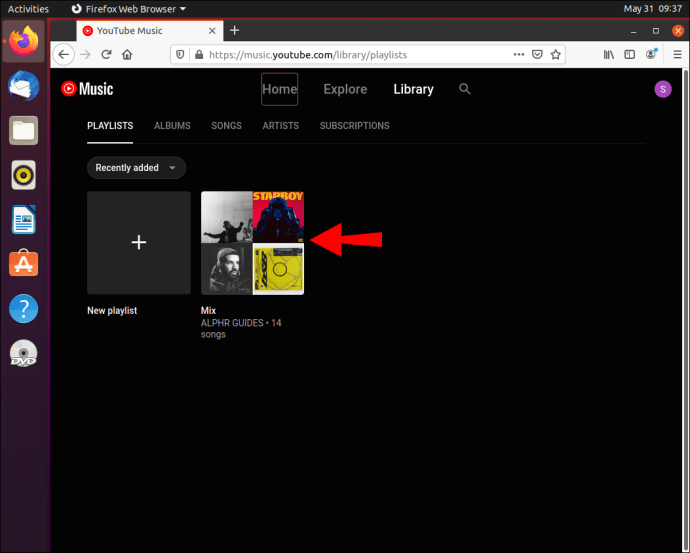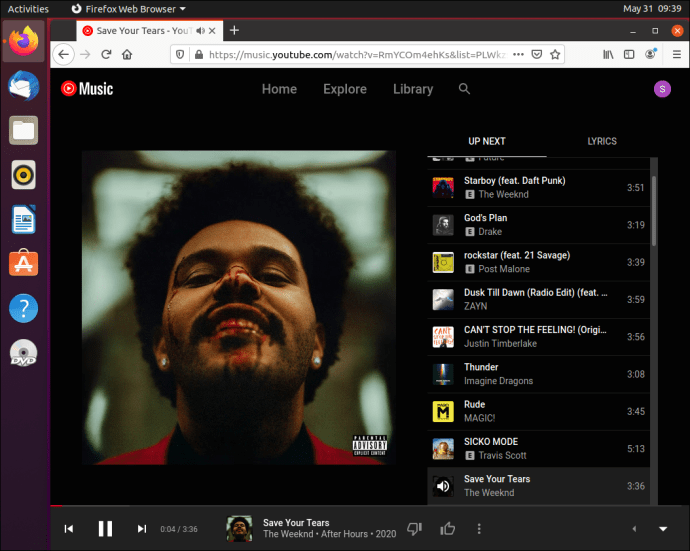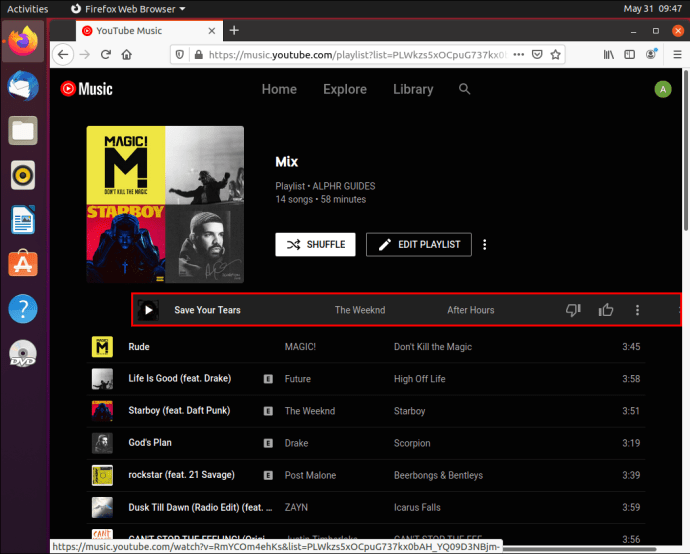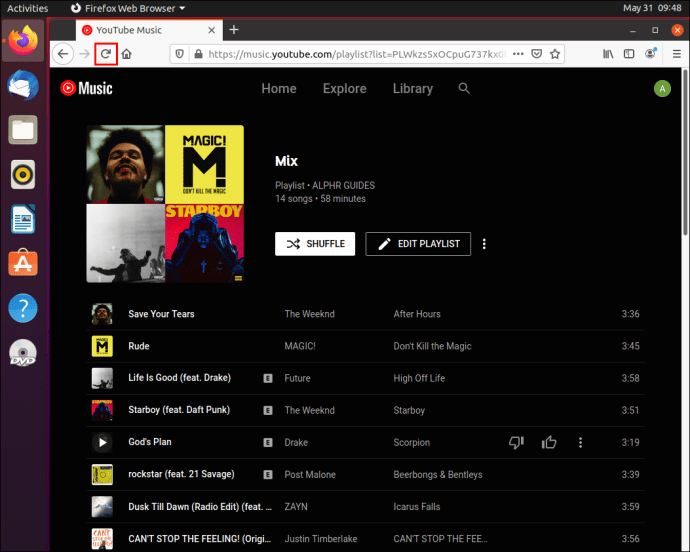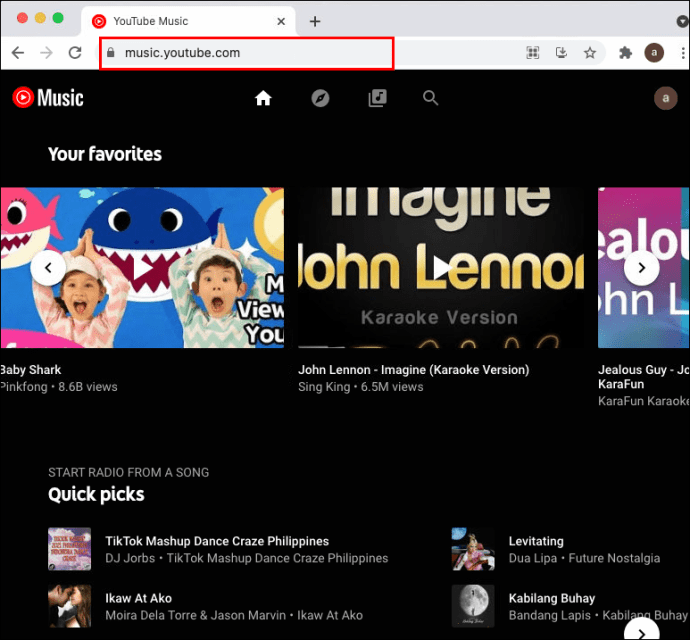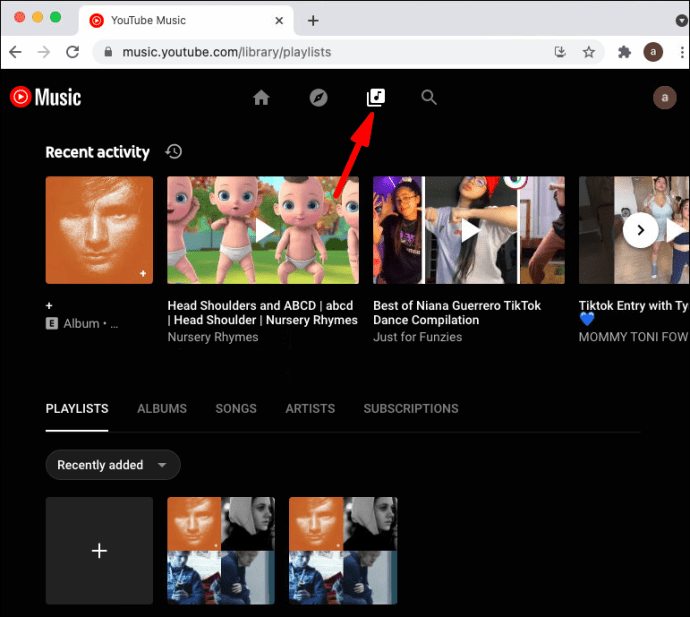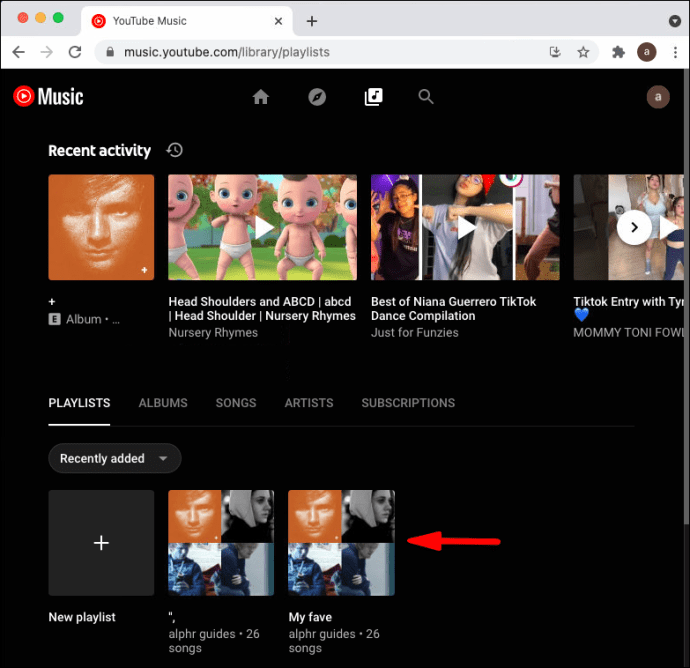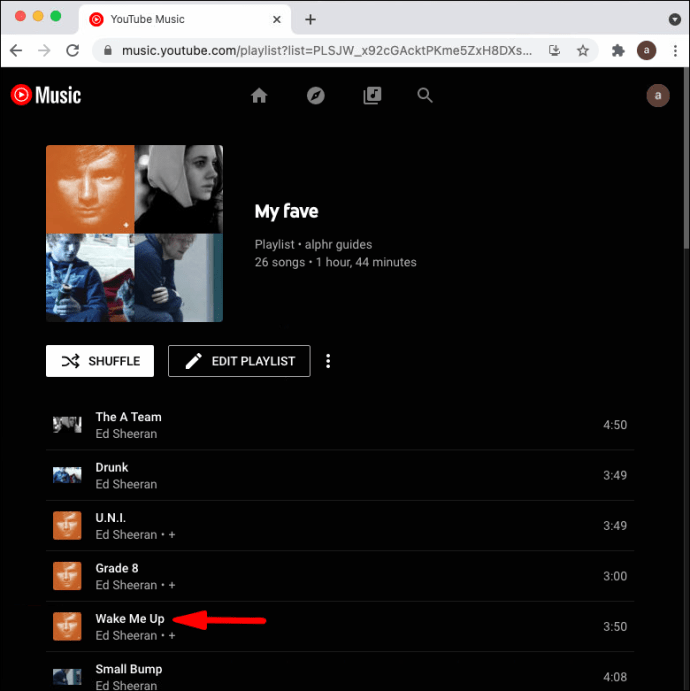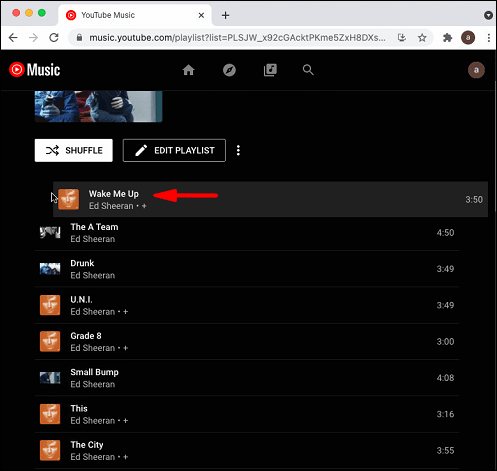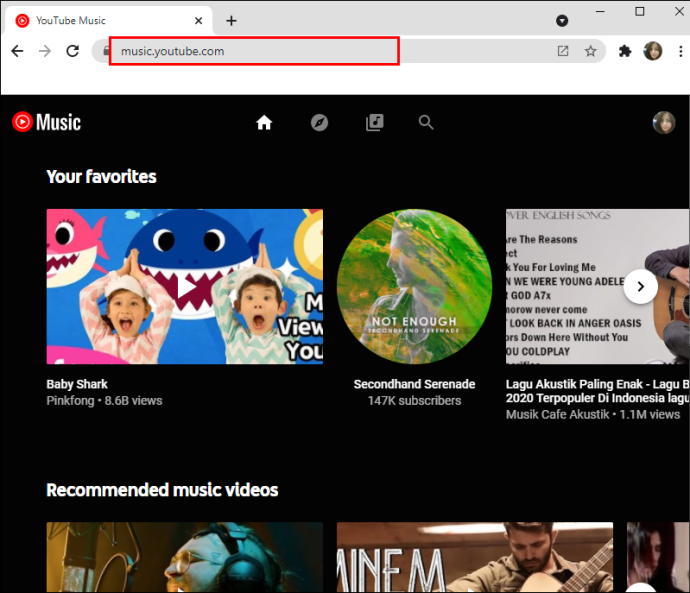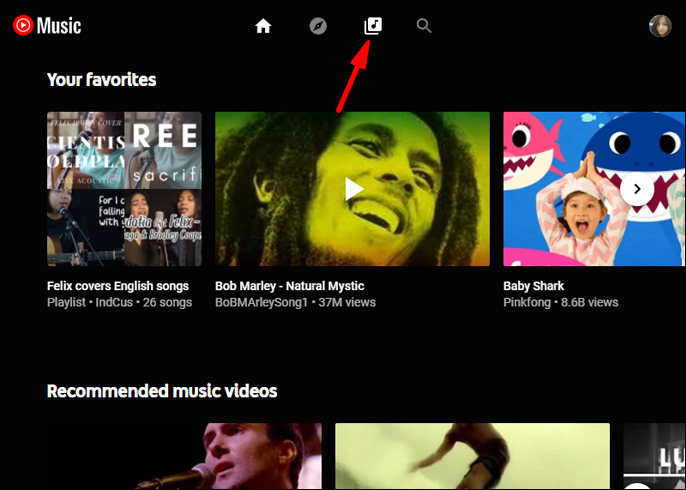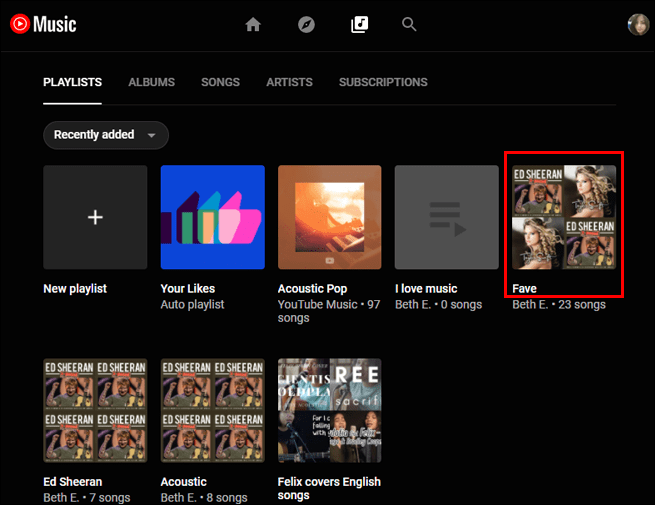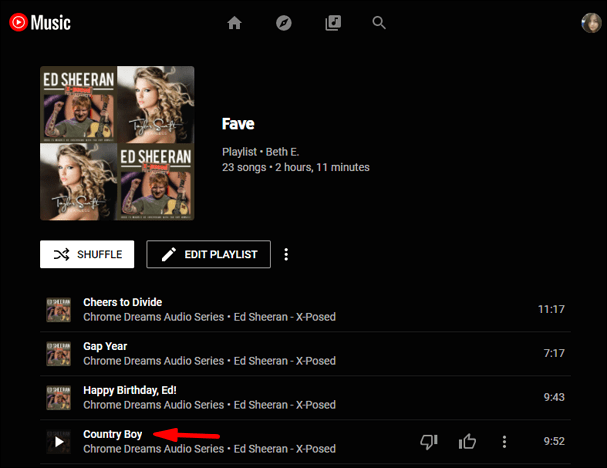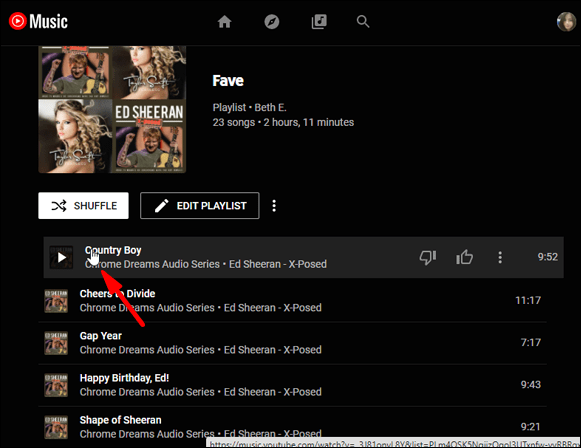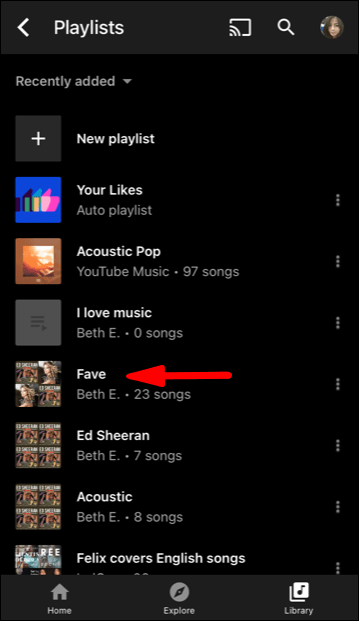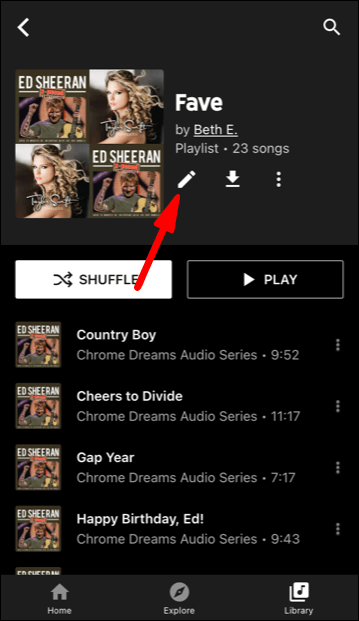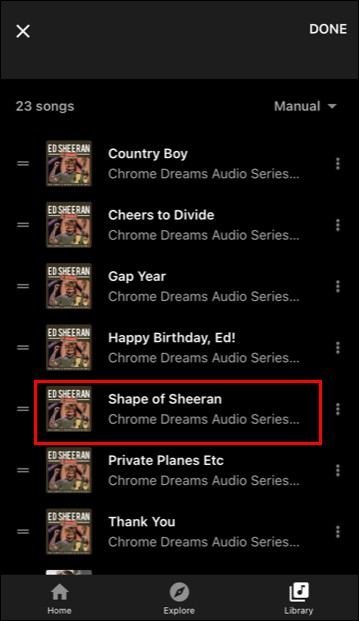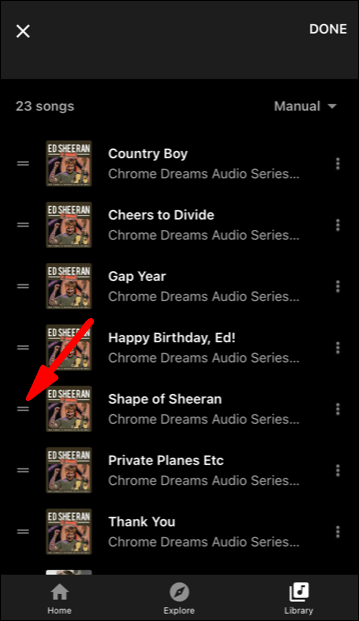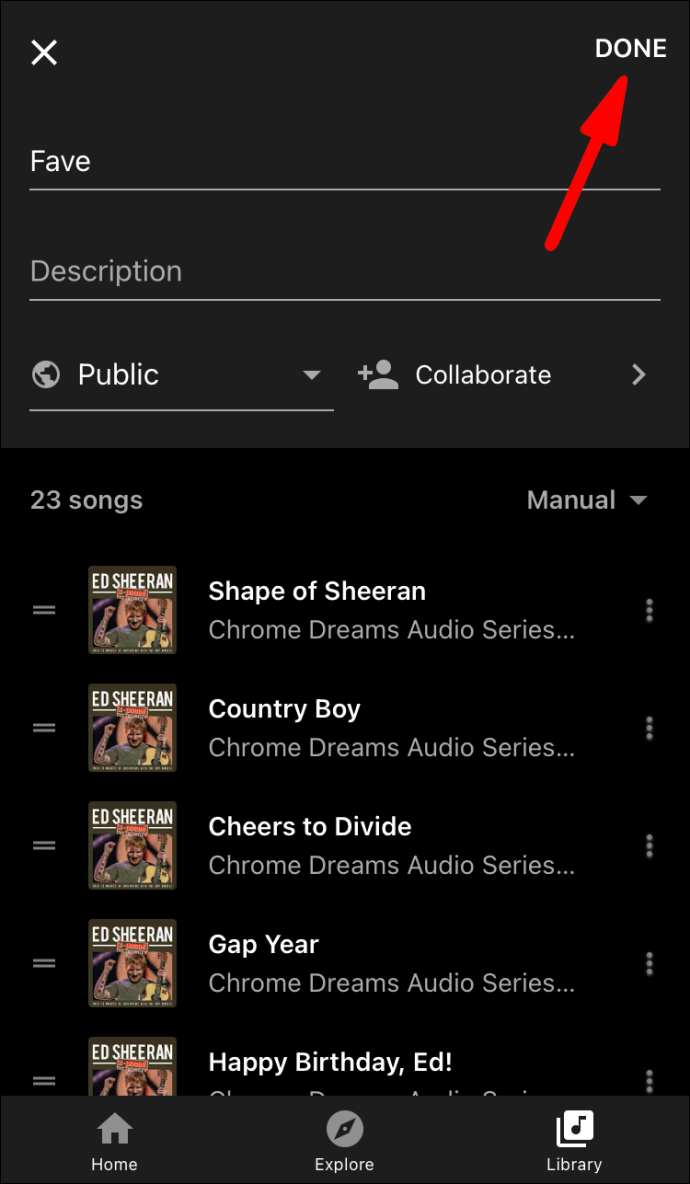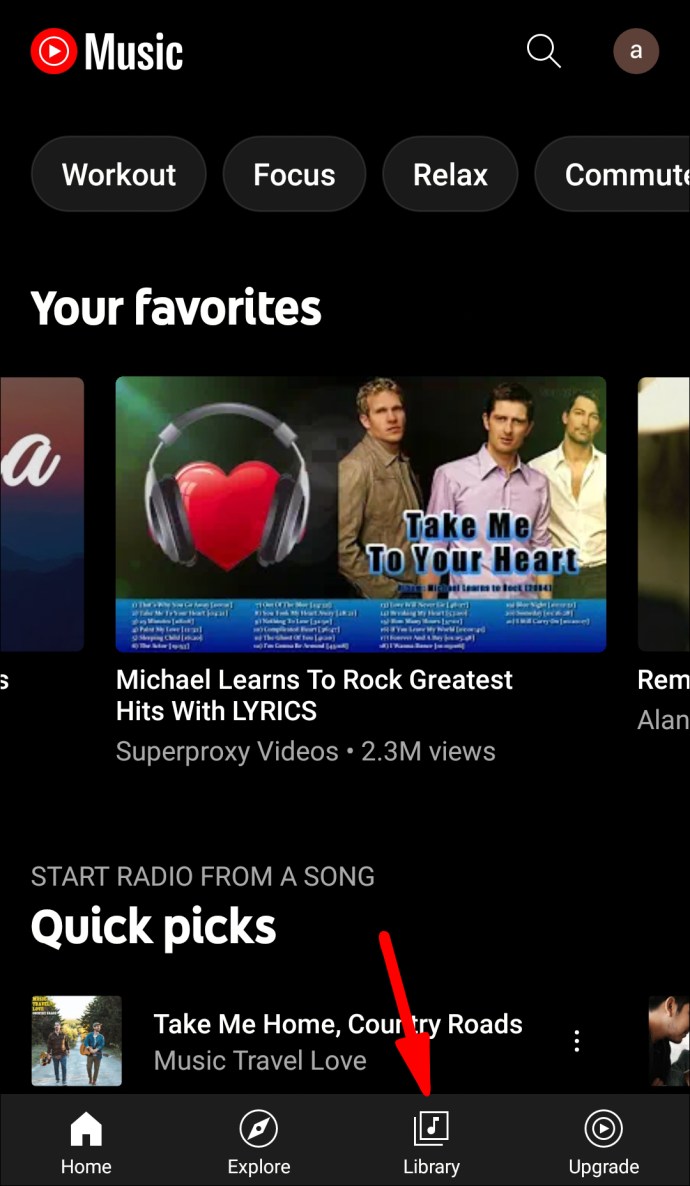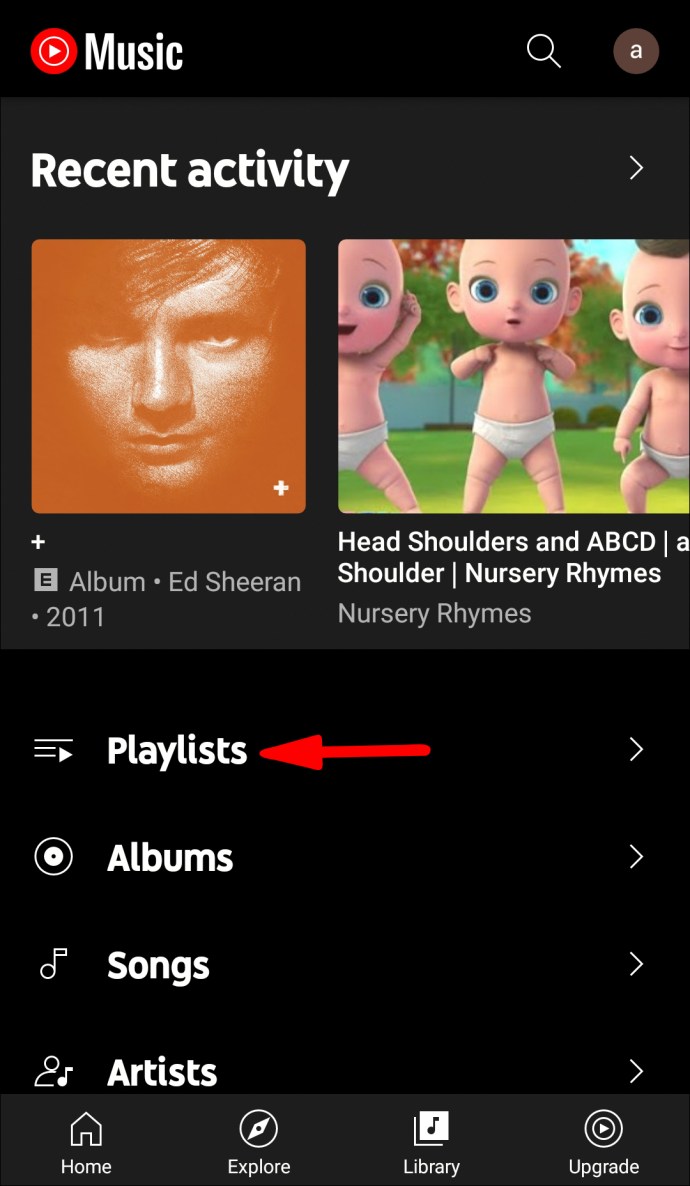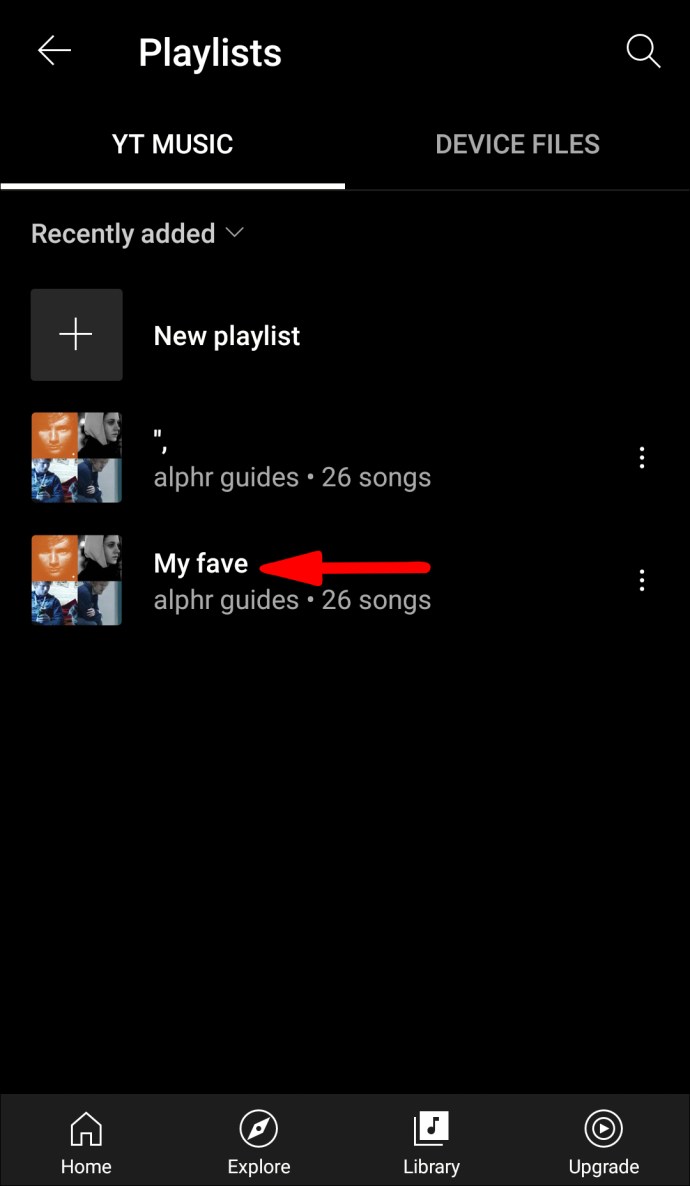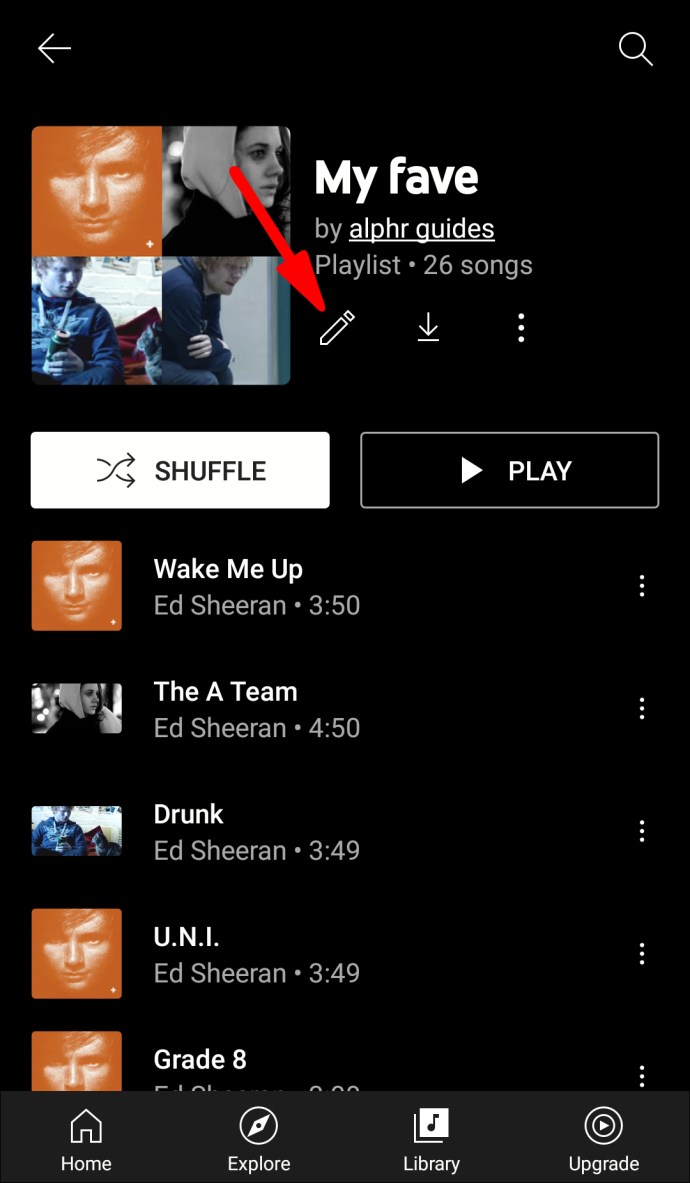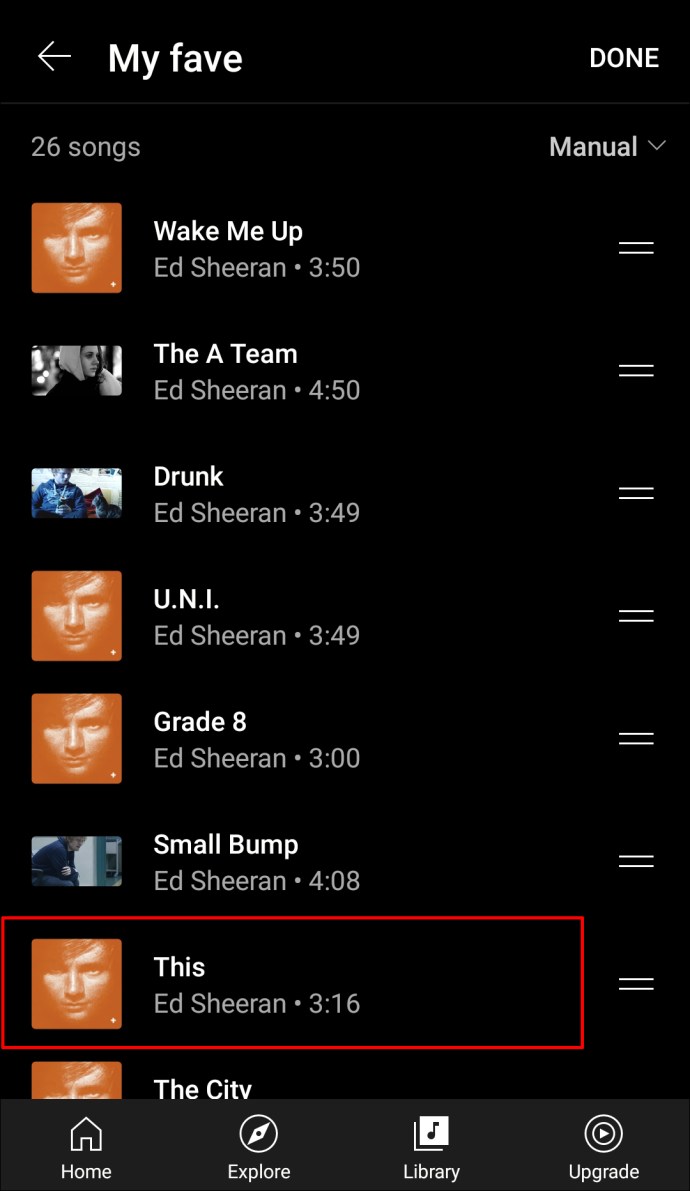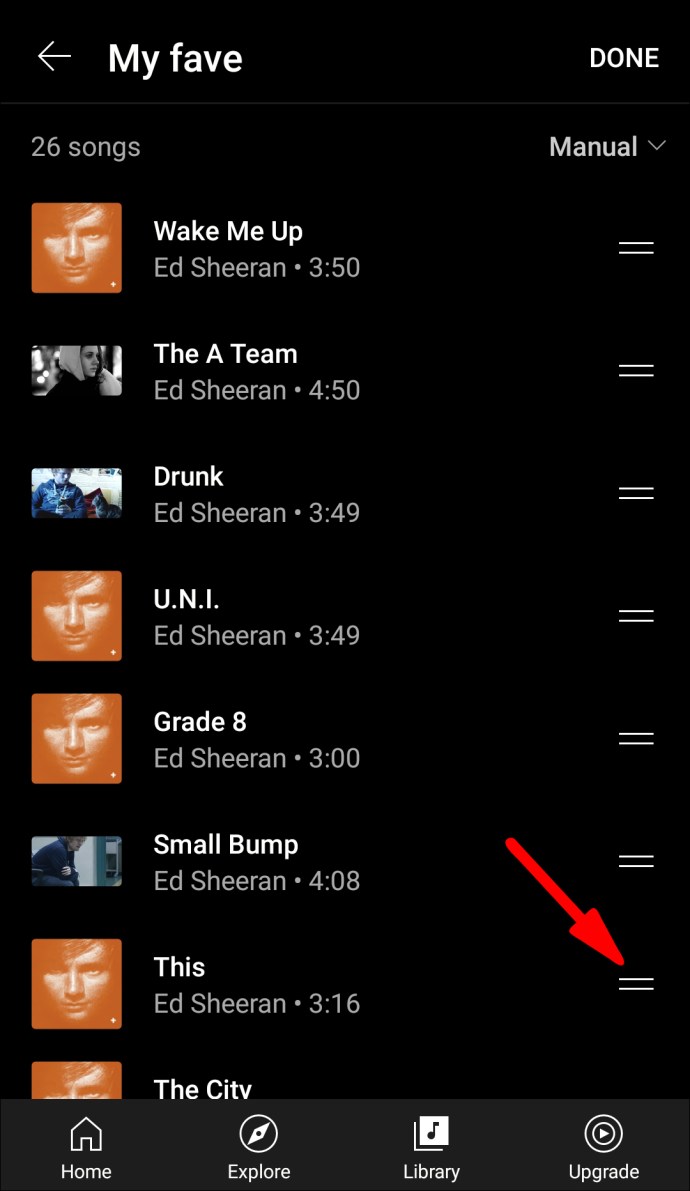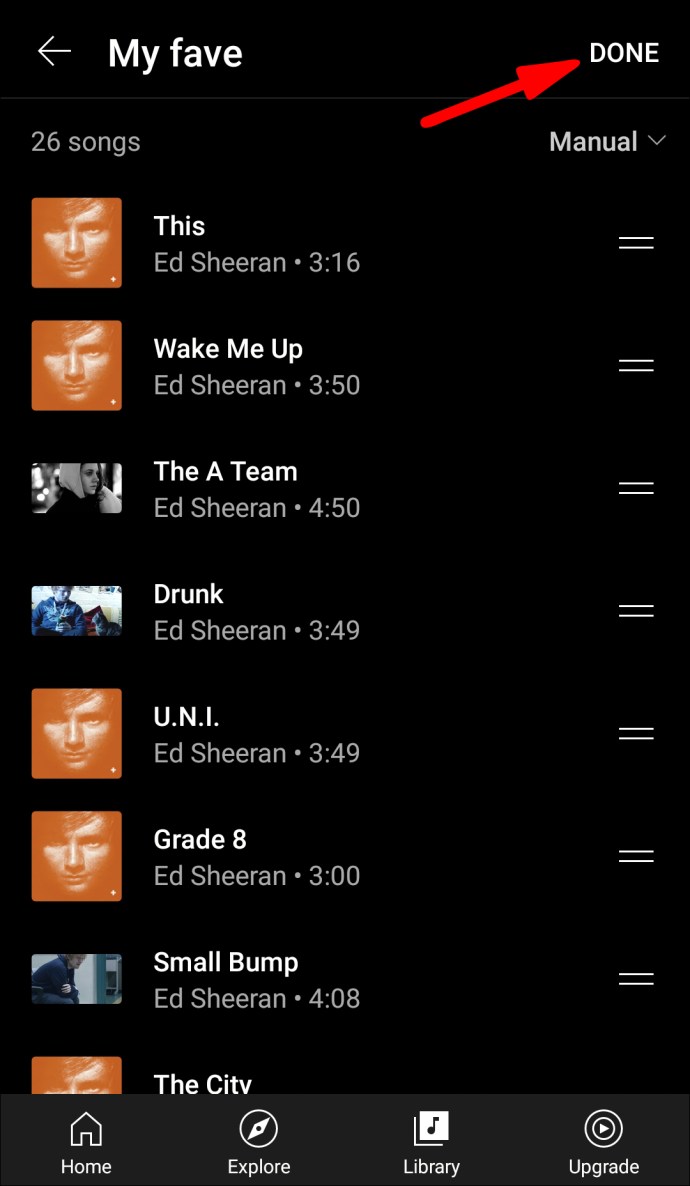作为可定制音乐体验的一部分,YouTube Music 必须提供,您可以选择更改所有播放列表的封面图片。虽然此功能可用,并且可以通过几个快速步骤完成,但仍然无法将专辑封面添加到 YouTube Music 上的现有专辑。但是,您还可以执行其他各种操作来自定义您的 YouTube 音乐库。
在本指南中,我们将向您展示在各种设备上自定义 YouTube Music 播放列表封面的不同方式。
您可以将专辑封面添加到 YouTube Music 吗?
如果您只想在 YouTube 上听音乐,而不想在推荐中随机弹出视频,那么 YouTube Music 适合您。 YouTube Music 是一个用于流媒体音乐的独立应用程序,在过去几年中非常流行。
YouTube Music 不仅会根据您的搜索历史和偏好创建自动播放列表,而且您还可以制作自己的自定义播放列表。在其他功能中,YouTube Music 可让您通过在播放列表中添加和删除歌曲、更改播放列表的名称以及对音乐进行排序来自定义您的音乐体验。
还可以通过从播放列表中选择其他歌曲封面来更改 YouTube Music 上的播放列表封面。另一方面,YouTube Music 目前没有为上传的音乐添加专辑封面的选项。
将专辑封面添加到 YouTube Music 的唯一方法是上传您自己的音乐。当您上传某首歌曲时,您可以选择您想要的任何专辑封面。除此之外,没有选项可以为已经上传的专辑添加新封面。
如何更改 YouTube 音乐播放列表封面?
在您完成在 YouTube Music 上更改播放列表封面的过程之前,您应该记住几件事情。
当您在 YouTube Music 上制作播放列表时,该应用会自动使用您添加到播放列表的第一首歌曲作为封面。与 Spotify 不同,播放列表封面由四张图片组成,这些图片取自播放列表的前四首歌曲,而 YouTube Music 只使用一张图片作为封面。
您还应该记住,您只能使用该播放列表中的歌曲封面。此时,无法上传自定义图像作为您的播放列表封面。最后,您可以在 YouTube Music 上更改播放列表封面的唯一方法是手动重新组织歌曲的顺序。未来可能会有更多选择,但就目前而言,这是唯一的出路。
好消息是您可以在手机应用和网络版本上更改 YouTube Music 播放列表封面。我们将向您展示如何在不同设备上执行此操作。
Linux
我们将从 YouTube Music 的网络版开始。要更改播放列表,请在 Linux 上覆盖 YouTube Music,请按照以下步骤操作:
- 在浏览器上转到 YouTube Music。

- 从顶部横幅中选择“图书馆”部分。
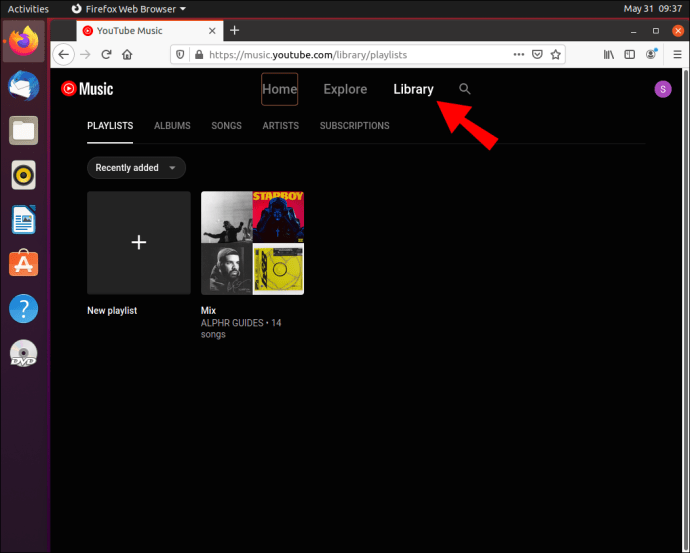
- 单击要编辑的播放列表。
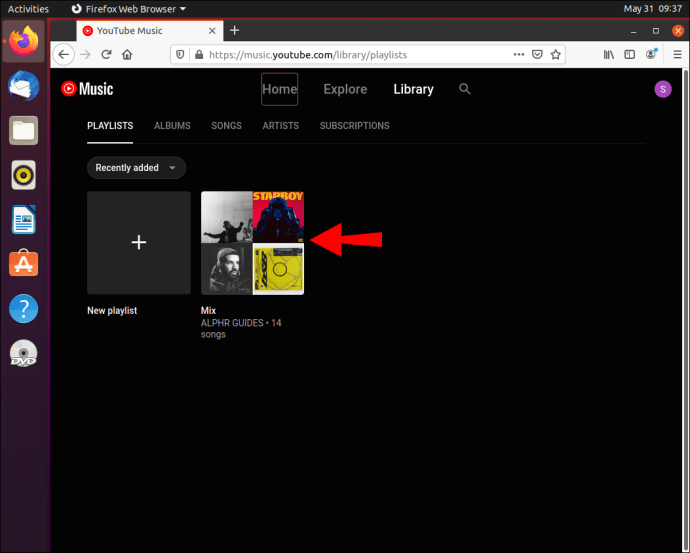
- 找到要用于播放列表封面的歌曲。
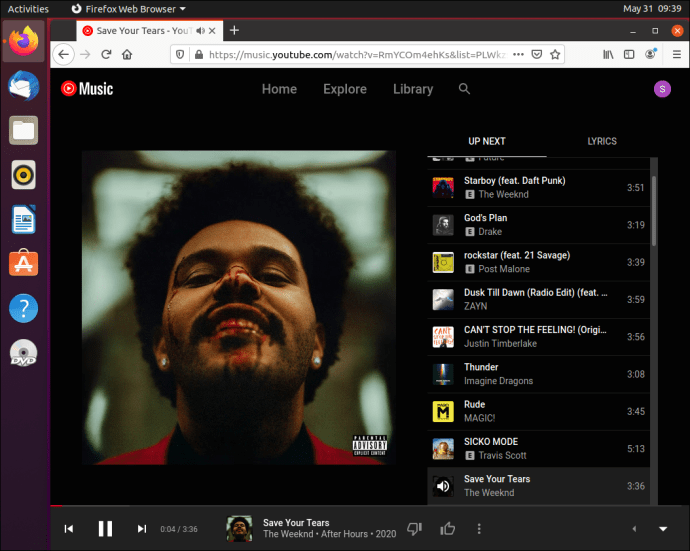
- 单击歌曲并将其拖向屏幕顶部。
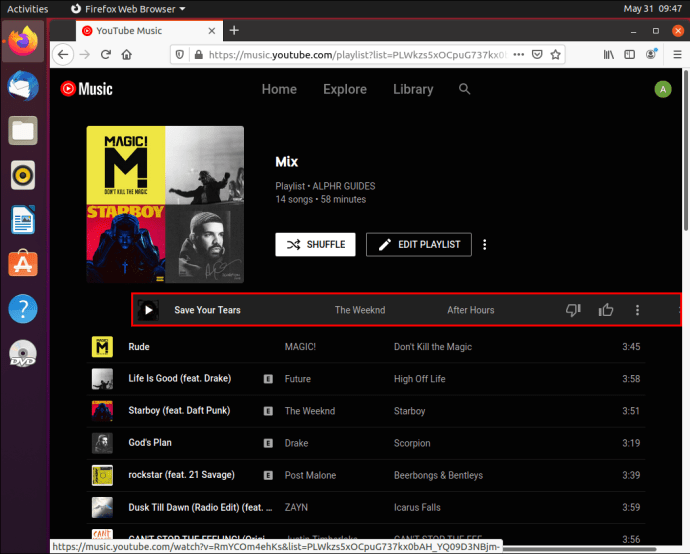
- 刷新页面。
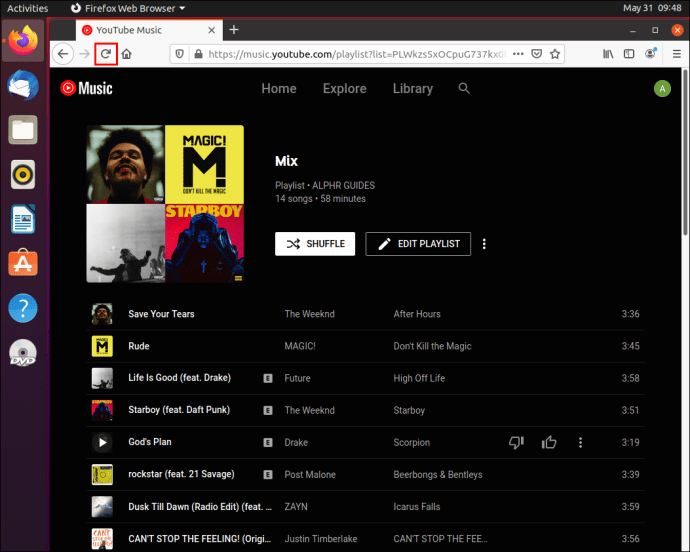
而已!在网络版 YouTube Music 上更改播放列表封面比在移动应用上更容易,因为您在更大的屏幕上工作。
苹果电脑
要更改播放列表,请在 Mac 上覆盖 YouTube Music,请按照以下说明操作:
- 在浏览器上打开 YouTube 音乐。
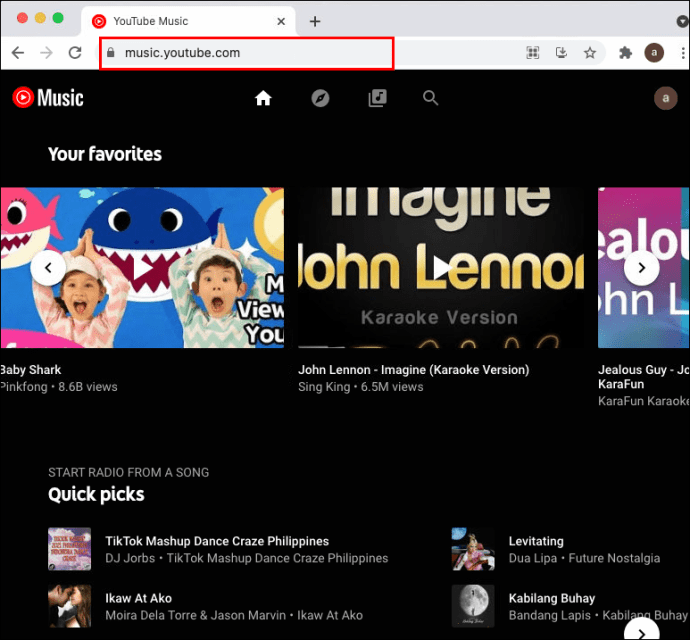
- 导航到屏幕顶部的“图书馆”。
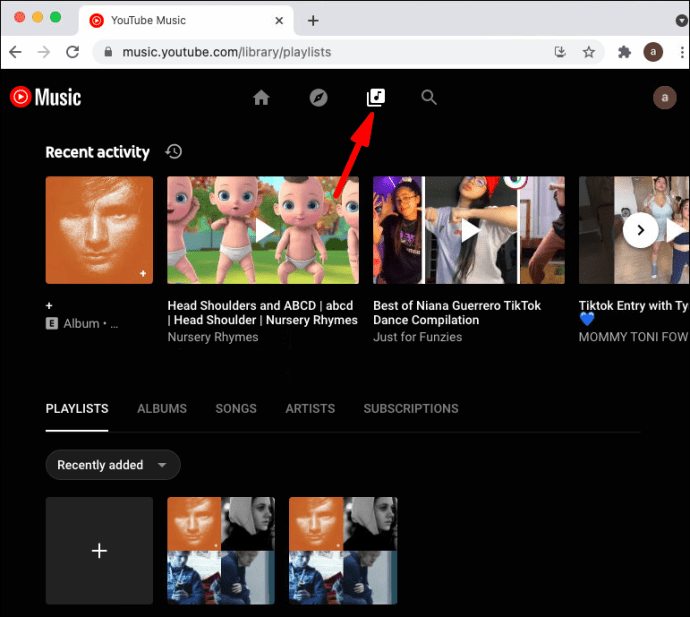
- 找到您要编辑的播放列表并单击它。
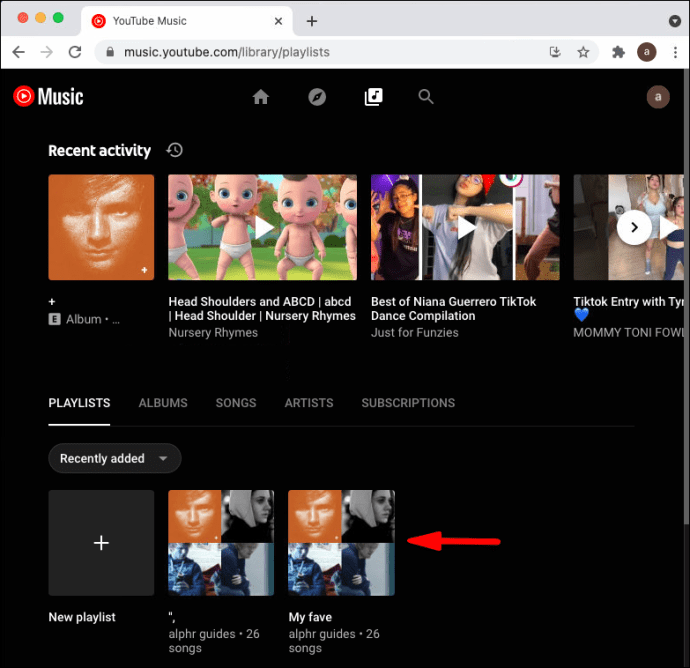
- 在播放列表中找到封面的歌曲。
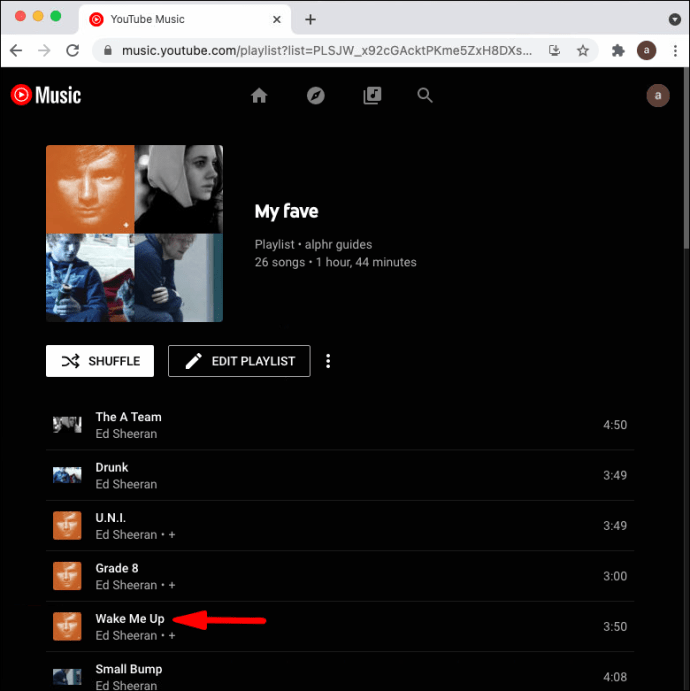
- 单击歌曲并拖动它直到它成为播放列表中的第一首歌曲。
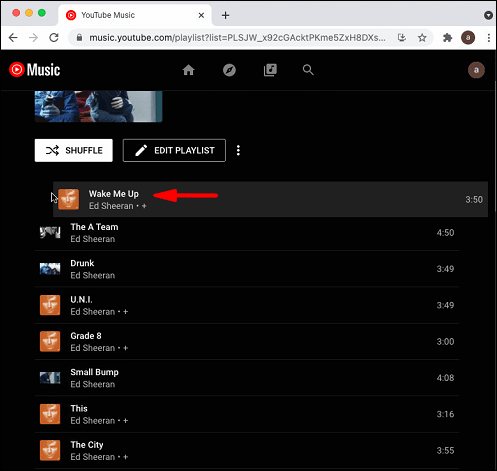
- 刷新页面。
您已成功更改 YouTube Music 播放列表的封面。现在,您可以使用新的播放列表封面继续听音乐了。
视窗 10
如果您想在 Windows 10 上更改 YouTube Music 播放列表的封面,请按照以下步骤操作:
- 转到 YouTube 音乐。
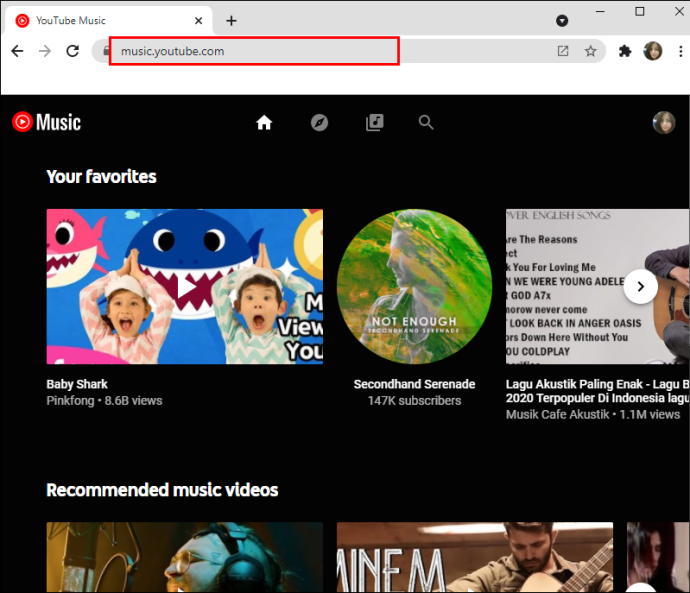
- 前往顶部横幅上的“图书馆”。
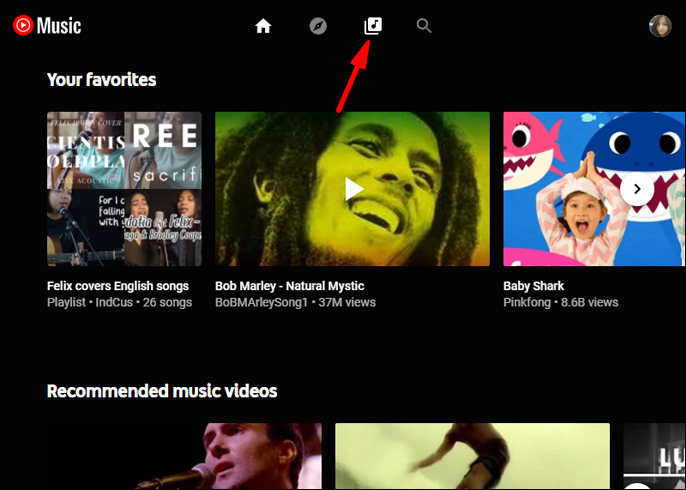
- 找到您要编辑的相册并单击它。
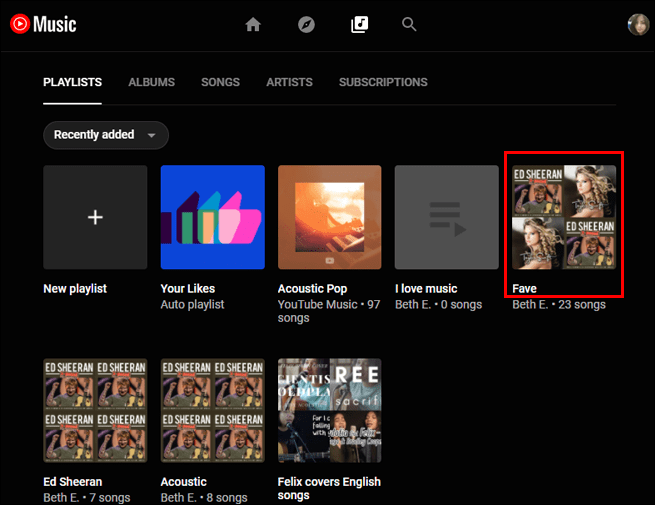
- 找到要用于播放列表封面的歌曲。
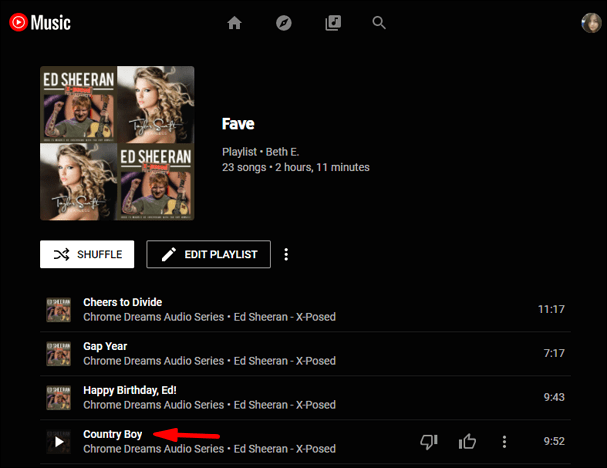
- 单击歌曲并将其拖动到播放列表的顶部。
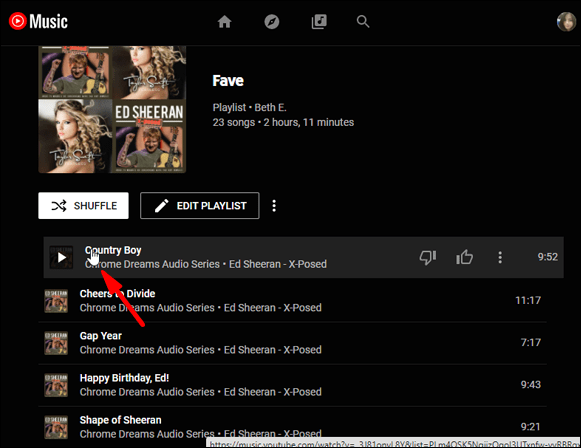
- 放手刷新页面。
虽然这种更改播放列表封面的方法效果很好,但如果您的播放列表包含数百首歌曲,则可能会很麻烦。在这种情况下,您必须搜索歌曲并将其一直拖到播放列表的顶部,这可能需要一些时间。
由于此过程在网络版本上需要的时间要少得多,因此我们建议使用您的计算机而不是移动应用程序来执行此操作。
iPhone
如果您的计算机目前不在您身边,或者您只是更喜欢使用移动应用程序,请不要担心。在 YouTube Music 手机应用上更改播放列表封面需要几个额外的步骤。唯一可能需要一些时间的步骤是重新排列歌曲顺序的过程。这是在 iPhone 上的操作方式:
- 在 iPhone 上打开 YouTube Music 应用。

- 点击屏幕右下角的“图书馆”。

- 导航到屏幕顶部的“播放列表”。

- 选择要编辑的播放列表。
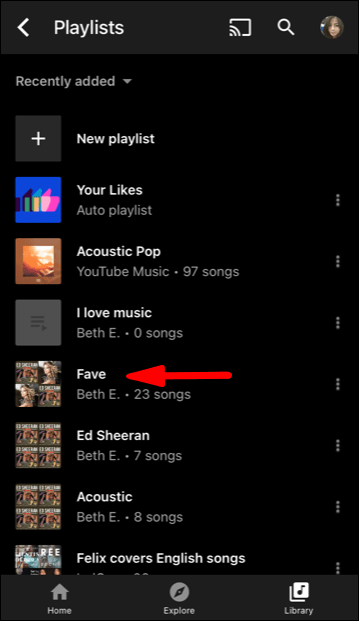
- 转到播放列表封面右侧的钢笔图标。
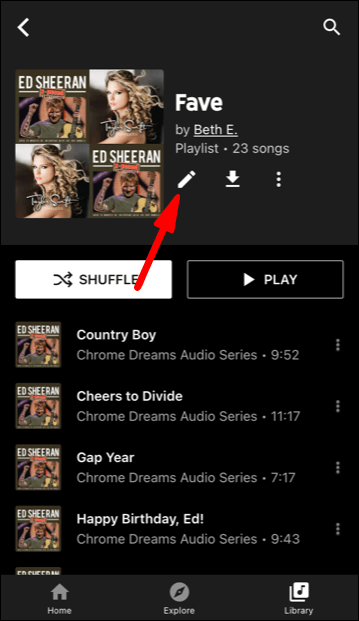
- 找到要用于播放列表封面的歌曲。
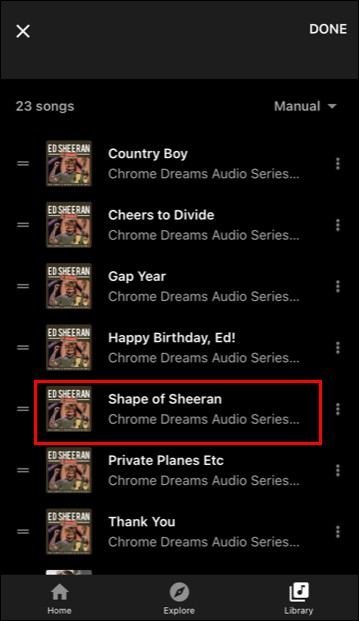
- 点击歌曲名称旁边的两行。
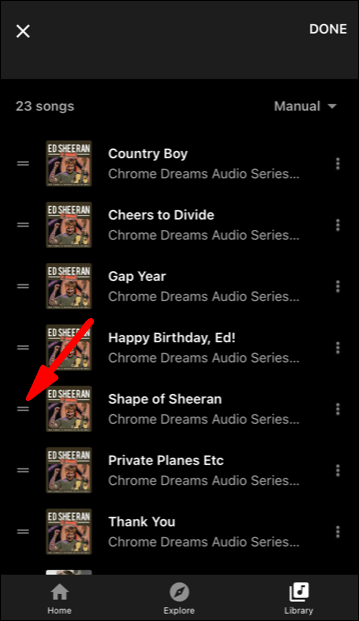
- 按两行并将歌曲拖到播放列表的顶部。
- 转到屏幕右上角的“完成”。
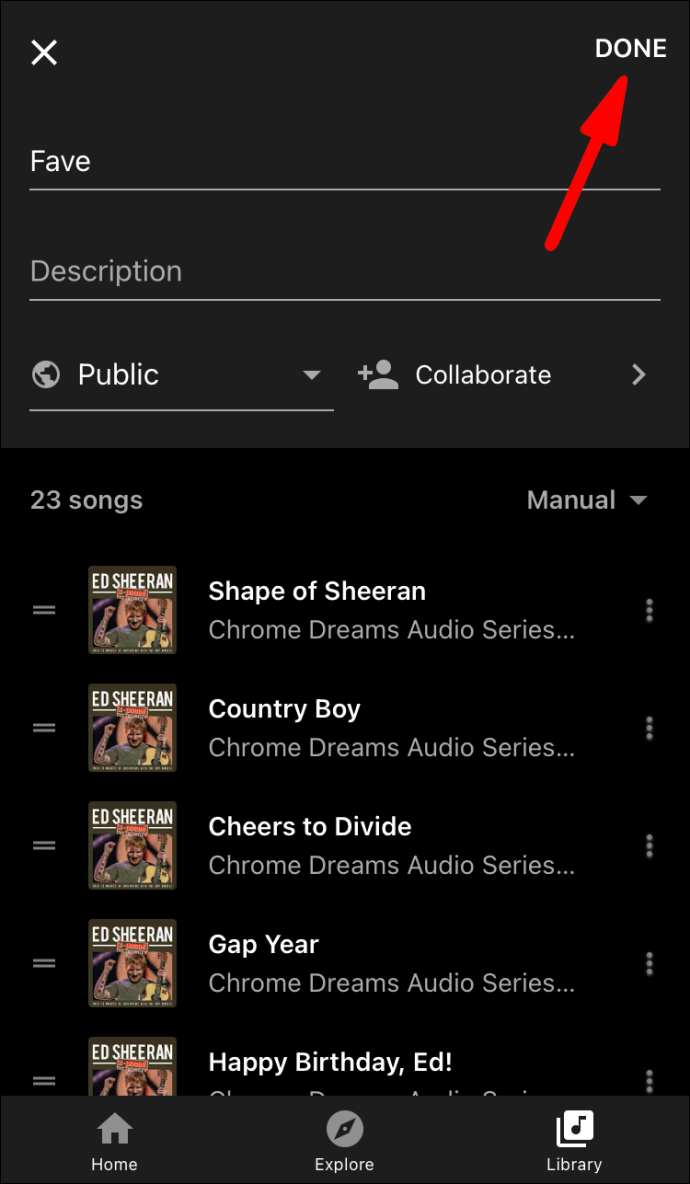
刷新 iPhone 上的页面。 YouTube Music 会自动将播放列表封面更改为列表中的第一首歌曲封面。
安卓
如果您想在 Android 上更改 YouTube Music 上的播放列表封面,请按照以下步骤操作:
- 在您的 Android 设备上启动 YouTube Music。

- 前往应用程序右下角的“图书馆”部分。
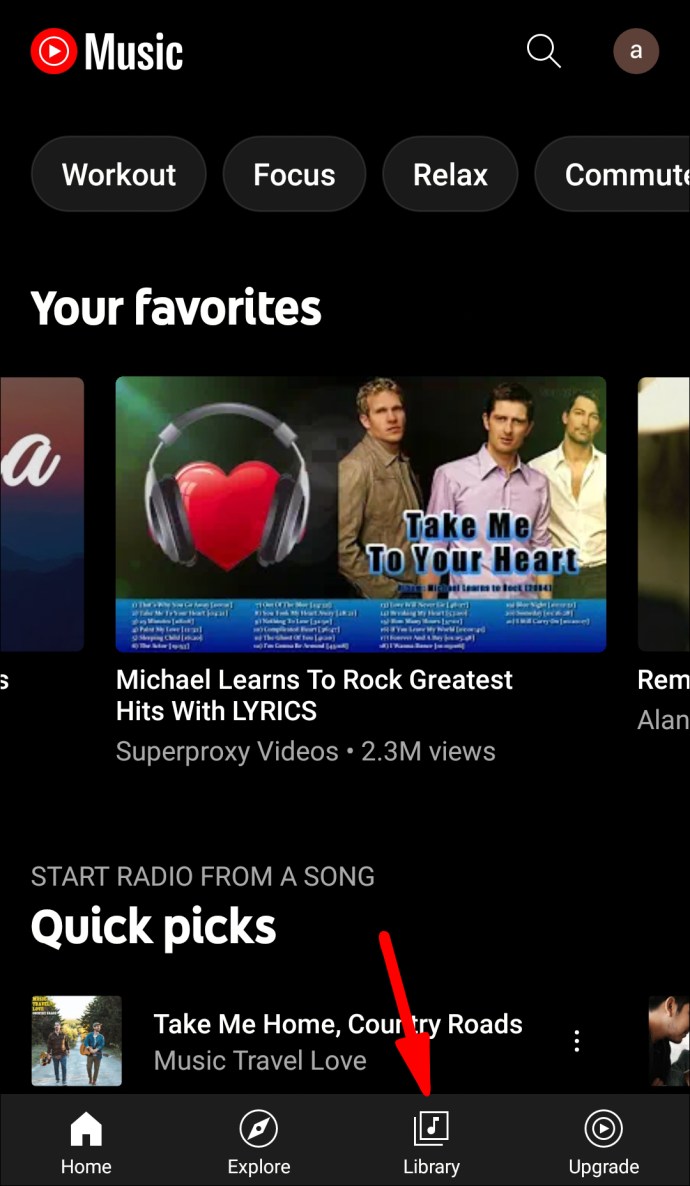
- 转到屏幕顶部的“播放列表”选项。
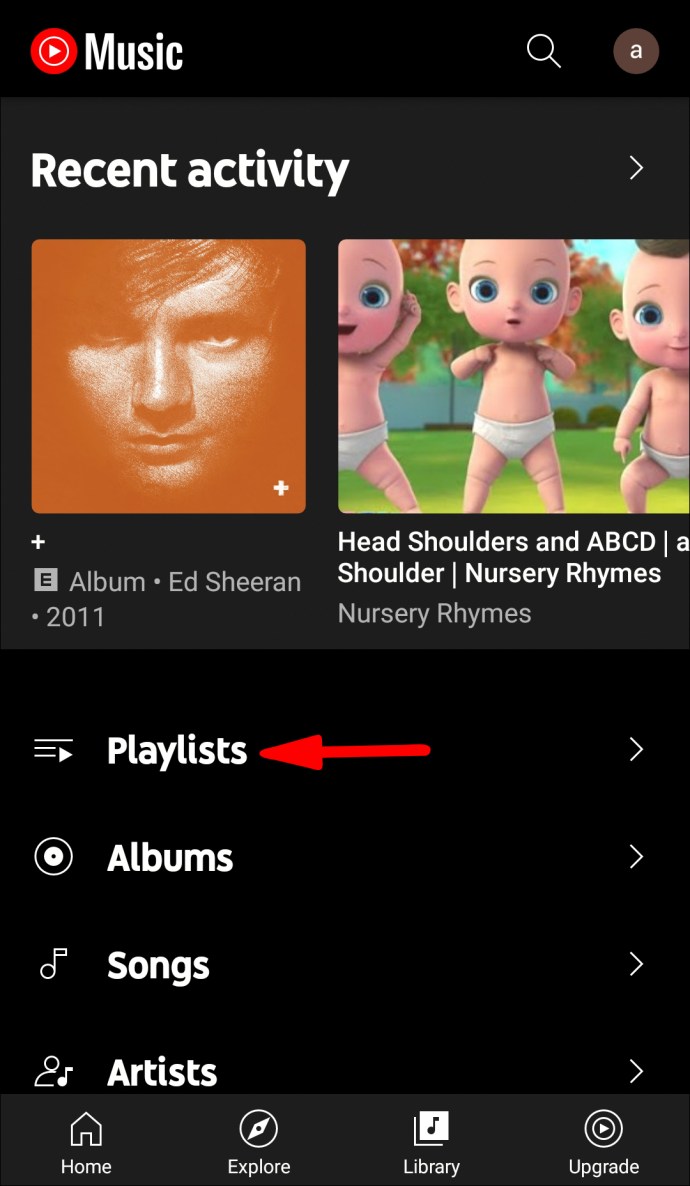
- 找到您要为其选择新封面的播放列表。
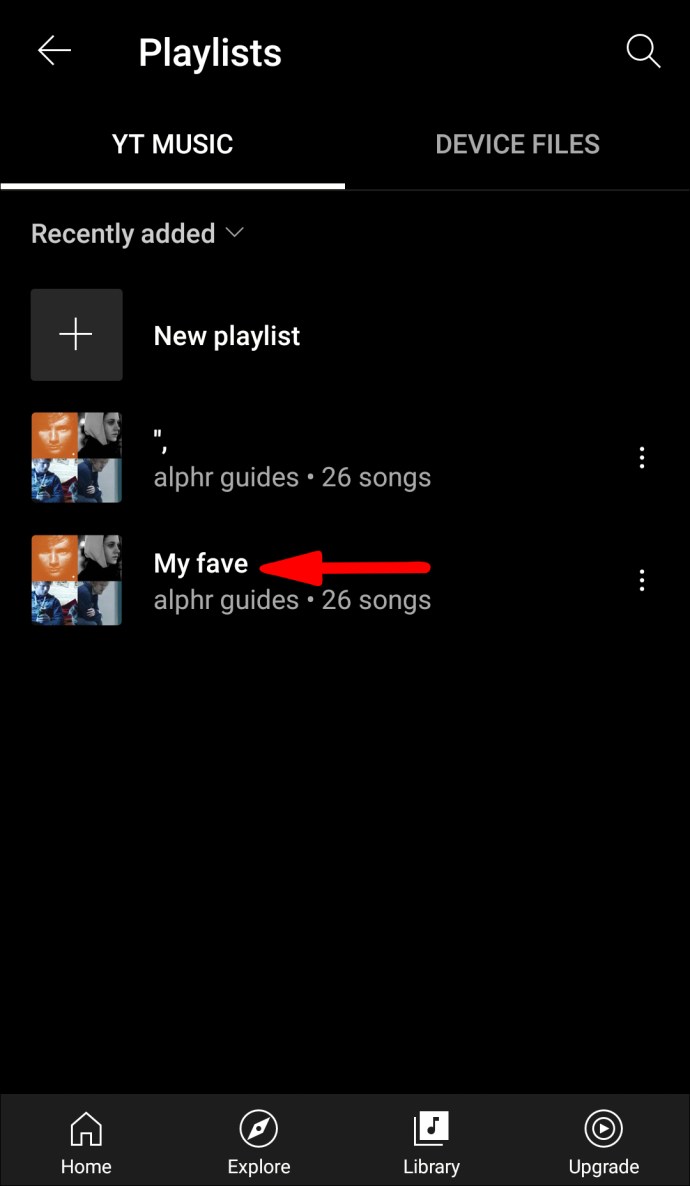
- 点击位于当前播放列表封面旁边的钢笔图标。
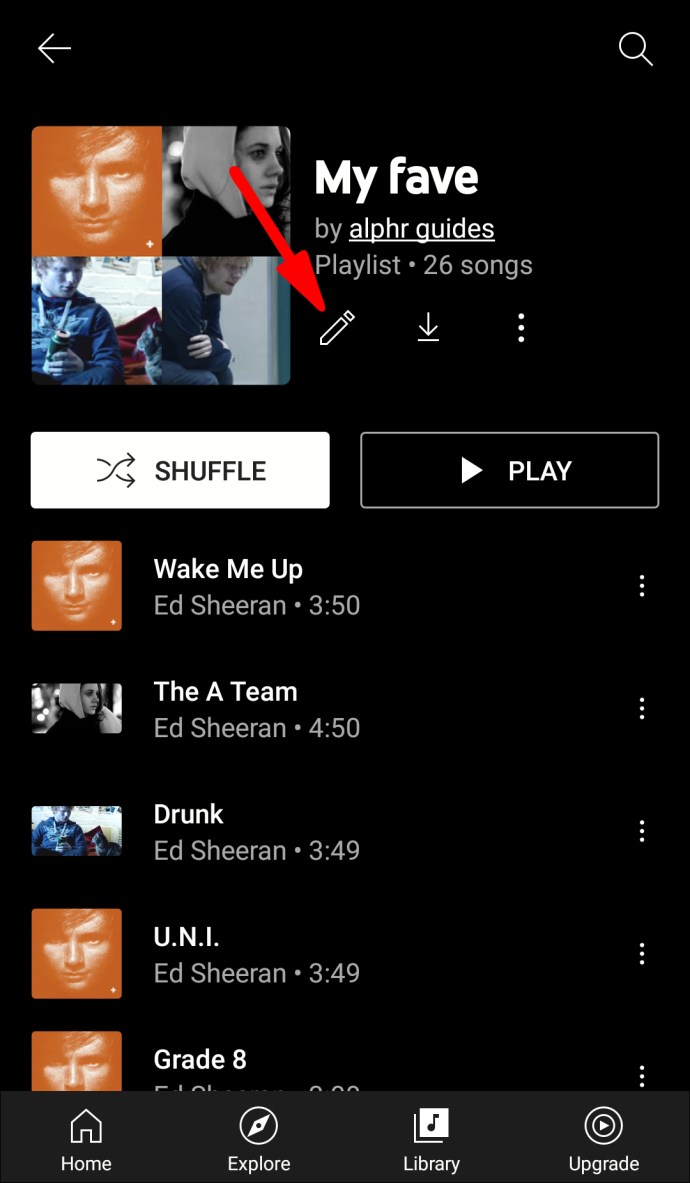
- 浏览您的播放列表,直到找到带有正确封面的歌曲。
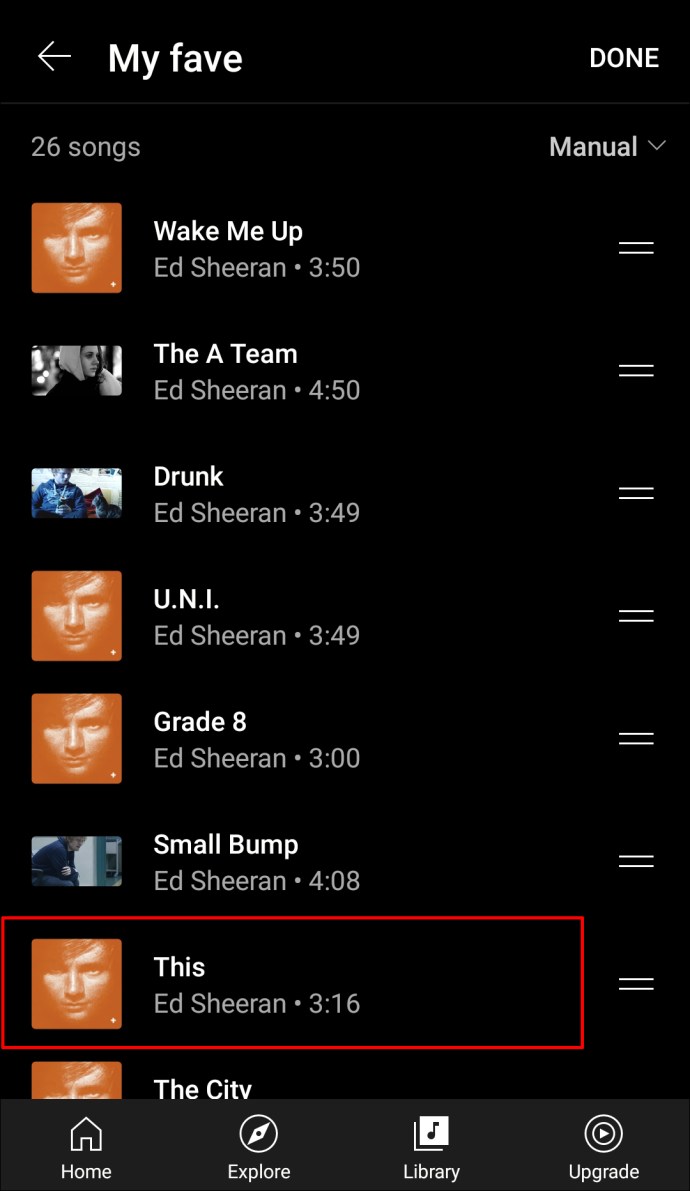
- 点击歌曲右侧的两行。
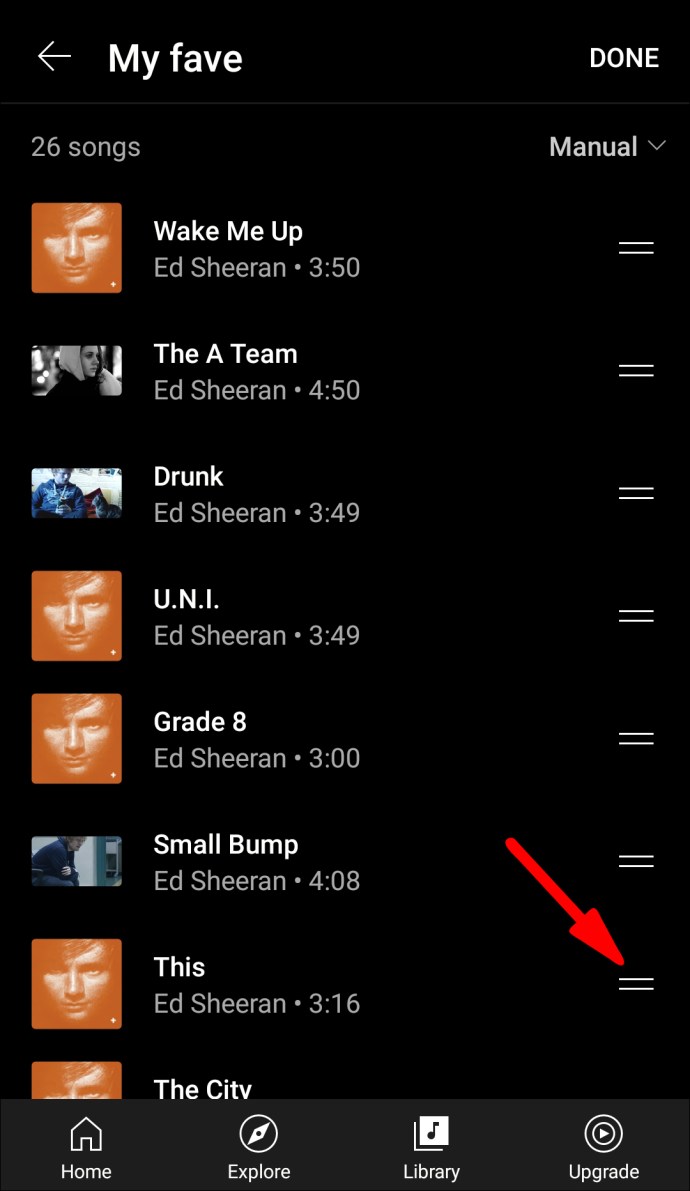
- 将歌曲拖到播放列表的顶部。
- 点按“完成”。
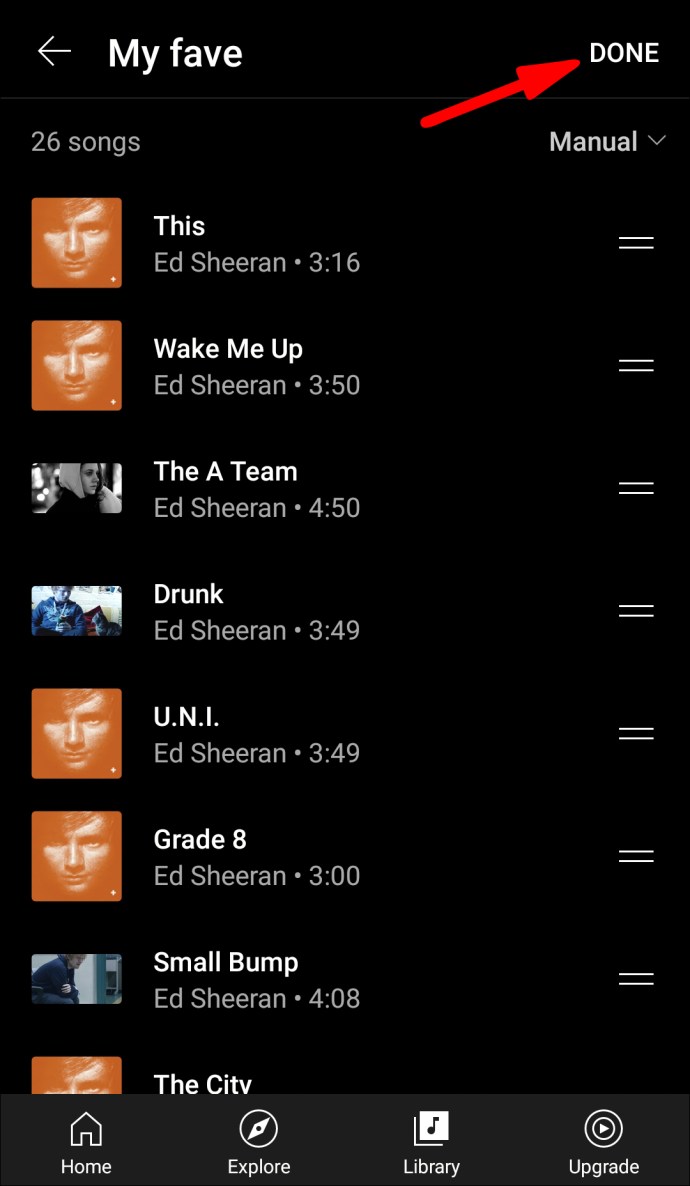
这里的所有都是它的。您可以从该播放列表中选择任何歌曲封面。您的新播放列表封面将立即更新。
其他常见问题
为什么 YouTube Music 不显示专辑封面?
在某些情况下,YouTube Music 不会在您的设备上显示专辑封面,尤其是在移动应用上。尝试刷新您的页面几次。如果这不起作用,那么您可能需要更新到该应用程序的最新版本。更新 YouTube 音乐通常可以解决问题。
也可能发生您想要为播放列表选择的专辑封面由于某种原因不可用的情况。如果是这种情况,请尝试为您的播放列表选择其他专辑封面。
为什么我无法将专辑封面添加到 YouTube Music?
很遗憾,目前无法将专辑封面添加到 YouTube Music 播放列表。 YouTube Music 不提供为已经上传到 YouTube Music 的专辑上传专辑封面的选项。
另一方面,如果您在 YouTube Music 上上传自己的音乐,您可以选择想要的专辑封面。如果您想更改其他人上传的专辑的专辑封面,请记住此选项也不可用。您只能编辑自己的播放列表和专辑。
在 YouTube Music 上自定义您的音乐体验
现在您知道如何在不同设备上更改 YouTube Music 上的播放列表封面了。虽然 YouTube Music 仍然没有为您提供将专辑封面添加到已上传的播放列表或专辑的选项,但您可以从播放列表中的歌曲列表中选择任何播放列表封面。一旦您更改了播放列表封面并根据您的喜好对其进行了组织,您就可以开始流式传输音乐了。
您以前在 YouTube Music 上更改过播放列表封面吗?您是否使用了本文中概述的任何方法?请在下面的评论部分告诉我们。