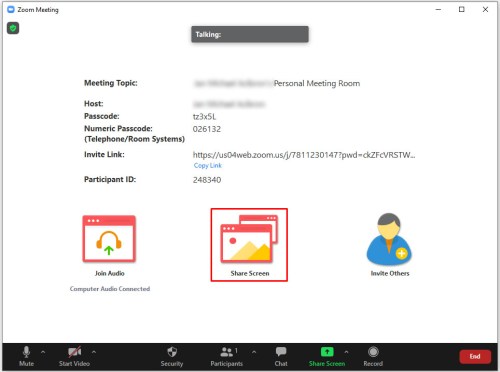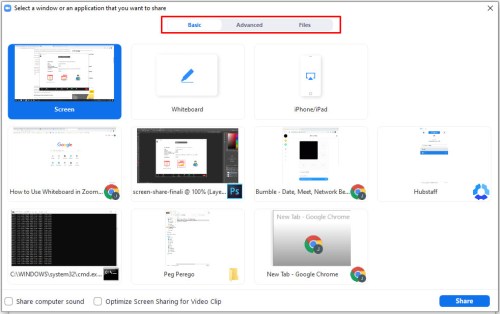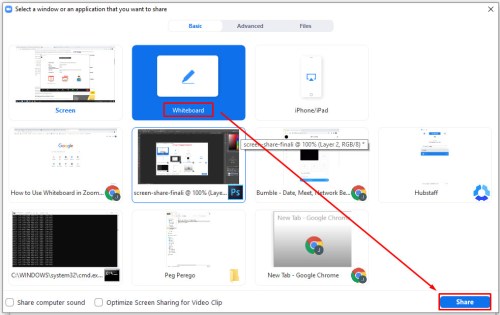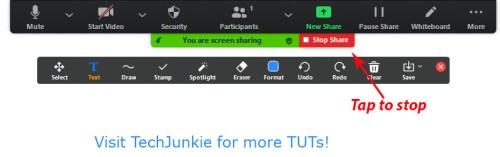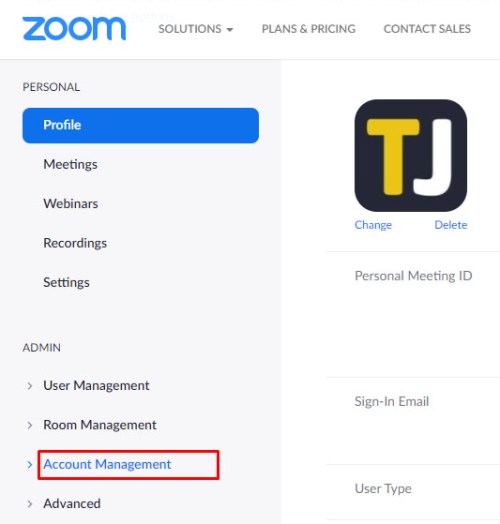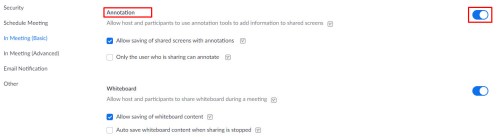无论大小,大多数公司都依赖技术来使一切尽可能顺利地运行。许多服务,如视频会议平台 Zoom,有助于促进这一过程。

然而,Zoom 所做的不仅仅是让工作会议更有效率;它也是在线学习的绝佳工具。许多大学都使用 Zoom,这是组织任何类型的网络研讨会的最佳方式。这个好处(在很大程度上)归功于白板功能。但是什么是 Zoom 白板,您究竟如何使用它?本文向您展示了 Zoom 白板的用途以及使用方法。
如何访问缩放白板
Zoom 最好的事情之一是与所有与会者或参与者共享屏幕是多么容易。您可以共享的其中一项内容是白板。 它与任何教室或会议厅中的传统白板相同;只有它是虚拟的.
如果在会议期间,您需要在白板上写或画一些东西,您需要做的就是:
- 选择 ”共享屏幕” 在缩放控制面板上。
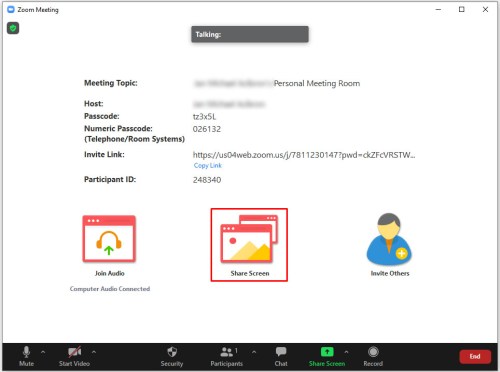
- 您将看到基本、高级和文件选项卡。选择 “基本的” 标签。
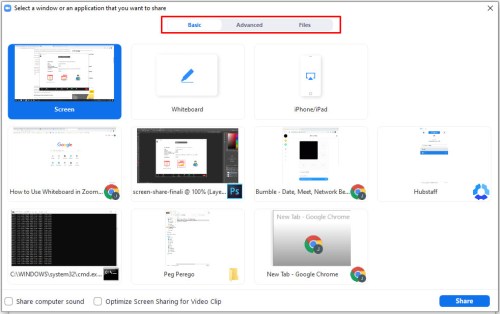
- 点击 “白板” 窗口并选择 “分享。”
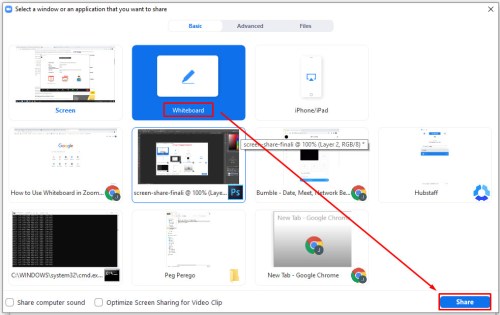
- 完成后,单击 “停止分享。”
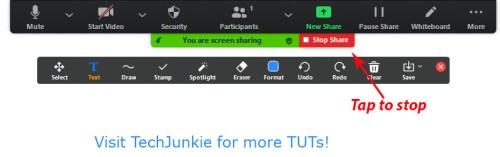
当您打开白板时,您会立即看到注释工具。如果您按 Zoom 会议控件上的白板选项,您可以隐藏它们或再次显示它们。您还将在屏幕右下角看到页面控件。这些选项意味着您可以创建新页面并在现有页面之间切换。

事情是这样的,如果您启用了双显示器功能,您可以同时拥有多个屏幕共享白板。因此,与许多会议厅和教室一样,并排放置了两个白板。基本共享功能包括白板,但您也可以共享 PowerPoint 演示文稿或桌面屏幕。
白板注释工具
当您与其他 Zoom 会议室参与者共享白板等屏幕时,您可以使用注释工具。请注意,如果您是主持人,则可以禁用此功能。注释工具包括插入文本、绘图、注释、选择、图章、聚光灯、箭头、清除和其他有价值的功能。您还可以更改白板的颜色。
此外,您可以使用“保存”,这意味着您将获得当前白板屏幕的屏幕截图,并将其下载到指定位置。但请务必记住,在使用注释之前,您必须在 Zoom Web 门户中启用它们。
启用 Zoom Web 门户
- 转到 Zoom 门户网站并登录您的帐户。

- 选择 “帐户管理” 接着 “帐号设定。”
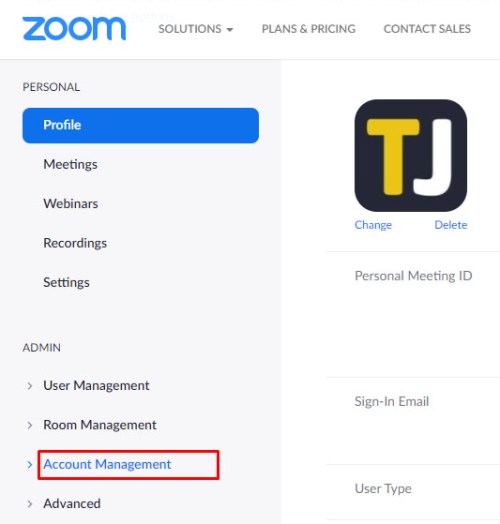
- 验证“注释”是 “启用” 在“会议”下。
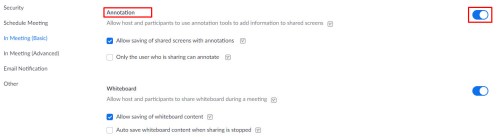
现在,您可以使用所有可用的注释工具自由地开始白板会话。
专家提示: 您可以使用缩放白板上的智能识别绘图功能。例如,画一个圆,Zoom 将识别形状并平滑线条。

高级共享功能
白板是 Zoom 中最受欢迎的共享屏幕功能之一。但是,当您单击 Zoom 会议面板上的“共享屏幕”图标时,其他几个共享选项隐藏在“高级”选项卡下。以下是您可以与 Zoom 分享的其他内容。
屏幕部分
它做它所说的。它允许您在 Zoom 上仅共享屏幕的一部分。当您选择此选项时,您将看到一个矩形,然后您可以在该矩形周围移动。反过来,您可以精确地塑造和拉伸以选择您希望其他参与者看到多少屏幕。当您赶时间并且不太热衷于整理桌面时,此功能非常方便。
仅计算机声音
还有另一个方便的功能称为“仅计算机声音”。有时根本不需要共享视频,因为音频剪辑就足够了。通过选择此选项,您可以从计算机传输音频,同时忽略可见部分。

来自第二个摄像头的内容
如果您的笔记本电脑上集成了网络摄像头,则管理视频可能会很棘手。这就是为什么 Zoom 可以让您毫不费力地从一台相机切换到另一台。因此,除了集成的网络摄像头之外,您还可以让其他摄像头显示您想要的图像,而无需在笔记本电脑上四处走动。

充分利用 Zoom 白板
没有什么比空白画布更像的了。它充满了可能性。当有人分享他们的白板时,他们已准备好帮助您更好地形象化。也许是课堂上的一些数学,也许是如何绘制最好的漫画书,或者是您在灵感瞬间想到的手绘图。
在需要时拥有 Zoom Whiteboard 是件好事。如果你有双显示器系统,你可以有两个白板,事情会加倍有趣。您是否曾经在 Zoom 中使用过白板功能?